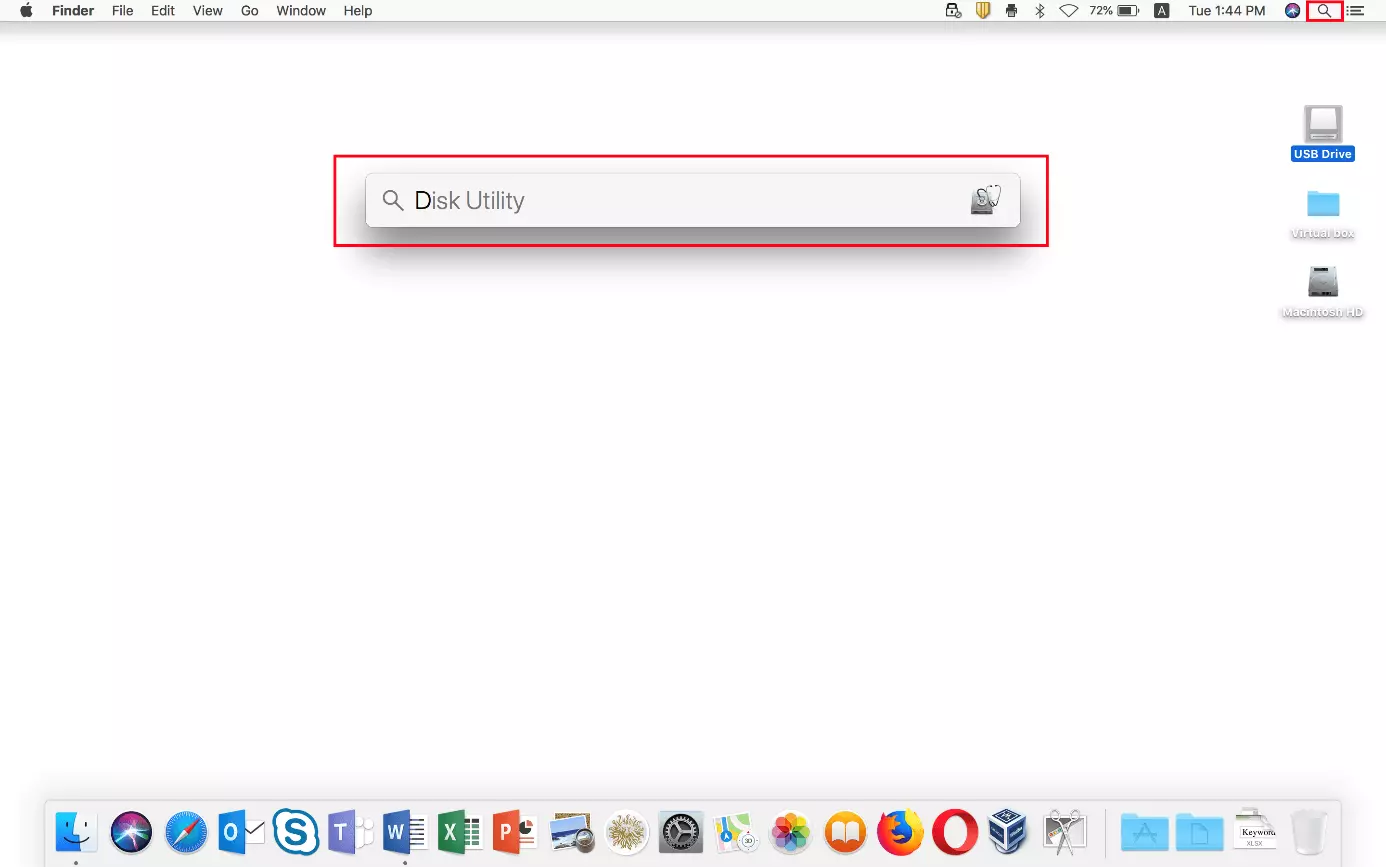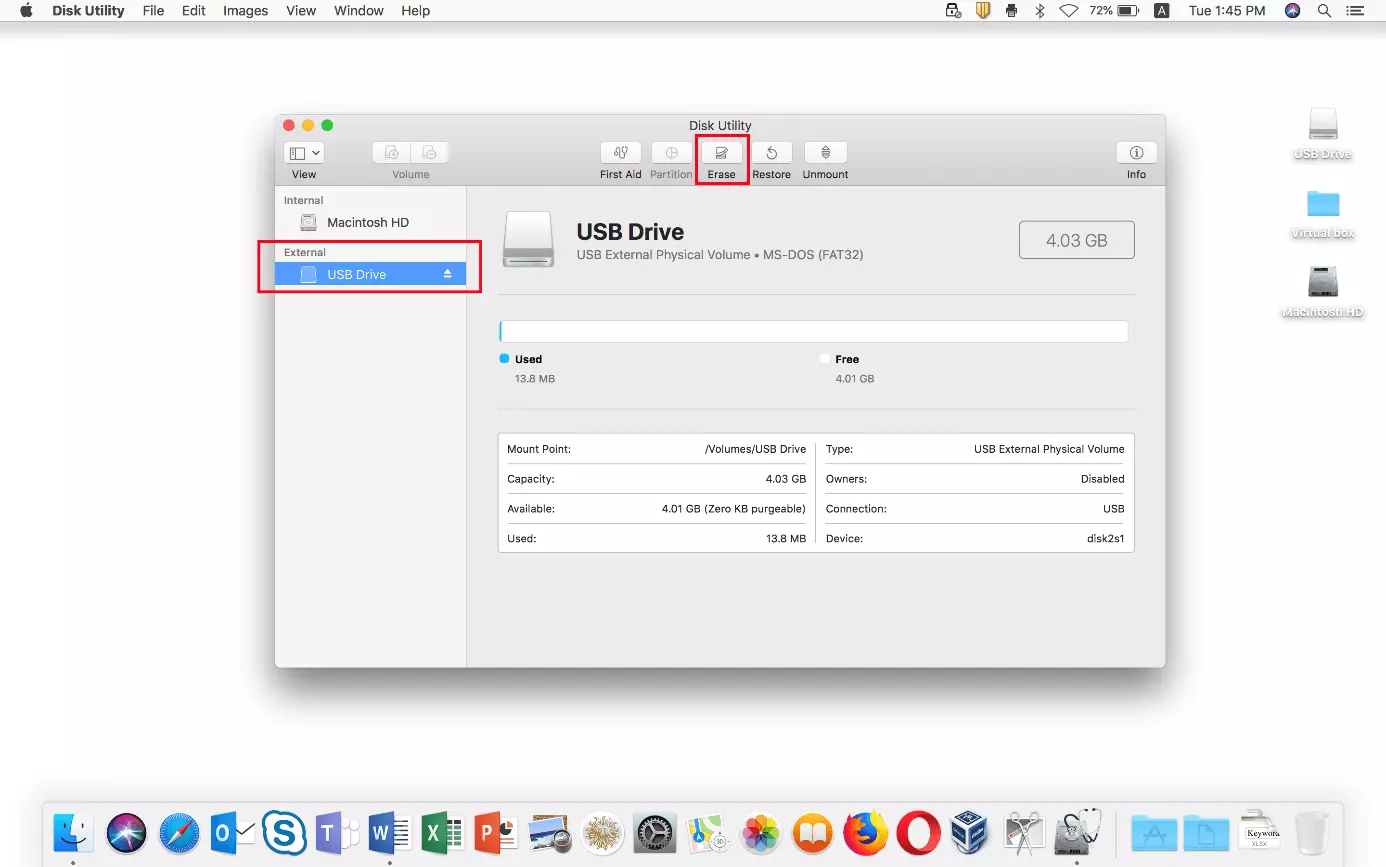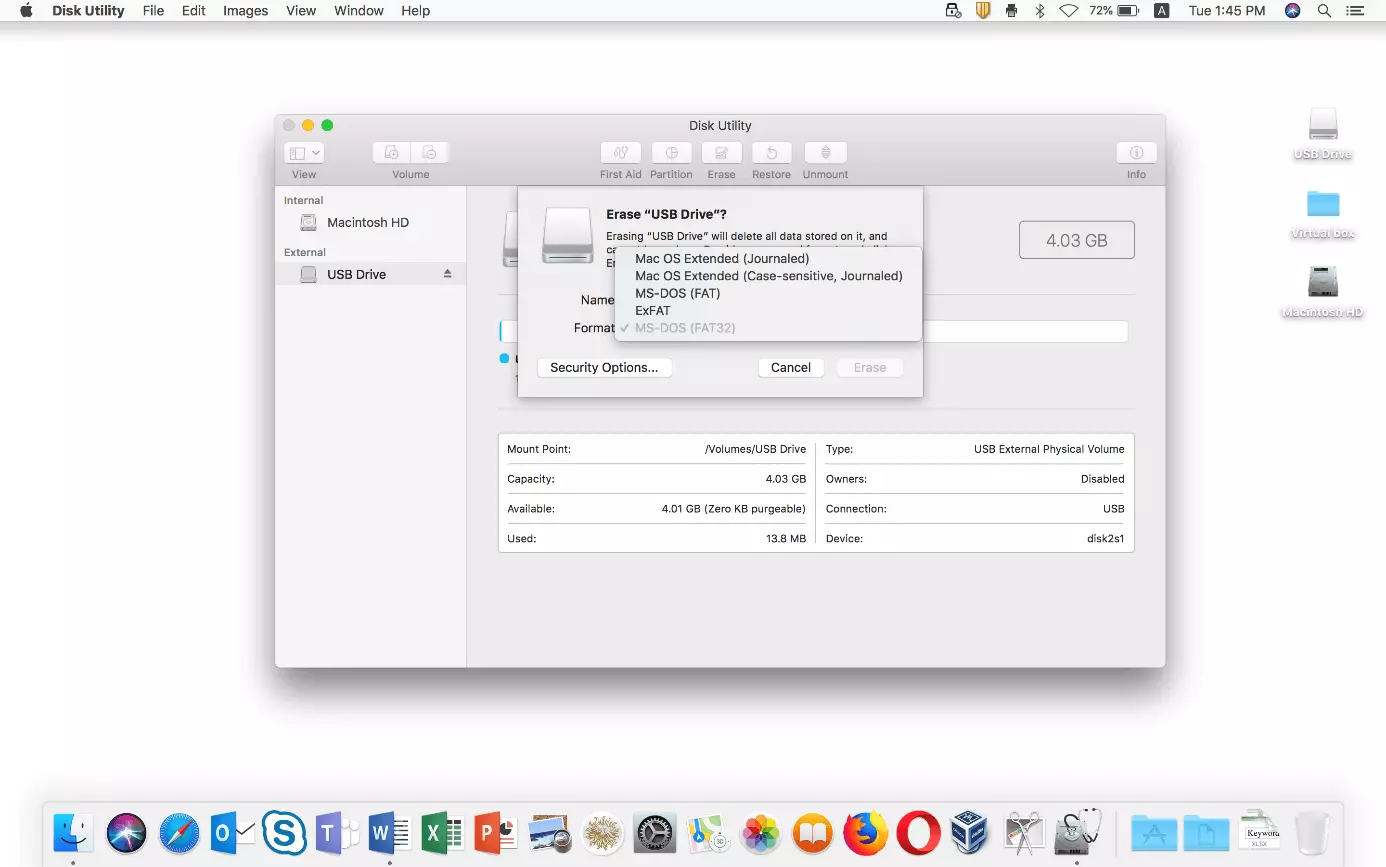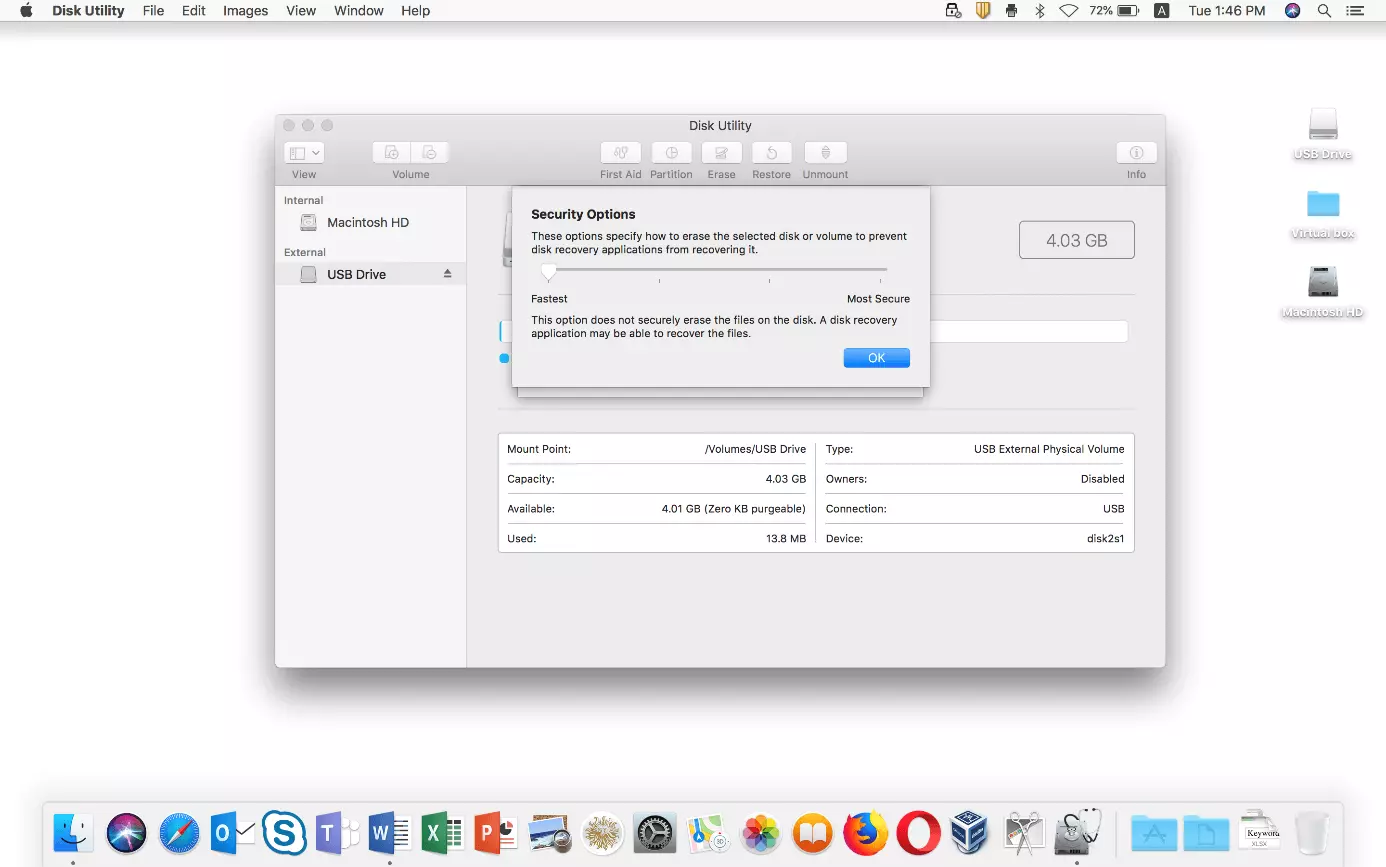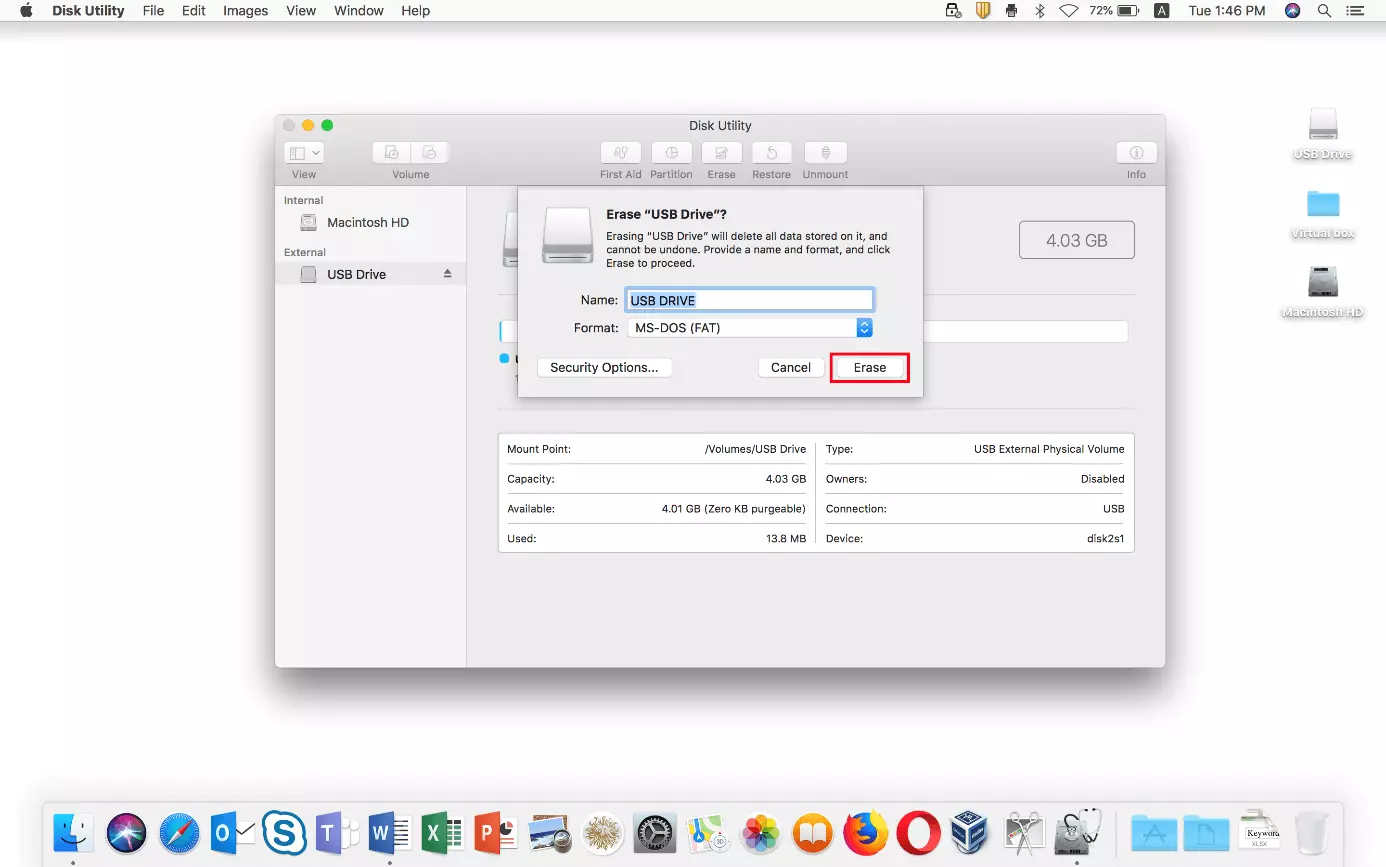Cómo formatear un USB en Mac
Los pendrives, sticks o memorias USB, al igual que otros medios extraíbles, son una solución excelente para guardar ciertos archivos fuera del ordenador que se esté usando. Con ellos se puede, por ejemplo, crear copias de seguridad de los datos o transferirlos a otros dispositivos. El requisito para que estos medios de almacenamiento funcionen es que dispongan de un sistema de archivos propio compatible con el sistema operativo del ordenador al que se conectan (en el caso de una transferencia de datos, tanto del dispositivo de entrada como del de salida).
Si aún no se ha definido ningún sistema de archivos (como podría ser el caso de un pendrive nuevo) o si el sistema está gravemente dañado, el primer paso es formatear manualmente la memoria USB. Los ordenadores con sistema macOS ofrecen para este fin la herramienta “Utilidad de Discos”. Para saber con más detalle cómo usar esta función para formatear tu USB y qué sistema de archivos es el más adecuado para tu pendrive, sigue leyendo este artículo.
Formatear una unidad USB (Mac): escoger el sistema de archivos adecuado
Si quieres formatear tu pendrive desde un Mac, debes plantearte primero a qué dispositivos lo conectarás y con qué sistemas operativos funcionan. Es una cuestión importante, porque cada programa de sistema (como Windows, Linux o también macOS) admite o no, en mayor o menor medida, diferentes sistemas de archivos. Otros factores clave a la hora de elegir un sistema de archivos son la capacidad de almacenamiento de la unidad USB y el tamaño de los archivos que se quieran guardar, ya que cada formato tiene límites diferentes. La siguiente lista de los sistemas de archivos disponibles para formatear unidades USB en Mac ilustra estas diferencias:
| Sistema de archivos | Descripción | Compatible con | Tamaño |
| HFS+ y Mac OS Extended (Journaled) | Sistema de archivos desarrollado por Apple y pensado especialmente para medios con gran capacidad de almacenamiento. En dispositivos Windows o Linux, las unidades USB con este formato solo pueden leerse, no editarse. | macOS | Unidad: 2 TB Archivos: 2 TB |
| HFS+ y Mac OS Extended (mayúsculas/minúsculas y journaled) | Como Mac OS Extended (Journaled), pero capaz de distinguir entre caracteres en mayúsculas y en minúsculas (por ejemplo, imagen.jpg o Imagen.jpg). Es incompatible con muchas aplicaciones. | macOS | Unidad: 2 TB Archivos: 2 TB |
| FAT y FAT32 | FAT es un sistema de archivos desarrollado por Microsoft que también es compatible con Linux y macOS. Su última versión, FAT32, admite un tamaño máximo de archivo de 4 GB. En cuanto al tamaño del soporte de almacenamiento, en teoría serían posibles hasta 2 TB, pero Microsoft ha limitado el tamaño de partición en las nuevas versiones del sistema a 32 GB con el fin de fomentar su moderno formato NFTS. | macOS, Windows, Linux | Unidad: 32 GB (en teoría 2 TB) Archivos: 4 GB |
| ExFAT | ExFAT es una ampliación de FAT que en principio ofrece capacidades inalcanzables, tanto de soporte como de archivo. Este sistema, sin embargo, es incompatible con muchos sistemas anteriores. | macOS, Windows, Linux | Unidad: 128 PB Archivos: 16 EB |
Por lo tanto, si piensas usar tu memoria USB únicamente en ordenadores Apple, la mejor opción es el formato nativo Mac OS Extended, llamado oficialmente HFS+ desde la edición 8.1 de Mac. Si no tienes ninguna razón concreta por la cual el sistema deba distinguir entre mayúsculas y minúsculas, es recomendable renunciar a esta opción. En cambio, si el pendrive en cuestión, formateado desde un Mac, debe ser también compatible (tanto para ser leído como para ser editado) con todos los dispositivos Windows y Linux, el sistema idóneo será FAT (o ExFAT, si quieres trabajar con archivos de más de 4 gigabytes y con un tamaño de soporte de más de 32 gigabytes).
Tutorial: formatear un pendrive desde un Mac paso a paso
Para las tareas de gestión de medios externos, como las memorias USB, macOS ofrece una herramienta propia llamada “Utilidad de Discos”. Se puede acceder a ella mediante la búsqueda con “Spotlight”, haciendo clic en el icono de la lupa que se encuentra en la esquina superior derecha de la barra de menús. Introduce aquí el término “Utilidad de Discos” (Disk Utility) y confirma la búsqueda con la tecla “Intro”.
Al formatear un pendrive desde un Mac, ocurre lo mismo que en el resto de sistemas operativos: si hay archivos guardados en la unidad, se borrarán durante el formateo. Por ello, haz primero una copia de todos los archivos que puedas seguir necesitando y guárdala en otro soporte.
En la “Utilidad de Discos” encontrarás una lista de las unidades de almacenamiento internas y externas a las que el ordenador está conectado. En el apartado “Externo”, selecciona con el botón izquierdo del ratón la unidad USB que quieras formatear desde tu Mac. Luego, haz clic en la tecla “Borrar” (Erase).
La herramienta abre entonces otra ventana en la que se puede introducir el nombre de la memoria USB y definir el sistema de archivos deseado. Para elegir este último, haz clic en la pequeña flecha de la línea “Formato” y selecciona el sistema que desees:
Tras haber escogido un sistema, puedes ir a las “Opciones de seguridad” (Security options) y decidir si tu Mac ha de formatear la memoria USB de forma especialmente rápida (colocando el puntero muy a la izquierda) o, en cambio, priorizando la eliminación exhaustiva de los datos guardados (puntero a la derecha). La segunda opción se recomienda sobre todo si se quiere evitar que los datos en cuestión vuelvan a ser accesibles de algún modo. Si en tu caso, por el contrario, este tipo de seguridad no es relevante o si se trata de un pendrive nuevo, será suficiente con el modo de formateo rápido.
Confirma el nivel de seguridad elegido con un clic en “Aceptar” y, finalmente, pulsa “Borrar” para que tu Mac inicie el formateo de la unidad USB: