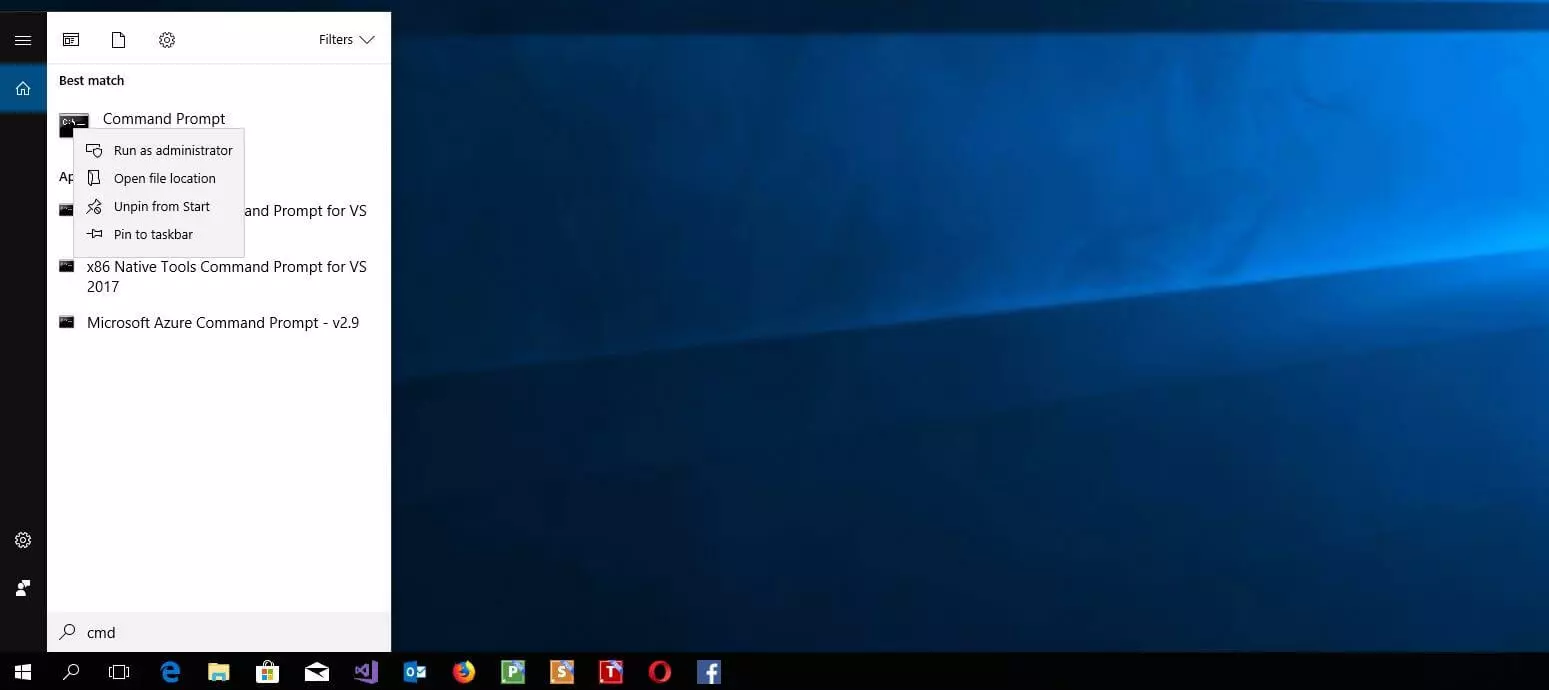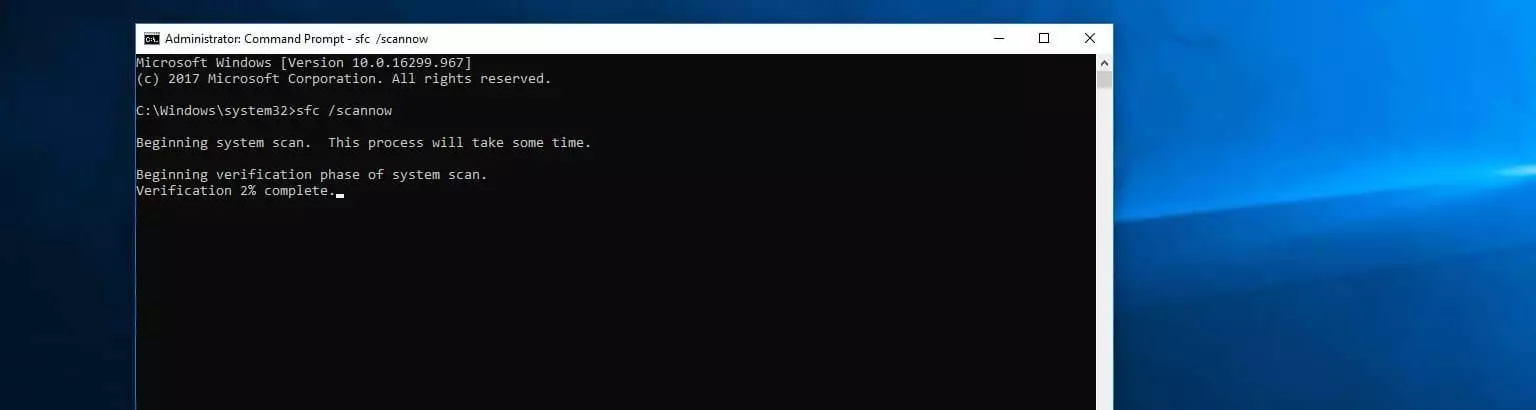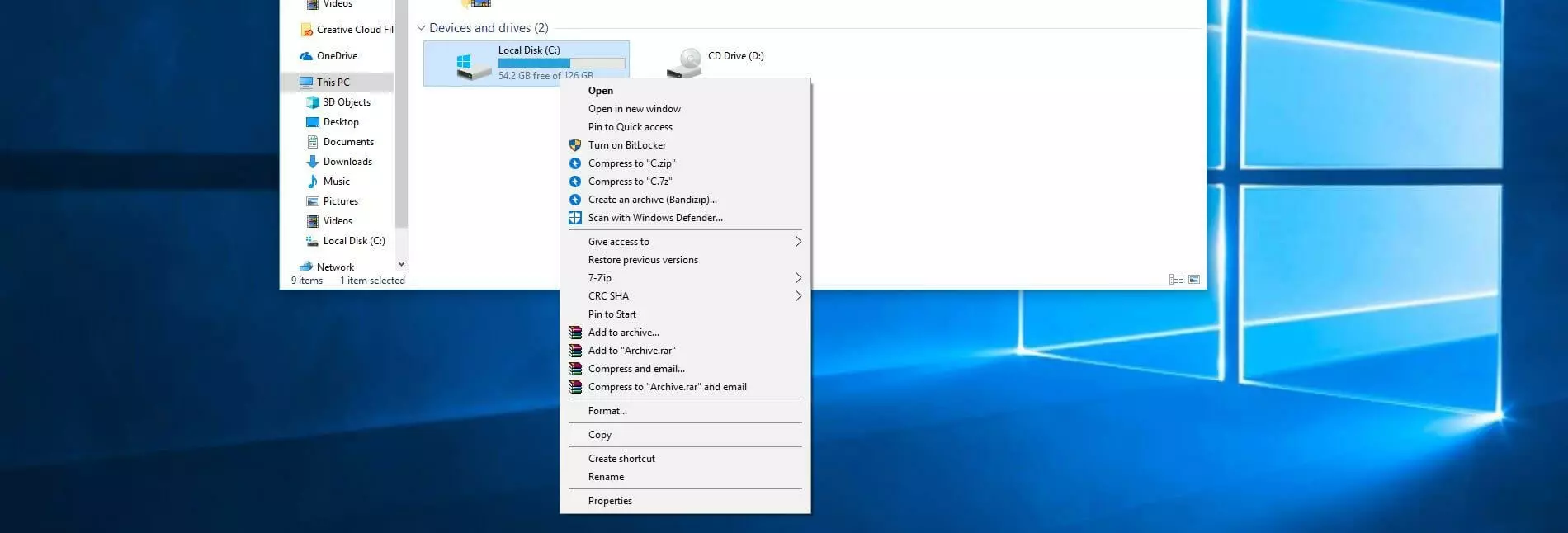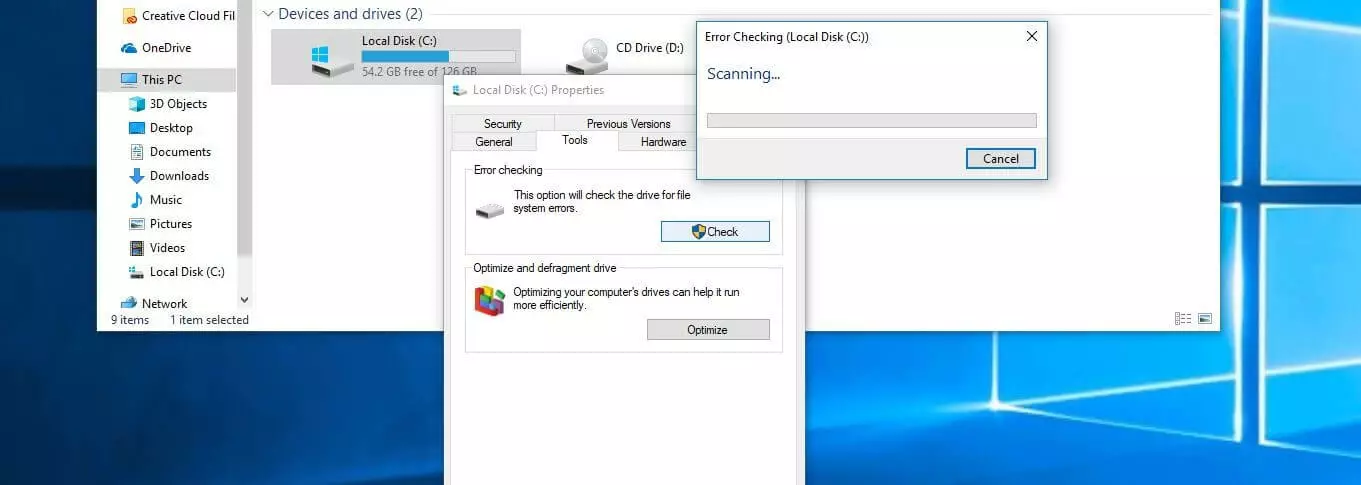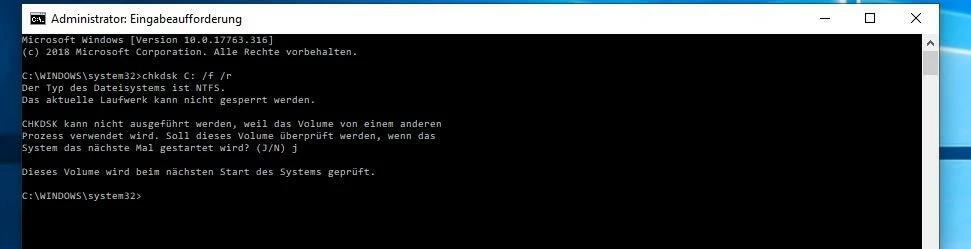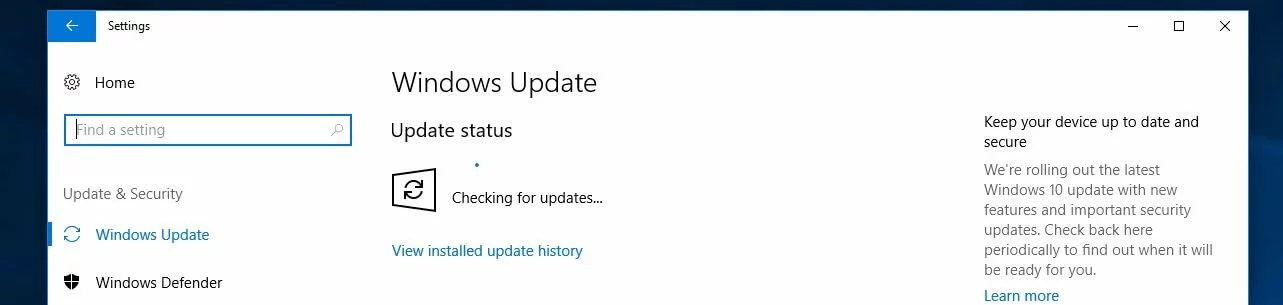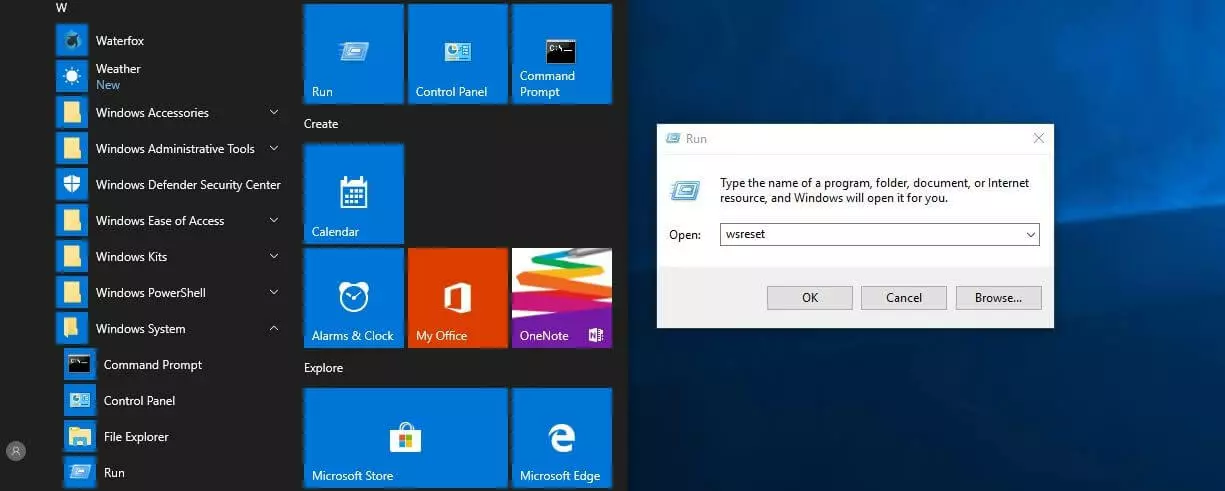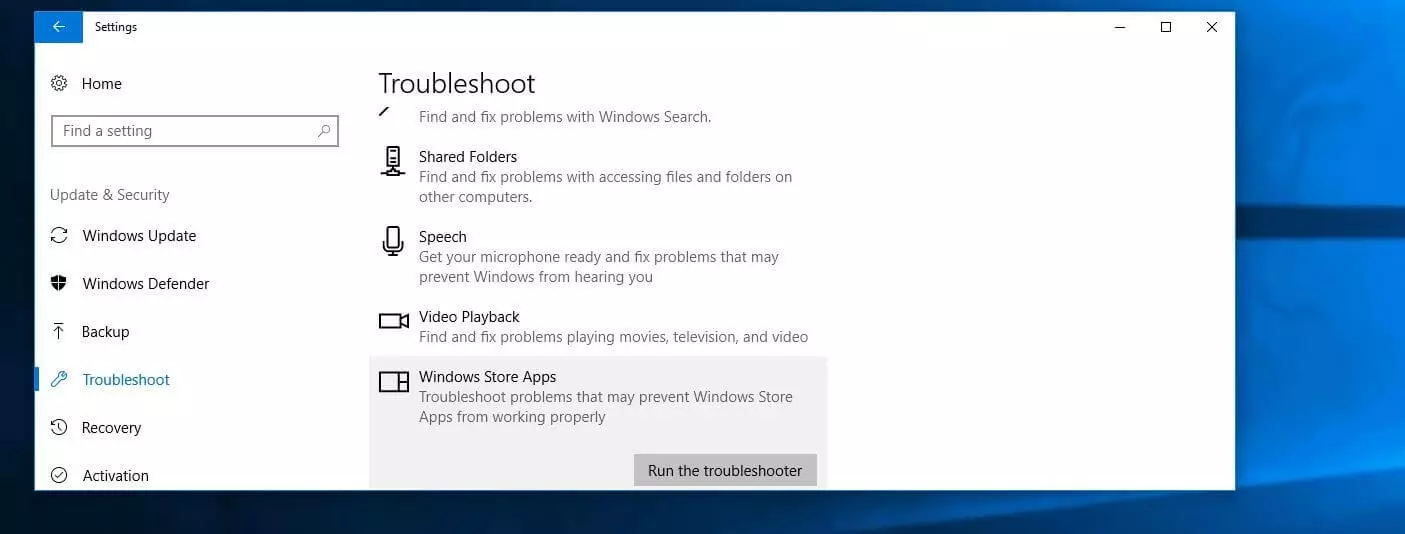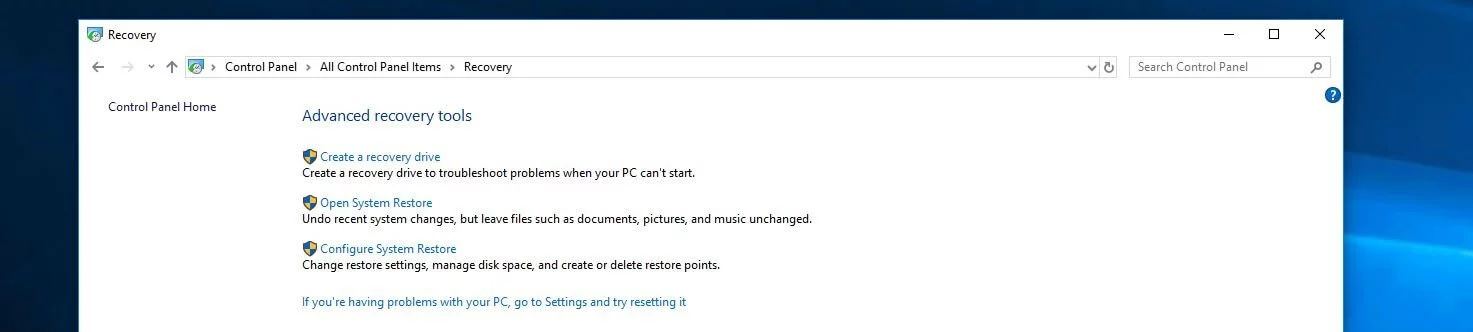0x80070005: así puedes solucionar el error de Windows
La base de datos del registro de Windows, a menudo también denominada registro, es uno de los componentes más importantes de los sistemas operativos de Microsoft desde su implementación en Windows 3.1. La base de datos de configuración, que dispone de una estructura jerárquica, guarda toda la información y los ajustes importantes de Windows, entre ellos, por ejemplo, la información del proceso de arranque, los derechos de usuario válidos o la información sobre el estado de las características o las actualizaciones de Windows. Debido a su importancia para el funcionamiento del sistema operativo, el registro también es determinante para muchos errores, como el citado error 0x80070005. En este artículo te contamos por qué esto es así y cómo puedes solucionar el problema 0x80070005.
0x80070005: ¿qué hay detrás de este error de Windows?
El código de error 0x80070005 está relacionado con las actualizaciones del sistema operativo, así como con otras aplicaciones de Microsoft (Office, la Tienda Microsoft o aplicaciones de la Tienda Microsoft, por ejemplo). Este mensaje de error también aparece a menudo al activar Windows u otros componentes de Microsoft, así como al establecer la conexión con redes. La causa suele ser la misma en todos los casos; el usuario carece del derecho de acceso a un archivo o al registro. Puede tratarse del resultado de entradas de registro o ajustes de sistema erróneos, así como de archivos de sistema dañados.
El error 0x80070005 es un problema que puede aparecer en varias versiones, pues afecta tanto a los usuarios de Windows 10 como a los de ediciones anteriores como Windows 8 o Windows 7.
Así puedes solucionar el error 0x80070005
Puede haber razones muy diversas para que entradas de registro o archivos erróneos generen problemas como el 0x80070005. Una de las causas puede ser haber iniciado o apagado de forma incorrecta el ordenador (p. ej. después de una pantalla azul). Otras, un hardware defectuoso (sobre todo, en lo que se refiere al disco duro) o la presencia de malware. También existe la posibilidad de que haya sido el propio usuario el que haya efectuado incorrectamente el ajuste al realizar cambios en el registro o al eliminar archivos, ya sea de forma voluntaria o involuntaria. En este contexto, cabe destacar los denominados programas registry-cleaner o herramientas de rendimiento comparables que han sido concebidos para ayudar al usuario a reorganizar o limpiar las bases de datos del Registro, pero que van más allá de su objetivo inicial.
Al existir tantas causas diferentes para la aparición del error 0x80070005, no se puede indicar una solución general para el error de acceso. Hay varios enfoques distintos para solucionar los errores tú mismo, si no deseas acudir al servicio de asistencia técnica de Microsoft. En los siguientes apartados, te explicamos las soluciones más prometedoras.
La mayoría de las soluciones para el error 0x80070005 requieren derechos de administrador. Además, con los derechos de administrador puedes corregir manualmente las entradas de registro erróneas. Pero ten en cuenta que solo debes realizar estas tareas si cuentas con la experiencia y los conocimientos necesarios.
Solución 1: inicio de sesión con cuenta de administrador
Si al ejecutar un archivo o instalar una aplicación te encuentras con el código de error 0x80070005, tu primer intento para solucionarlo debe consistir en reiniciar el ordenador y, a continuación, iniciar sesión con una cuenta de administrador. Por norma general, cuando instalas Windows en un ordenador particular solo creas un perfil de usuario simple que no cuenta con el nivel más alto de derechos de acceso.
Además, en general, la cuenta de administrador estándar no suele estar activada por defecto, así que primero debes activarla. Para ello, accede al símbolo del sistema a través del menú de inicio e introduce el siguiente comando:
A continuación, reinicia el ordenador y en la pantalla de inicio de sesión, selecciona la cuenta de administrador, en lugar de la cuenta de usuario que empleas habitualmente. Hecho esto, vuelve a ejecutar el archivo o inicia la instalación o la aplicación que ha provocado el error 0x80070005 previamente.
Si deseas volver a desactivar la cuenta de administrador más adelante, puedes hacerlo tecleando el siguiente comando:
Solución 2: ejecución del programa de comprobación de archivos SFC
Cuando una función de Windows no funciona y se emite el código de error 0x80070005, también puede ser porque hay archivos de sistema dañados. Mediante la herramienta SFC (System File Checker), Microsoft ha integrado una solución propia en sus sistemas Windows que puedes usar para analizar este problema. SFC comprueba todos los archivos de sistema protegidos y sustituye los archivos erróneos por copias intermedias. Puedes abrir el programa de comprobación en cualquier momento desde la línea de comandos, pero tienes que ejecutar el comando como administrador. Para ello, teclea “cmd” en el campo de búsqueda o la función de búsqueda del menú de inicio y selecciona el símbolo del sistema con el botón derecho del ratón. En la ventana emergente, selecciona la opción “Ejecutar como administrador”:
Ahora, introduce el siguiente comando para iniciar el programa de comprobación de archivos de sistema:
Una vez realizada la comprobación, recibirás un mensaje que indica si se han encontrado archivos dañados o si se ha detectado la ausencia de archivos y si SFC fue capaz de solucionar la situación. Si la herramienta del sistema no fue capaz de solucionar un error en los archivos del sistema, puedes consultar en el archivo Log del programa los archivos de los que se trata. Mediante el siguiente comando puedes copiar el contenido del archivo Log a un archivo de texto denominado sfcdetails.txt en tu escritorio:
Solución 3: comprobación del disco duro en busca de errores de sistema de archivos
El problema 0x80070005 también puede estar causado por errores de archivos de sistema, es decir, errores que generan sectores con errores en el disco duro. En este caso, el disco duro en sí no está defectuoso, pero ya no funciona correctamente porque uno o varios archivos almacenados contienen errores. También en este caso, Microsoft creó una herramienta propia, CHKDSK (Check Disk), para comprobar el sistema de archivos en busca de errores de este tipo. Además, si detecta alguno de estos errores, la aplicación intenta solucionarlos.
Los errores de sistema de archivos pueden surgir de maneras muy distintas. De esta forma, las caídas del sistema o la eliminación, la modificación o el desplazamiento incorrectos de los archivos también pueden causar sectores con errores en los discos. Por este motivo, solo debes realizar ajustes o adaptaciones si cuentas con la experiencia y los conocimientos necesarios, sobre todo, en los archivos de Windows y otras aplicaciones de Microsoft.
Puedes elegir entre dos opciones para abrir la herramienta del disco duro: iniciar la comprobación a través del explorador o usar el símbolo del sistema. Si te decantas por la primera opción, acciona la combinación de teclas [tecla de Windows] + [E] y selecciona el disco duro que desees comprobar con el botón derecho del ratón. En el menú emergente debes hacer clic en “Propiedades”:
Ahora cambia a la pestaña “Herramientas” y haz clic en el botón “Comprobar” de la categoría “Comprobación de errores”. Haz clic en “Examinar unidad” o “Iniciar” para comenzar con la comprobación y la reparación:
Si te decantas por la otra opción, a través de la línea de comandos, debes iniciar la línea como administrador, tal y como se describe en la solución anterior. A continuación, introduce el siguiente comando para comprobar la unidad C; con CHKDSK (para comprobar otras unidades de disco, simplemente sustituye la letra C por la letra correspondiente de la unidad):
Aparecerá un mensaje indicando que la comprobación de sistema no se puede llevar a cabo en estos momentos debido a que otros procesos están usando la unidad de disco. Pero, si accionas la tecla “J”, darás la orden para que CHKDSK se ejecute durante el siguiente inicio de sistema. Así que pulsa la tecla, cierra la línea de comandos y reinicia el ordenador para comenzar con el proceso de comprobación.
Solución 4: escaneo de malware
Si hay archivos dañados o entradas erróneas en la base de datos del Registro, es posible que tu equipo haya sido infectado por malware. En este caso, el error 0x80070005 no se deja solucionar con herramientas de comprobación como SFC o CHKDSK, al menos mientras no elimines los programas dañinos de tu ordenador. Si te encuentras regularmente con códigos de error como el 0x80070005 recomendamos realizar un escaneo exhaustivo de malware, aunque tengas instalado un software de protección o uses las herramientas de seguridad de Windows.
Una vez más, Microsoft cuenta con una herramienta propia, la Malicious Software Removal Tool (MSRT). Este complemento está instalado en tu sistema y se ejecuta de forma automática si tienes la función automática de actualizaciones conectada. Si tienes la opción desconectada, también puedes usar la MSRT si la descargas en el centro de descargas oficial de Microsoft y la ejecutas a continuación. De forma alternativa a la solución de Microsoft, puedes usar también las herramientas de detección de malware de proveedores contrastados como Kaspersky, Avira, Norton o Bitdefender para localizar y eliminar software dañino en tu sistema.
Consulta nuestra guía sobre el malware cómo detectar software dañino a tiempo y cómo protegerse de virus, spyware, troyanos, etc. antes de sufrir un contagio.
Solución 5: actualización de Windows al último estado
En algunos casos, la causa del error 0x80070005 puede radicar en que Windows o algunas aplicaciones como la Tienda Microsoft no están actualizadas. Busca actualizaciones manualmente para comprobar si has instalado todas las actualizaciones recientes de tus aplicaciones de Microsoft. Si estás usando Windows 10 puedes comprobarlo de la siguiente manera:
- Accede al menú de inicio y selecciona la entrada “Configuración”.
- Haz clic en el botón “Actualización y seguridad”.
- Haz clic en el botón “Buscar actualizaciones” para iniciar la búsqueda manual. Si hay actualizaciones disponibles, las puedes instalar directamente a continuación en el propio centro de actualizaciones.
En versiones más antiguas de Windows como Windows 8 o Windows Vista debes realizar los siguientes pasos:
- Accede al menú de inicio y abre el “Panel de control”.
- En función de la vista que hayas configurado (categorías o iconos), selecciona el menú “Sistema y seguridad” o “Windows Update”.
- En la sección “Windows Update”, haz clic en “Buscar actualizaciones”.
Solución 6: restablecimiento y reparación de la Tienda Microsoft
Si el error 0x80070005 suele aparecer al usar aplicaciones de la Tienda Microsoft o al usar la propia Tienda Microsoft, puedes intentar solucionarlo restableciendo la memoria caché de la tienda. Para ello, tanto Windows 8 como Windows 8.1 y Windows 10 cuentan con un pequeño programa auxiliar denominado “wsreset” que puedes usar de la siguiente manera:
Pulsa la combinación de teclas [tecla Windows] + [R] para abrir el cuadro de diálogo “Ejecutar”. De forma alternativa, también puedes abrir el cuadro de diálogo mediante el botón con el mismo nombre en el menú inicial. Ahora introduce el nombre del programa de reset:
Pulsa la tecla [Intro] o el botón “Aceptar” para restablecer la memoria caché de la Tienda Microsoft. Durante el breve proceso de reset se abre una ventana de símbolo del sistema que se cierra en cuanto el proceso haya terminado. A continuación, la Tienda Windows se abre automáticamente.
Si el error 0x80070005 sigue apareciendo incluso después de vaciar la memoria caché de la Tienda Microsoft, los usuarios de Windows 10 aún cuentan con la opción de Solución de problemas (Troubleshooting), una solución que ha sido concebida específicamente para resolver aquellos problemas que impiden el uso correcto de aplicaciones de la Tienda Microsoft. Puedes acceder a esta función de la siguiente manera:
- Abre el menú de inicio y haz clic en el botón “Configuración”.
- Selecciona la categoría “Actualización y seguridad”.
- En el menú del lado izquierdo, cambia a la sección “Solucionar problemas” y busca la entrada “Aplicaciones de la Tienda Windows” bajo el título “Buscar y arreglar otros problemas”.
- Haz clic en la entrada y a continuación, en “Ejecutar el solucionador de problemas”.
Solución 7: restaurar sistema
Si tienes la opción correspondiente activada, puedes intentar solucionar el error 0x80070005 mediante la restauración del sistema. Esta opción restablece un estado anterior del sistema y proporciona la posibilidad de eliminar y corregir entradas del Registro y archivos de sistema erróneos. Durante este proceso se mantienen todos los datos de usuario y datos de aplicaciones de terceros, por lo que no es necesario que hagas una copia de seguridad de tus imágenes, documentos o archivos de música y vídeo cuando uses esta opción.
Si la opción de Restaurar sistema ha estado desactivada, no puedes usar esta solución, porque entonces no habrá ningún punto de restauración. Por lo tanto, debes activar la función si la deseas usar para solucionar problemas en el futuro.
Tanto en Windows 10 como en versiones anteriores de Windows puedes acceder a la función de Restaurar sistema a través del Panel de control, que a su vez se puede abrir desde el menú de inicio como ya hemos indicado. A continuación, procede de la siguiente manera:
- En el panel de control, selecciona la categoría “Recuperación” (vista de iconos).
- Haz clic en “Abrir Restaurar sistema”.
- Haz clic en “Siguiente” y selecciona el punto de restauración deseado antes de volver a hacer clic en “Siguiente”.
- Confirma tu selección con “Finalizar” y en la ventana de aviso posterior, haz clic en “Sí” para iniciar la recuperación.
Solución 8: sustitución del software y hardware con problemas
Las herramientas de rendimiento intentan mejorar el rendimiento del ordenador, por ejemplo, mediante la eliminación de archivos que ya no se necesitan o de entradas de registro anticuadas. Aunque en principio estos programas son bastante fiables, no se puede descartar que durante sus medidas de optimización no eliminen archivos o entradas que, en principio, no se deban eliminar. Por lo tanto, si usas una herramienta de rendimiento y sospechas que puede ser la responsable de la aparición del código de error 0x80070005, recomendamos que cambies a otro programa o que dejes de usar este tipo de software.
Si durante la solución del problema detectas que este radica en el hardware, también debes pasar a la acción y sustituir los equipos defectuosos para prevenir la aparición de otros errores de sistema.