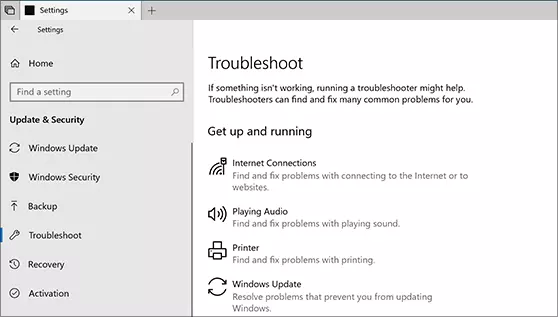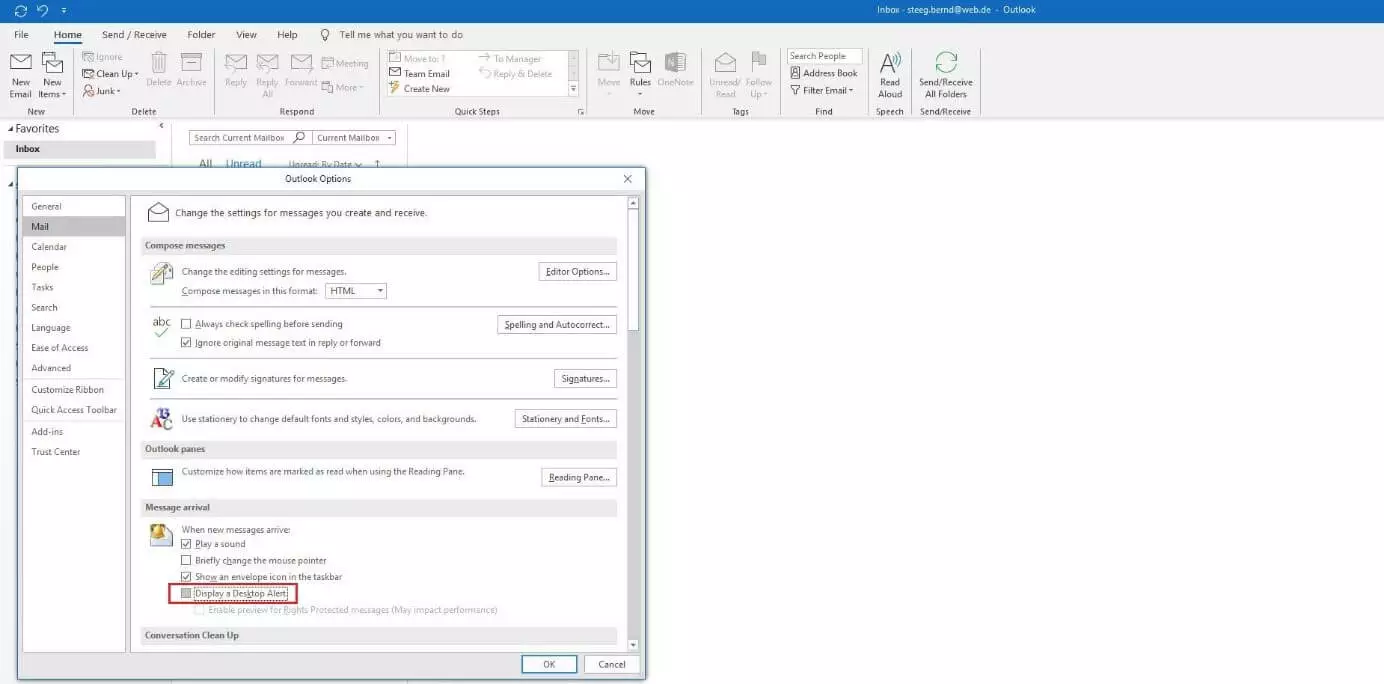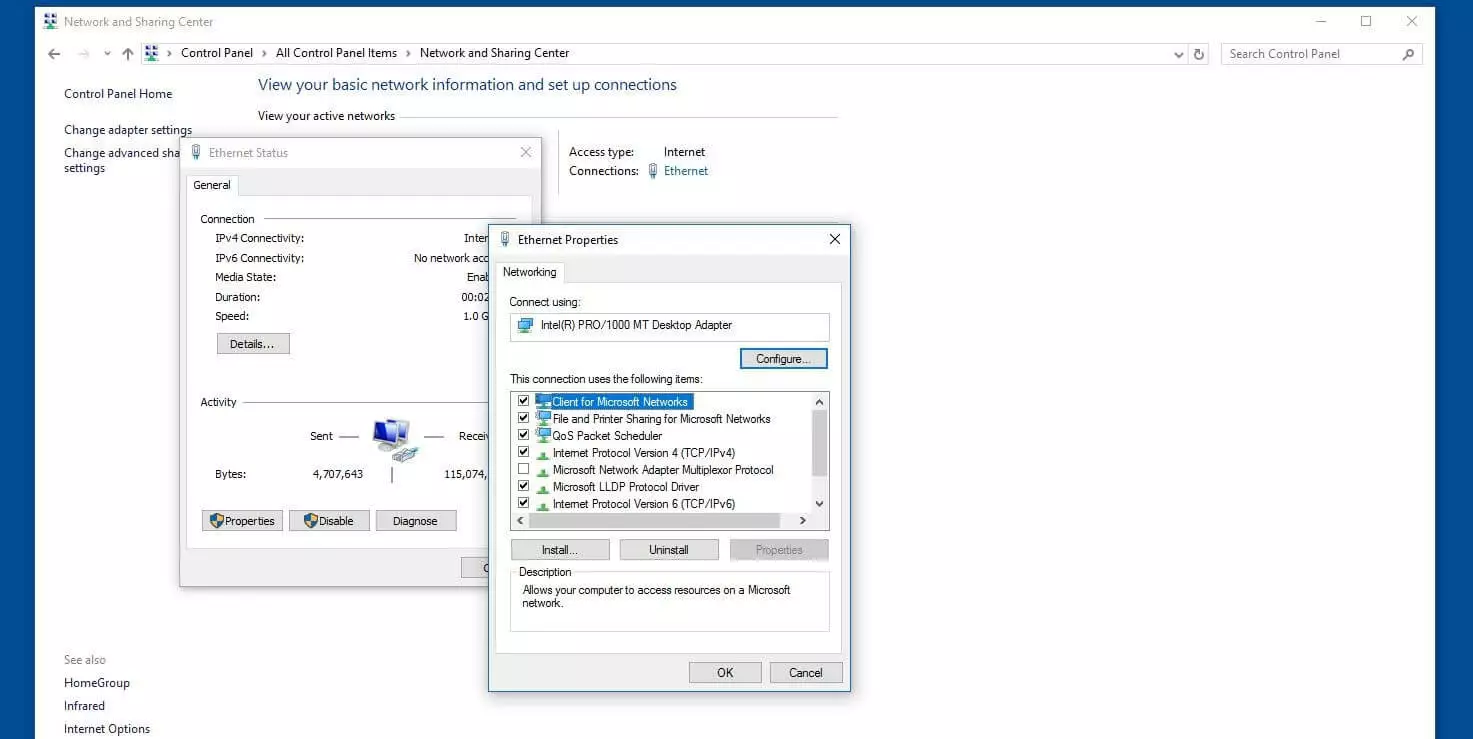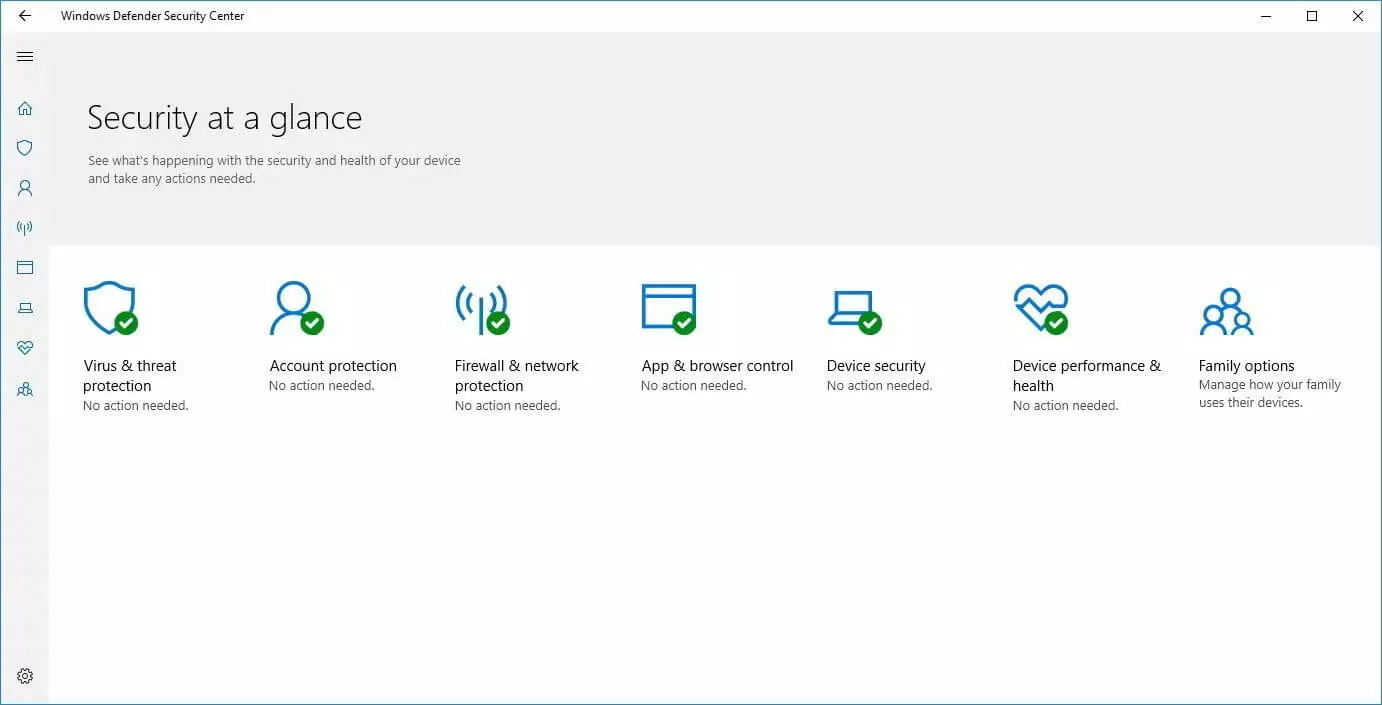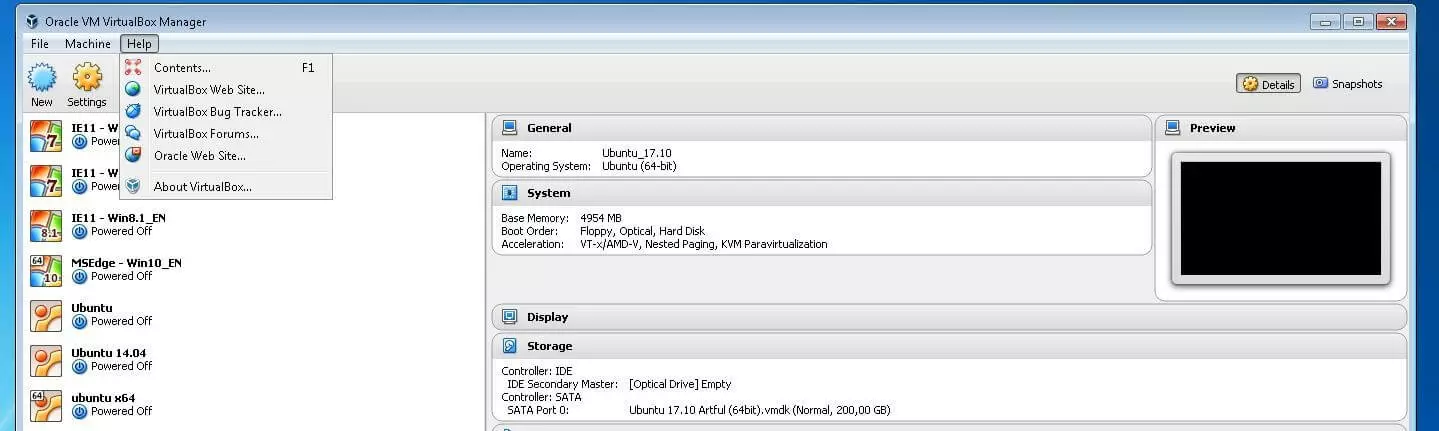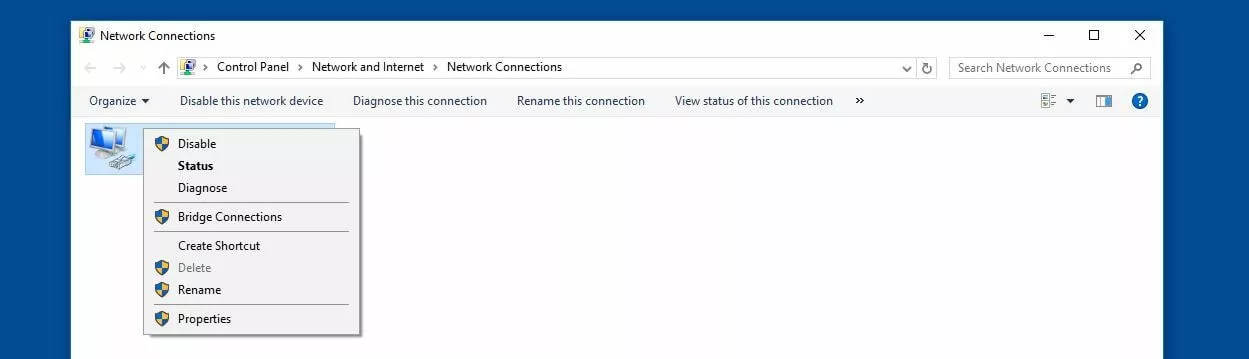Las soluciones más eficaces para reparar el error 0x80004005 de Windows
Windows es uno de los sistemas operativos más populares del mundo, en particular debido a su facilidad de uso y su gran compatibilidad con aplicaciones y dispositivos de terceros. Sin embargo, como pasa con otros programas, los sistemas de Microsoft no son precisamente perfectos. Windows es también conocido por los fallos del sistema y por los avisos que parecen surgir de la nada solo para comunicarnos crípticos códigos de error. Un buen ejemplo de ello es el error 0x80004005, denominado por la propia Microsoft como “error no especificado”. ¿En qué situaciones suele producirse el error 0x80004005 y cuáles son los métodos más fiables para solucionarlo?
- Domina el mercado con nuestra oferta 3x1 en dominios
- Tu dominio protegido con SSL Wildcard gratis
- 1 cuenta de correo electrónico por contrato
¿Cuáles son las causas del error 0x80004005 de Windows?
El error 0x80004005 es un aviso que aparece en todas las versiones de Windows y que suele producirse cuando a los usuarios se les deniega el acceso a una aplicación, servicio o dispositivo por un motivo imprevisto. Por ejemplo, estas son algunas situaciones en las que podemos tener este problema de acceso y toparnos con el aviso de error 0x80004005:
- Instalar una actualización de Windows u otro programa
- Actualizar un software
- Establecer una conexión de red
- Acceder a recursos compartidos de red
- Recibir correos electrónicos en Outlook
- Iniciar una máquina virtual
- Extraer un archivo comprimido
El aviso de error 0x80004005 no es de los más comunes de Windows, aunque puede aparecer en las situaciones más diversas. Por ello, dado que su origen no es un mal funcionamiento del sistema, sino que se debe a configuraciones o archivos incorrectos o dañados de las aplicaciones, servicios o dispositivos implicados, no existe una única solución para abordar este problema de acceso. Por el contrario, deberás decidir qué medidas vas a tomar dependiendo del contexto en que ocurrió el error 0x80004005.
Posibles soluciones para el error 0x80004005 al actualizar Windows
Si la instalación de una nueva actualización de Windows se interrumpe y provoca el aviso de error 0x80004005, puedes recurrir a varias soluciones: puedes utilizar el solucionador de problemas proporcionado por Microsoft, realizar una comprobación (con reparación incluida) de los archivos del sistema, reiniciar los servicios de actualización o instalar manualmente la actualización correspondiente.
Primera solución: solucionador de problemas
Los usuarios de Windows 7 y Windows 8 pueden descargar la solución de problemas de Windows Update en el foro de Microsoft. Una vez finalizada la descarga, inicia la aplicación haciendo doble clic en el archivo descargado (WindowsUpdate.diagcab). A continuación, selecciona la categoría “Windows Update” y haz clic en “Siguiente”. Windows intentará corregir el error de actualización.
En Windows 10, la aplicación de gestión de errores de actualización se encuentra en la categoría “Actualización y seguridad”, situada en el menú de configuración, al que puedes acceder pulsando en el icono correspondiente del menú de inicio de Windows. Una vez abierto el menú “Actualización y seguridad”, selecciona el apartado “Solucionar problemas” en la lista del lado izquierdo y haz clic en el elemento “Windows Update”. Aparecerá el botón “Ejecutar solución de problemas”, mediante el cual se inicia la herramienta:
Segunda solución: comprobar y reparar los archivos del sistema con SFC
Los fallos de instalación de las actualizaciones de Windows pueden deberse a que faltan algunos archivos del sistema o a que estén dañados. En este caso, puedes resolver el problema utilizando el comprobador de archivos de sistema o SFC (en inglés, System File Checker), un programa de línea de comandos instalado de forma predeterminada en todos los sistemas Windows. Sin embargo, esta solución solo te funcionará si tienes derechos de administrador, ya que hay que ejecutar el símbolo del sistema como administrador para iniciar SFC. Si cumples con este requisito, inicia la verificación del sistema de la siguiente manera:
- Escribe “cmd” en la barra de búsqueda de Windows.
- Haz clic con el botón derecho sobre el símbolo del sistema para desplegar el menú y, después, haz clic en el elemento “Ejecutar como administrador”.
- Introduce el comando sfc /scannow y pulsa la tecla [Enter].
Tercera solución: reiniciar los servicios de actualización
Para obtener e instalar las actualizaciones proporcionadas regularmente por Microsoft, Windows recurre a varios servicios. Si estos no funcionan correctamente, es posible que se produzcan errores como el 0x80004005. Por lo tanto, algo que puede dar buenos resultados es reiniciarlos, lo que también puedes llevar a cabo desde el símbolo del sistema. En primer lugar, inícialo como administrador, tal y como hemos explicado en el apartado anterior, y, una vez abierto, escribe los siguientes comandos para finalizar los servicios:
En segundo lugar, reinicia los servicios:
Cuarta solución: instalar la actualización manualmente
Si el centro de actualizaciones continúa dando el error 0x80004005 incluso después de aplicar las medidas anteriores, puedes intentar descargar e instalar manualmente la actualización correspondiente. Para ello, debes consultar el correspondiente código de la base de conocimientos e introducirlo en el cuadro de búsqueda del catálogo de actualizaciones de Microsoft. A continuación, obtendrás una lista con los archivos de instalación de la actualización para las distintas arquitecturas, de los cuales tienes que seleccionar la versión que más te convenga.
Una vez finalizada la descarga, haz doble clic en el archivo msu descargado para ejecutarlo. Sigue las instrucciones del asistente y, finalmente, reinicia el ordenador para completar el proceso de actualización.
Cómo solucionar el error 0x80004005 en Microsoft Outlook
Si te aparece el código de error 0x80004005 al recibir correos electrónicos en Outlook, es probable que se deba a uno de estos dos motivos:
- El software antivirus que tienes instalado bloquea la recuperación de los mensajes recibidos.
- Hay un problema con la notificación de los últimos correos electrónicos recibidos.
Comprobar si se trata del primer problema es rápido y sencillo: solo tienes que deshabilitar temporalmente el software de seguridad que utilices e intentar acceder de nuevo a los correos. En caso de que el software sea efectivamente responsable del error, tendrás que contactar con el fabricante o, si no te queda más remedio, cambiar de programa.
Si el problema es que no funciona la notificación de nuevos correos electrónicos, puedes resolverlo deshabilitando esta función. Para ello, abre el menú de opciones de Outlook (“Archivo” > “Opciones”) y accede a la categoría “Correo electrónico”. Después, en la sección “Llegada del mensaje”, desmarca la casilla “Mostrar una alerta de escritorio” y aplica el cambio haciendo clic en “Aceptar”.
Código de error 0x80004005 al descomprimir archivos: ¿qué puedes hacer?
Cuando se produce el aviso de error 0x80004005 al extraer archivos comprimidos con la herramienta estándar de Windows, suele ser debido a que el archivo se comprimió con un algoritmo incompatible. Otra posible causa es que el archivo ZIP esté protegido por contraseña, porque el programa de descompresión de Windows solo es compatible con ZIPCrypto y AES-128, mientras que los archivos encriptados están a menudo basados en AES-256. La solución más evidente es recurrir a una aplicación de otro proveedor, como WinZip o el software de código abierto 7-Zip. Estos programas soportan muchos más métodos de compresión y cifrado que la aplicación de serie de Windows, por lo que aumentan considerablemente las posibilidades de abrir el archivo.
Cómo solucionar el error 0x80004005 en caso de problema de red
Cuando se utilizan redes públicas o privadas, se producen en muchas ocasiones errores como el 0x80004005, que pueden impedirnos acceder a toda la red o a algunos recursos concretos (por ejemplo, carpetas o unidades compartidas). Una de las causas más comunes es que no se hayan habilitado el cliente para redes Microsoft y/o la opción de compartir impresoras y archivos para redes Microsoft. En la mayoría de los casos, para corregir el error basta con habilitar estos dos servicios de la siguiente manera:
- Abre el panel de control desde el menú de inicio.
- Haz clic en el elemento “Centro de redes y recursos compartidos” (para verlo, selecciona la vista por iconos).
- En la categoría “Ver las redes activas”, selecciona la conexión de red problemática. Se abrirá una ventana donde debes hacer clic en “Propiedades”.
- Marca los elementos “Cliente para redes Microsoft” y “Uso compartido de archivos e impresoras para redes Microsoft”.
- Guarda los cambios haciendo clic en “Aceptar”.
Si el problema es que no se puede acceder a carpetas compartidas, también será necesario comprobar el estado de dichos servicios de Windows en el lado del participante de la red que pone los recursos a disposición del resto de integrantes de la red.
Resolver el error 0x80004005 al instalar o actualizar software
El código de error 0x80004005 no solo aparece si hay problemas con las aplicaciones y servicios de Microsoft, sino también con el software de terceros, especialmente al instalarlo o actualizarlo. Un posible motivo es que el archivo o archivos con los que se instala o actualiza un programa estén dañados. Si los has descargado de Internet, intenta en primer lugar descargarlos de nuevo.
Si el error 0x80004005 se produce al intentar instalar un programa o actualización desde un disco externo, es probable que puedas descargar los archivos del sitio web del fabricante y, así, llevar a cabo la instalación sin el disco, que posiblemente esté dañado.
Si el problema no se soluciona, echa un vistazo al software de seguridad instalado en el sistema: tanto la protección en tiempo real y el cortafuegos de Windows como las aplicaciones de terceros pueden bloquear la ejecución de los archivos de instalación y, por lo tanto, generar avisos de error como 0x80004005. La manera más fácil de comprobar si estas herramientas están provocando el error es deshabilitarlas temporalmente. No obstante, antes de hacerlo, asegúrate de que los archivos de instalación proceden de una fuente de confianza. De lo contrario, corres el riesgo de abrir las puertas de tu sistema al malware de par en par.
Soluciones para el error 0x80004005 al utilizar VirtualBox
VirtualBox es una de las aplicaciones más populares para ejecutar virtualmente una cantidad ilimitada de sistemas operativos invitados como, por ejemplo, Ubuntu u otras ediciones de Windows. El error 0x80004005 también puede aparecer al iniciar una máquina virtual ya configurada. En la mayoría de los casos, el problema es que los archivos del software de virtualización ya no existen o han resultado dañados. Para estas situaciones, VirtualBox ofrece un asistente de reparación, con el que puedes configurar de nuevo la máquina virtual seleccionando la opción “Reparar”. De esta manera, VirtualBox reemplaza automáticamente los archivos que faltan o están dañados sin tener que eliminar las máquinas ya configuradas.
Los errores al iniciar una máquina con VirtualBox también pueden deberse a un problema de controlador. VirtualBox funciona con el controlador VirtualBox NDIS6 Bridged Networking Driver, por lo que este debe estar activado en la configuración de la conexión de red Virtualbox Host-Only Network. Abre el centro de redes y recursos compartidos y accede a la configuración de dicho adaptador para comprobar si NDIS6 está activado. De no ser así, marca la casilla para resolver el error 0x80004005.