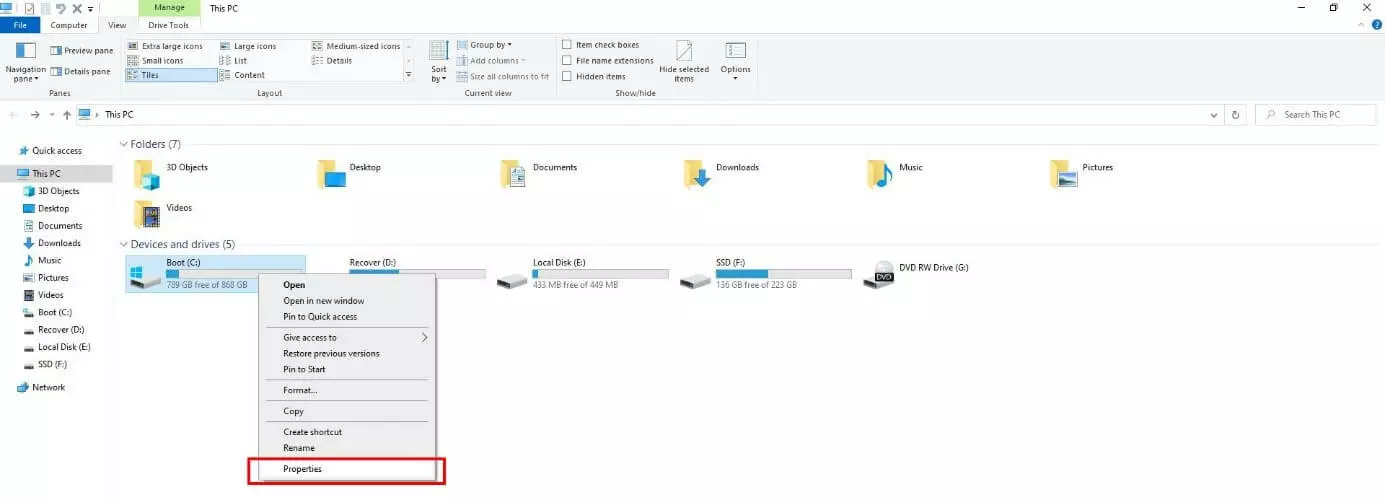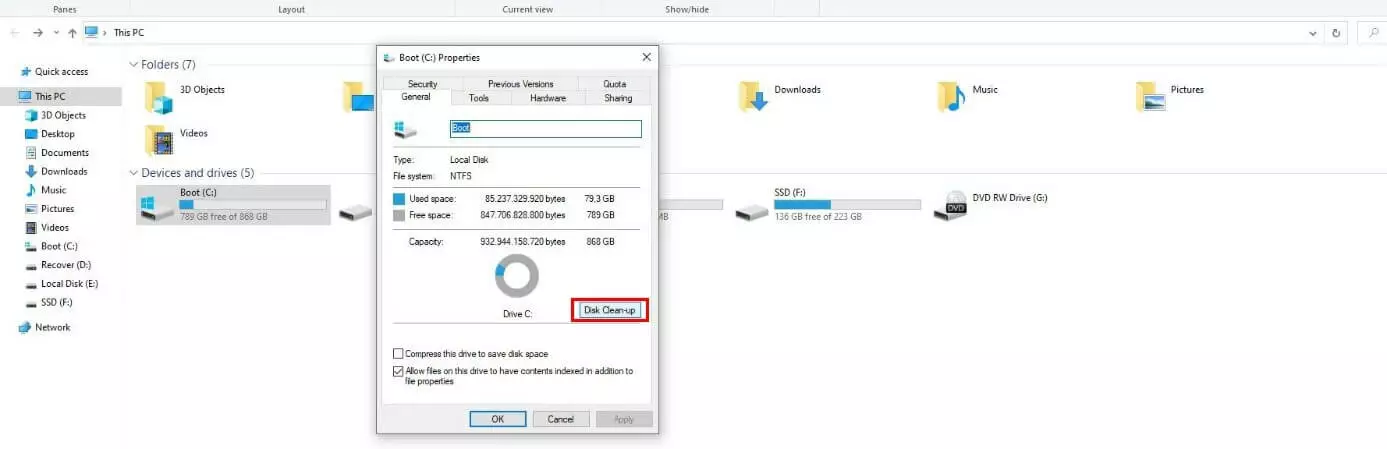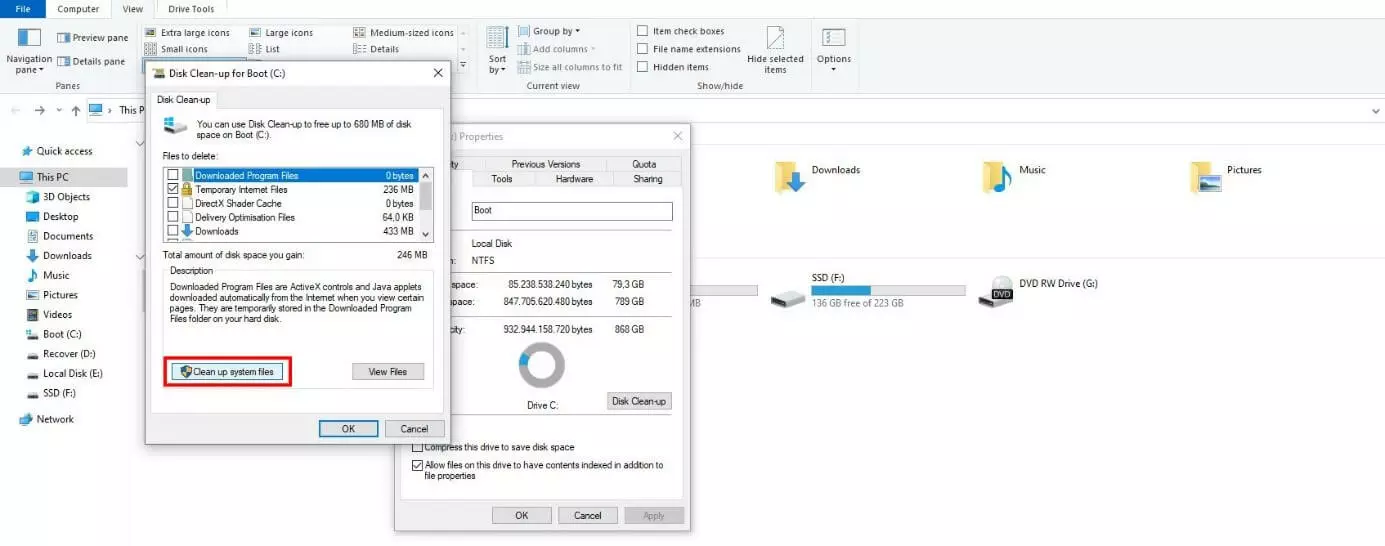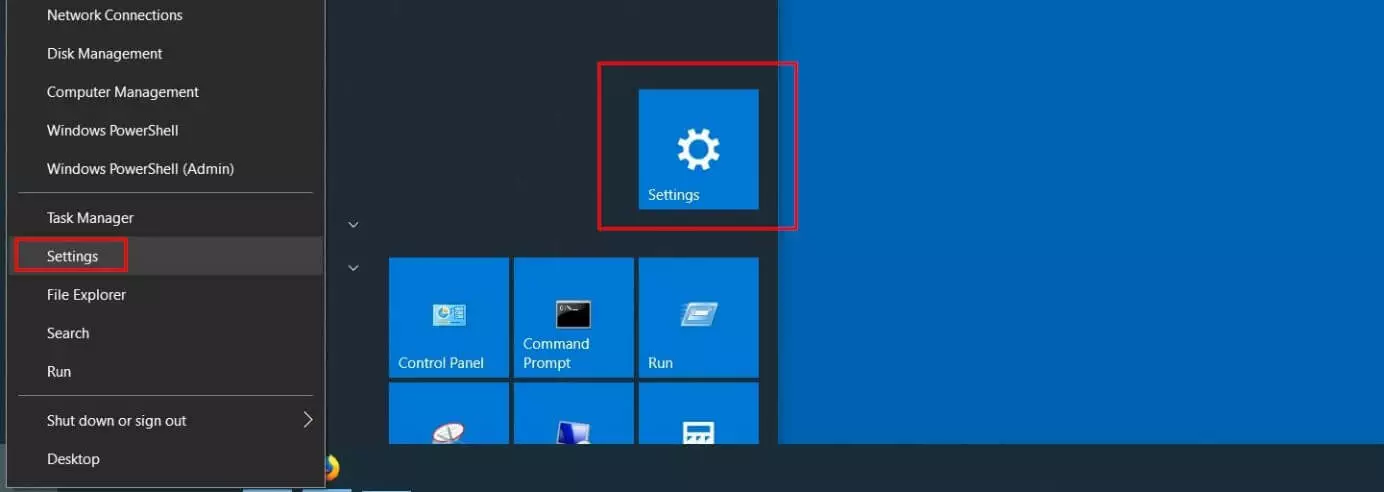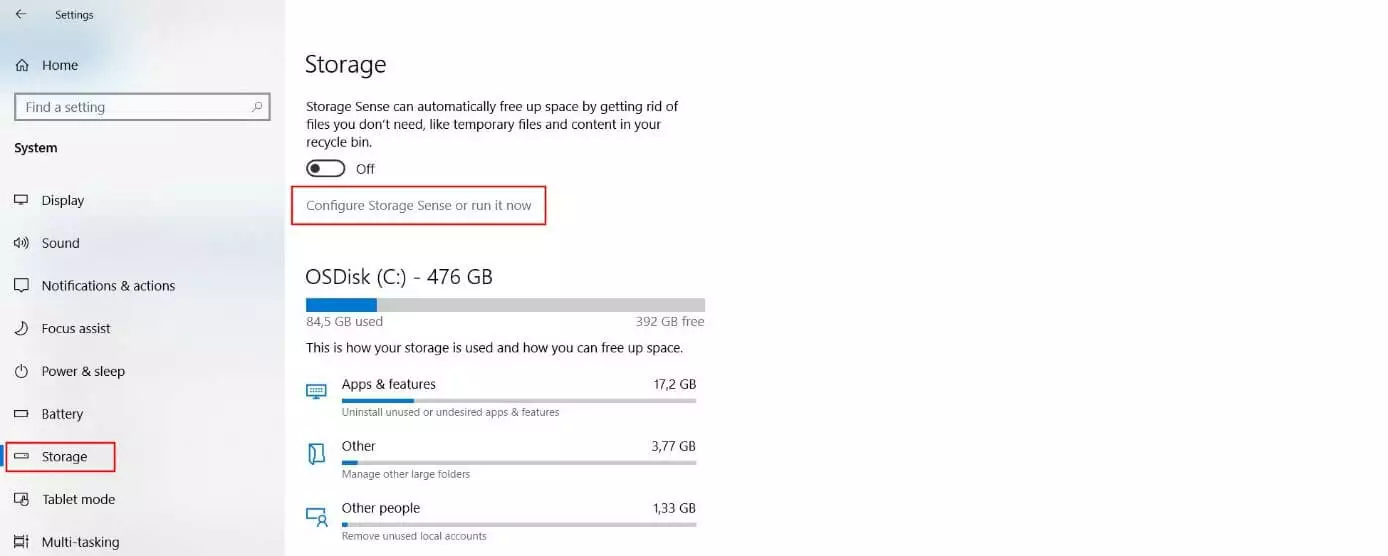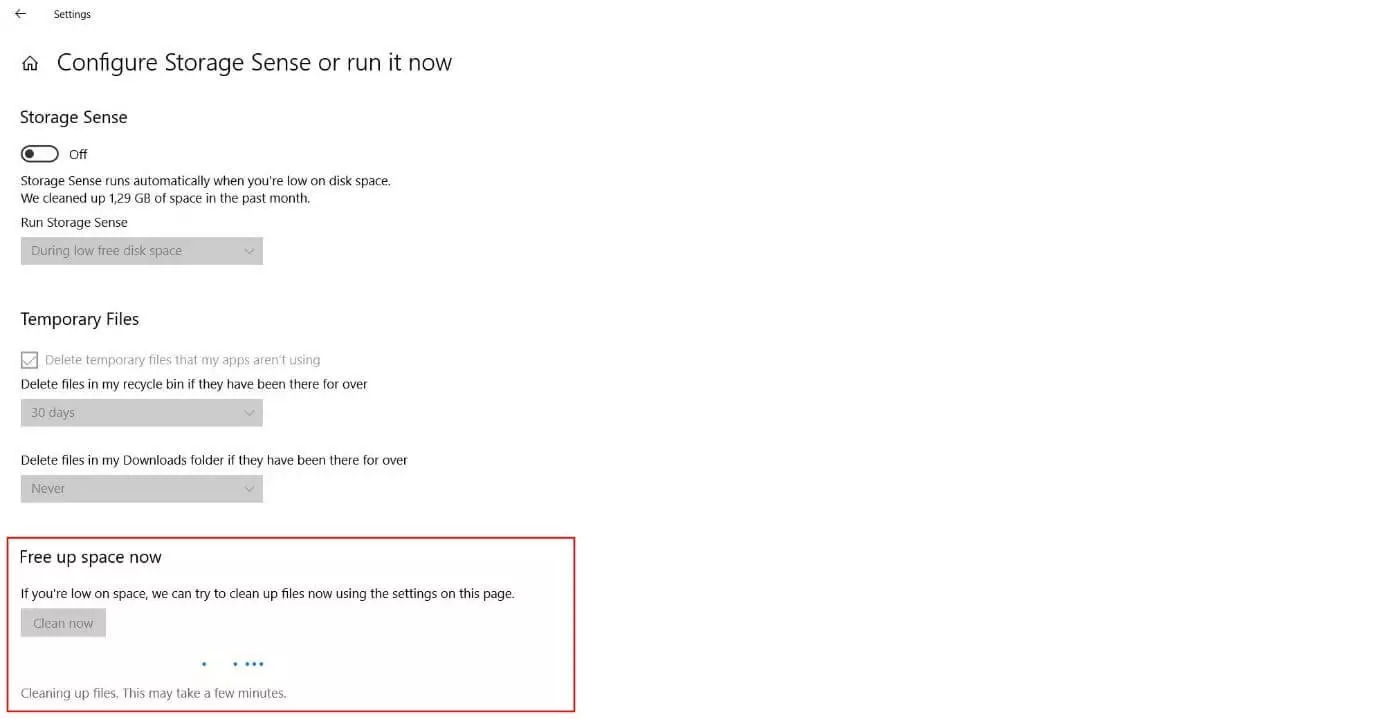Eliminar Windows.old: instrucciones para borrar la carpeta
Las personas que usan Windows y liberan regularmente su sistema de datos innecesarios, se encontrarán en muchas ocasiones con carpetas y archivos cuya funcionalidad y utilidad le es desconocida. Por esto, para ganar espacio de almacenamiento, se prefiere eliminar otros y, aunque de este modo se juega sobre seguro, a menudo se sobrecarga a la memoria disponible.
Un buen ejemplo de esto es la carpeta Windows.old, que a menudo se encuentra en la partición del sistema (además de la carpeta de la versión actual de Windows). Aquí te explicamos qué es la carpeta Windows.old y cómo eliminarla.
- Domina el mercado con nuestra oferta 3x1 en dominios
- Tu dominio protegido con SSL Wildcard gratis
- 1 cuenta de correo electrónico por contrato
Windows.old: ¿qué es esta carpeta del sistema?
La carpeta Windows.old es una copia de seguridad de una versión antigua de Windows. Contiene varios archivos y ajustes de la instalación anterior del sistema de Microsoft que son necesarios para restaurar esta versión antigua. De forma predeterminada, Windows.old se elimina automáticamente después de un período de tiempo especificado (diez días). En la práctica, sin embargo, esto no siempre ocurre, de modo que la carpeta, a menudo de varios gigabytes de tamaño, permanece en la partición del sistema junto con la carpeta actual de Windows.
Esto ocurre a menudo cuando se instala Windows en un disco duro en el que ya está instalado el sistema operativo en la misma versión o en una distinta. En este caso, aunque suele generarse la carpeta Windows.old, no siempre se indexa para el proceso de borrado automático mediante el Liberador de espacio en disco. En algunos casos, también permanece en el sistema después de que transcurra el período de retención predefinido debido a una actualización del sistema (por ejemplo, de Windows 8 a Windows 10) o a actualizaciones de versión dentro de una edición de Windows.
En muchos casos, la carpeta Windows.old no solo almacena datos relevantes para el sistema, sino también datos de aplicaciones de terceros, que es la razón principal por la que la carpeta es tan grande y el liberador de espacio en disco no la tiene en cuenta.
Cómo eliminar Windows.old
Si el cambio a una versión nueva o alternativa de Windows ya tuvo lugar y no tienes problemas con el nuevo sistema, no tendrás problemas para eliminar la carpeta Windows.old que todavía se encuentre en el disco duro como “remanente” de la nueva instalación o actualización.
Antes de eliminar Windows.old, echa un vistazo a su contenido. Comprueba si hay allí algún archivo personal que puedas necesitar y solo esté guardado en esa ubicación.
Como suele ser el caso de los archivos relevantes para el sistema en Windows, Windows.old no se puede eliminar por los medios habituales. Para hacerlo, necesitas la mencionada herramienta de limpieza Liberador de espacio en disco, es decir, la herramienta que realmente realiza el borrado de forma automática. Si la limpieza automática no funciona, emplea este método manual.
Paso 1. Abre el explorador de archivos a través del menú de inicio de Windows o la combinación de teclas [Windows] + [E] y haz clic en el icono “Este equipo”. A continuación, haz clic con el botón derecho del ratón en la carpeta Windows.old y selecciona la opción de menú “Propiedades”:
Paso 4. Windows presenta una lista de todos los archivos de sistema que se pueden eliminar mediante el Liberador de espacio en disco. Marca la casilla “Instalaciones anteriores de Windows” y confirma la selección haciendo clic en el botón “Aceptar”. De este modo, se borran todos los datos relacionados con las actualizaciones o versiones anteriores de Windows, incluida la carpeta Windows.old. Esto puede llevar un tiempo.
Eliminar Windows.old en Windows 10
En Windows 10, Microsoft ha revisado fundamentalmente muchas estructuras antiguas del sistema y ha combinado varias características y funciones en la sección “Configuración”. Aunque esto es muy práctico para casi todo, también significa que el Liberador de Disco no siempre puede mostrar o encontrar archivos de Windows obsoletos. Si eso te ocurre, puedes intentar eliminar la carpeta Windows.old a través del mismo menú “Configuración”.
Paso 1. Ve a la configuración de Windows 10 abriendo el menú Inicio y haciendo clic en el botón del mismo nombre (icono del engranaje). También puedes seleccionar el icono de Windows (menú de inicio) haciendo clic con el botón derecho del ratón y pulsando la opción de menú “Configuración”:
Paso 3. Desde el menú de la izquierda, ve a la sección “Almacenamiento” y haz clic en el enlace llamado “Configurar sensor de almacenamiento o hacerlo ahora”:
¿Es útil Windows.old como copia de seguridad a largo plazo?
De forma opcional, Windows guarda la copia de seguridad de Windows.old hasta diez días o un mes entero para restaurar el sistema anterior, tras lo cual se elimina automáticamente. Si la carpeta permanece en el disco duro o si se ha realizado una copia de seguridad adicional en un soporte de almacenamiento externo, en teoría podría utilizarse para la recuperación del sistema en un momento posterior (después de que haya transcurrido este período), es decir, como una copia de seguridad. En la práctica, esto solo funciona a veces, porque Windows desactiva automáticamente el proceso normal de recuperación basado en los datos de Windows.old. Además, los archivos y configuraciones del sistema incluidos, que ocupan una cantidad desproporcionada de espacio para una copia de seguridad, quedan muy rápido obsoletos.
Si quieres garantizar la protección a largo plazo del sistema después de una actualización o mejora del mismo, recomendamos utilizar la funcionalidad integrada de Windows “Puntos de restauración”. Estas imágenes de disco son mucho más fiables para restaurar Windows, y también ocupan mucho menos espacio que la carpeta Windows.old.