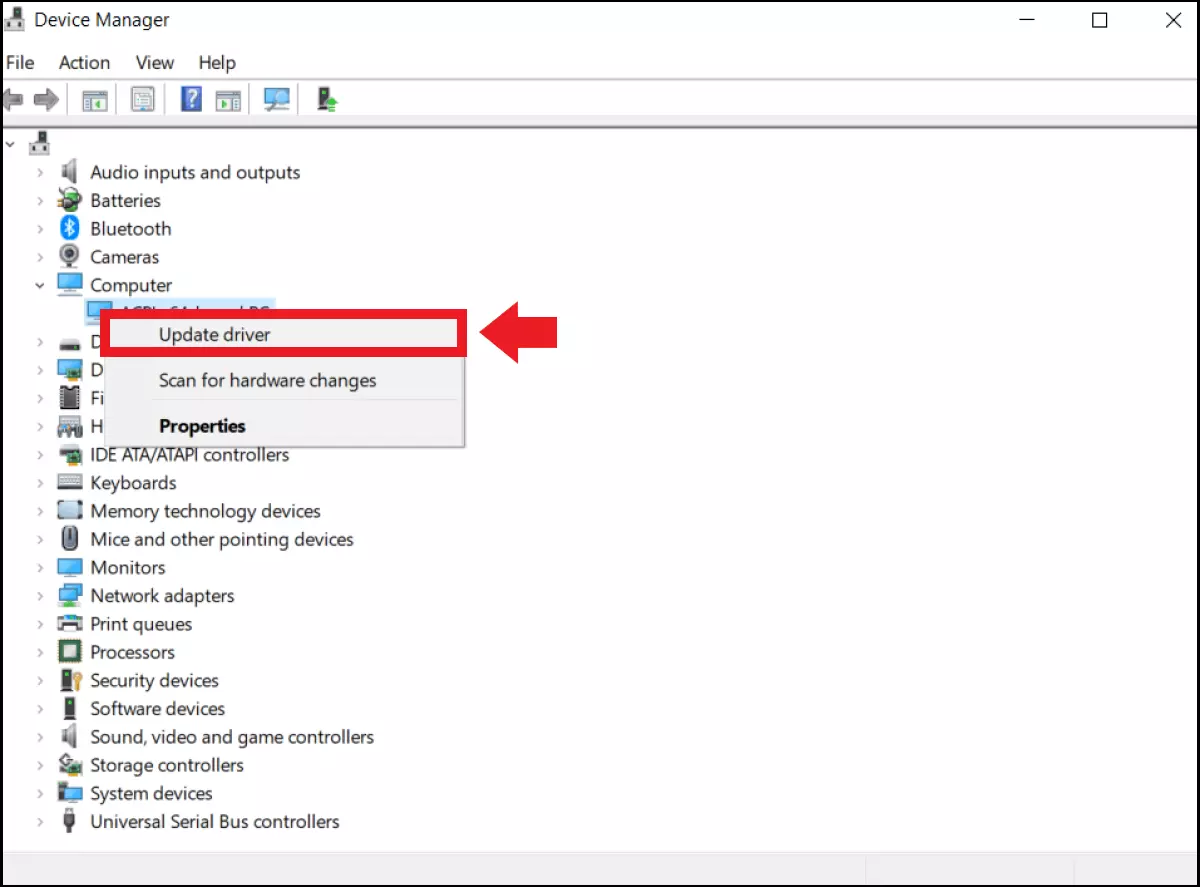El sistema no puede encontrar el archivo especificado: 5 soluciones
Quizás ya te ha pasado: quieres hacer una copia del sistema, instalar un controlador o acceder a un archivo y de pronto te aparece el error de Windows “El sistema no puede encontrar el archivo especificado”. A menudo este mensaje de error es producto de archivos de sistema dañados, errores de actualización o falta de controladores. Te mostramos las soluciones que existen para resolverlo.
A nadie le gusta ver códigos de error de Windows como 0x80004005 o 0x80070057, porque casi siempre suponen mucho esfuerzo y muchos problemas. Otro error que aparece con frecuencia es “El sistema no puede encontrar el archivo especificado”, que suele producirse junto con el código de error de actualización 0x80070002 al crear una copia del sistema. Por desgracia, normalmente no es posible determinar la causa del error. Puede deberse a una falta de controladores, claves de registro erróneas o archivos de sistema y de actualización corruptos o ausentes. Para resolver el problema existen las siguientes soluciones.
Resolver el error de Windows “El sistema no puede encontrar el archivo especificado”.
Si el ordenador da problemas, el consejo general es reiniciar el ordenador una vez. Si aparece el error de Windows “El sistema no puede encontrar el archivo especificado”, prueba primero los siguientes métodos:
- Reiniciar el PC: Reinicia tu ordenador y comprueba si el error sigue produciéndose.
- Solucionador de problemas de Windows: Abre la configuración de “Solucionar problemas” de Windows a través de la barra de búsqueda de Windows y selecciona el área de Windows donde se produce el error en “Solucionadores de problemas adicionales”.
- Pasar el antivirus: Utiliza antivirus fiables para detectar el malware y eliminarlo, puesto que los mensajes de error también pueden ser causados por malware.
Si estas soluciones generales no te ayudan, prueba con las siguientes cinco soluciones:
Solución 1: Comprueba los archivos de registro del sistema (log files)
Comprueba si hay algún problema con los archivos de registro del sistema. Para ello, procede de la siguiente manera:
Paso 1: En el Explorador, accede al directorio C:/Windows/inf y abre la carpeta “Inf”.
Paso 2: Localiza el archivo setupapi.dev (a veces se llama setupapi.dev.log) y haz doble clic en él.
Paso 3: Pulsa [Ctrl] + [F] para abrir la barra de búsqueda. Introduce “no puede encontrar el archivo” o “no puede encontrar el archivo especificado” y pulsa [Enter]. De este modo, podrás saber qué archivo no se encuentra o falta.
Paso 4: Copia el archivo encontrado y pégalo en la carpeta “Inf”.
Paso 5: Reinstala el controlador afectado y reinicia el ordenador.
Solución 2: Cambiar la clave del registro
En algunos casos, puede ser útil cambiar una clave de registro que falta o es incorrecta, como se ve a continuación:
Paso 1: Abre la línea de comandos con [Windows] + [R] e introduce el comando CMD “regedit” para abrir el Registry.
Paso 2: Antes de realizar cualquier cambio en el registro debes hacer siempre una copia de seguridad del archivo de registro actual. Para ello, ve a “Archivo” y “Exportar”. Introduce el nombre del archivo de copia de seguridad, selecciona “Todos” y haz clic en “Guardar”. De esta forma, puedes utilizar la copia de seguridad para restaurar el registro en caso de emergencia.
Paso 3: Introduce la siguiente clave en el Editor del Registro en la parte inferior izquierda: “HKEY_LOCAL_MACHINE\\SOFTWARE\\Microsoft\\Windows\\CurrentVersion”.
Paso 4: Busca ahí una clave llamada “RunOnce”. Si no existe, haz clic en “CurrentVersion”, ve a “New” y a “Key”.
Paso 5: Introduce “RunOnce” como nombre de la clave.
Paso 6: Accede a “HKEY_LOCAL_MACHINE\\SOFTWARE\\Microsoft\\Windows\\CurrentVersion”, amplía la entrada y comprueba que “RunOnce” aparece.
Paso 7: Si la clave aparece, cierra el registro y reinicia el ordenador.
Solución 3: Actualizar o reinstalar el controlador
Si el error se debe a un controlador, puedes intentar actualizar el controlador de la siguiente manera:
Actualizar el controlador
Paso 1: Introduce “Administrador de dispositivos” en la barra de búsqueda de Windows y haz clic en el resultado.
Paso 2: Encuentra ahora el dispositivo que está causando el error y despliega la barra.
Paso 3: Haz clic derecho en el dispositivo en cuestión y selecciona “Actualizar controlador”.
Reinstalar el controlador
Paso 1: En el administrador de dispositivos, selecciona “Desinstalar dispositivo” en lugar de “Actualizar controlador” y marca “Eliminar el software del controlador para este dispositivo” en la ventana del menú. Asegúrate de desconectar o desactivar previamente el dispositivo correspondiente del ordenador.
Paso 2: Cierra el administrador de dispositivos y reinicia el ordenador. A continuación, Windows intentará reinstalar el dispositivo y su controlador.
Solución 4: Eliminar la clave ProfileImagePath
Si el error se produce al crear una copia de seguridad del sistema, puedes probar a eliminar la clave “ProfileImagePath”:
Paso 1: Introduce “Editor del Registro” en la barra de búsqueda de Windows para abrir el Registry.
Paso 2: Accede a la siguiente ruta: “HKEY_LOCAL_MACHINE\SOFTWARE\Microsoft\WindowsNT\CurrentVersion\ProfileList”.
Paso 3: Abre el elemento “ProfileList”.
Paso 4: Comprueba cada subclave. Si alguna de ellas está vacía o no tiene ningún valor asignado a “ProfileImagePath”, puedes hacer clic sobre ella y eliminarla seleccionando “Eliminar”.
Solución 5: Utilizar SFC y DISM
Las herramientas de reparación DISM (Deployment Image Servicing and Management) y SFC (System File Checker) son otras de las soluciones estándar para los mensajes de error. Ambas sirven para comprobar y con suerte reparar los archivos dañados o desaparecidos del sistema:
Paso 1: Abre la línea de comandos como administrador con [Windows] + [R], escribiendo “cmd” y pulsando la combinación de teclas [Ctrl] + [Shift] + [Enter].
Paso 2: Introduce el comando CMD “sfc/scannow” y confírmalo con [Enter].
Paso 3: A continuación, introduce los comandos “DISM.exe/Online/Cleanup-image/Scanhealth” y “DISM.exe/Online/Cleanup-image/Restorehealth” y confirma cada comando con [Enter].
Paso 4: Comprueba si el mensaje de error desaparece al reiniciar el ordenador.
Dado que las causas del error “El sistema no puede encontrar el archivo especificado” pueden ser varias, tendrás que probar las soluciones una a una hasta que encuentres la más adecuada o, al menos, una que funcione. Ten cuidado con esto, ya que un cambio incorrecto en el Registry puede dañar el sistema. Si estas soluciones no te sirven, puedes devolver el ordenador a un punto de restauración anterior. Para ello, ve a “Sistema y seguridad” > “Seguridad y mantenimiento” > “Recuperación”. Por último, puedes restaurar Windows 10 o restaurar Windows 11, pero se perderán todos los datos guardados anteriormente y los programas instalados. Por lo tanto, es esencial crear una copia de seguridad de antemano.
- Domina el mercado con nuestra oferta 3x1 en dominios
- Tu dominio protegido con SSL Wildcard gratis
- 1 cuenta de correo electrónico por contrato