Instalar Docker en Ubuntu 20.04 es facilísimo
El popular software de virtualización Docker puede instalarse fácilmente en Ubuntu 20.04 desde la terminal.
Requisitos para instalar Docker en Ubuntu 20.04
Docker es un software estándar. Para su uso en un sistema operativo de Linux no es necesario cumplir con muchos requisitos:
- Al menos 4 GB de espacio de memoria RAM
- Núcleo de 64 bits y soporte de CPU para la virtualización
- Compatible con tecnología de virtualización KVM
- Entorno de escritorio de Gnome, KDE o MATE
- QEMU a partir de la versión 5.2, por lo que se recomienda usar la más actualizada
El servidor de Linux adecuado
Si quieres instalar Docker y Ubuntu 20.04 en un servidor sin guardarlos localmente, puedes elegir entre diversos tipos de servidor en función del uso que quieras darle. Los tres tipos básicos de servidores son los servidores dedicados, los servidores cloud y los servidores virtuales privados (VPS).
Un servidor cloud te permite disfrutar de los recursos virtualizados de servidores con una facturación por minuto. Los VPS, que siguen un principio similar a los servidores cloud y ofrecen igualmente recursos virtualizados siempre escalables, tienen una tarifa fija de facturación mensual. En cambio, los servidores dedicados tienen un funcionamiento distinto. Con ellos dispones de hardware dedicado que puedes usar exclusivamente y por tanto disfrutar del máximo rendimiento. También se factura al minuto.
IONOS te garantiza una conexión excelente de banda ancha en cada servidor, hasta 400 Mbits/s, así como máxima disponibilidad. Puedes elegir entre múltiples servidores, entre los que también se encuentran las distribuciones de Linux más utilizadas, como Ubuntu 20.04.
Si no te termina de convencer esta versión de Ubuntu, puedes instalar Docker en Ubuntu 22.04 sin ningún problema. También son compatibles con este software de virtualización otras distribuciones de Linux totalmente distintas. Docker también puede instalarse en Debian 11 en solo unos pasos.
Posibles ámbitos de uso y tarifas IONOS correspondientes
Elegir uno u otro servidor dependerá de para qué lo quieras. Para que puedas hacerte una idea de las distintas tarifas de servidores, tienes a continuación una tabla con tres ámbitos de uso frecuentes de un servidor Linux con Docker:
| Uso | Servidor adecuado |
|---|---|
| Servidor para desarrollar y testear aplicaciones: usa tu servidor para poner en práctica tus proyectos y desarrollarlos. | Servidor Cloud XL |
| Despliegue de aplicaciones: pon múltiples aplicaciones a disposición de los clientes con tu servidor Linux. | Servidor Virtual Cloud RAM L |
| Virtualización: usa tu servidor con Ubuntu 20.04 y Docker para ofrecer entornos virtuales. | Servidor Virtual Cloud RAM XL |
Guía paso por paso para instalar Docker en Ubuntu 20.04
Para instalar Docker en tu sistema operativo Linux con Ubuntu 20.04, solo has de seguir algunos pasos.
Paso 1. Preparar el sistema
Primero debes asegurarte de tener las últimas versiones de tu sistema y todos los paquetes. Solo has de introducir los siguientes comandos en tu terminal para actualizar tu sistema:
Antes de poder instalar Docker, si ya has utilizado una versión beta o de previsualización de Docker, tienes que eliminarlas, incluyendo todos los archivos creados:
Paso 2. Añadir el repositorio de Docker
Se utilizará un repositorio tanto para instalar Docker como para hacer las actualizaciones correspondientes posteriormente, por lo que, antes que nada, hay que añadir el repositorio. Para eso es necesario instalar este paquete:
Luego, puedes añadir la clave GPG de Docker al sistema:
Por último, activa el repositorio de Docker con este comando:
Paso 3. Instalar el motor de Docker
Ahora puedes descargarte el motor de Docker en Ubuntu 20.04, algo que también puedes hacer desde la terminal. Usa el siguiente comando para instalar la versión más reciente de Docker en tu sistema:
Si tienes pensado instalar una versión específica de Docker, consulta primero las versiones disponibles:
Puedes elegir una de las versiones e instalarla con el siguiente comando:
Sin embargo, has de asegurarte de indicar como string la versión de la lista que quieres instalar en tu sistema.
Paso 4. Comprobar que la instalación se ha realizado correctamente
Una vez instalado el programa, puedes usar el siguiente comando para iniciar un “Hello World” en un Docker container y comprobar que se ha instalado correctamente:
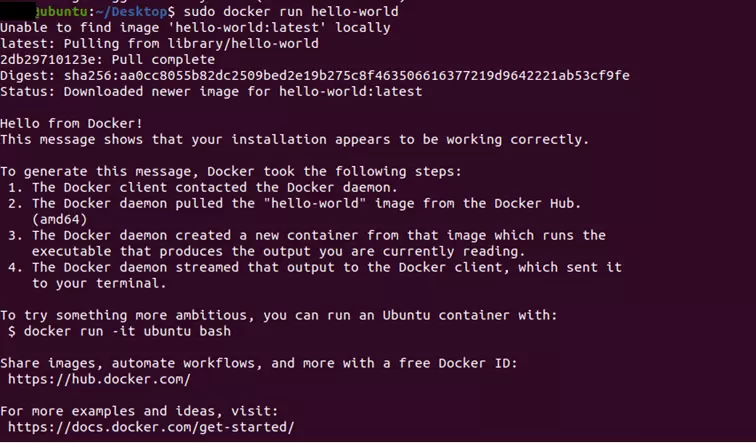
Opcional: Paso 5. Ejecutar Docker como usuario sin acceso root
Para ejecutar Docker, necesitas derechos root. Sin embargo, puedes evitarlo creando en tu sistema un grupo llamado “Docker” y añadiendo ahí los usuarios que deben tener derechos para ejecutar Docker.
Paso 5.1. Crear grupo Docker
Crea un grupo llamado “Docker” con el siguiente comando:
Paso 5.2. Añadir los usuarios del grupo
Añade todos los usuarios que pueden ejecutar Docker con el siguiente comando:
Asegúrate de que $USER sea solo un marcador que tenga que reemplazarse por el nombre del usuario deseado. Para que se apliquen los cambios, debes cerrar sesión y volver a entrar. Así, podrás acceder a Docker sin tener que usar sudo.
¿Utilizas Windows también? Tenemos más manuales para instalar Docker en Windows 10 y instalar Docker en Windows 11.

