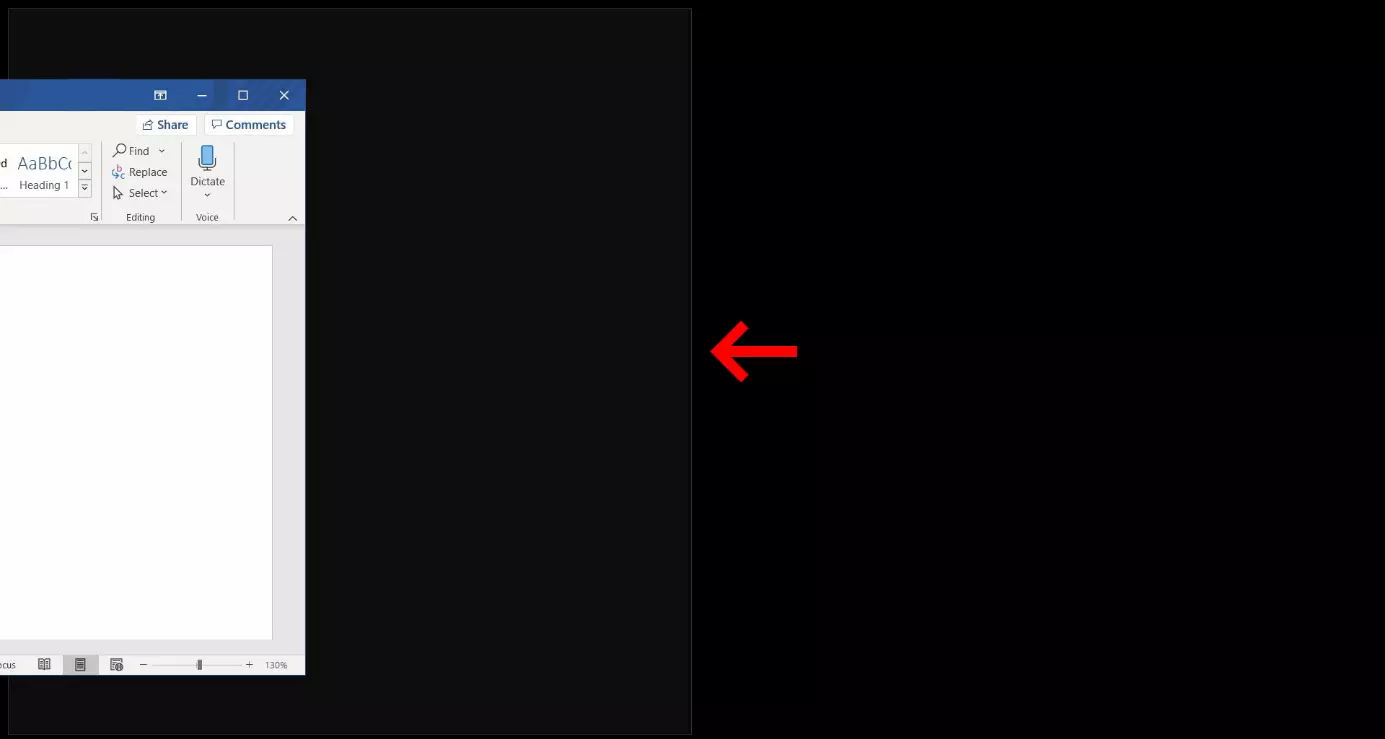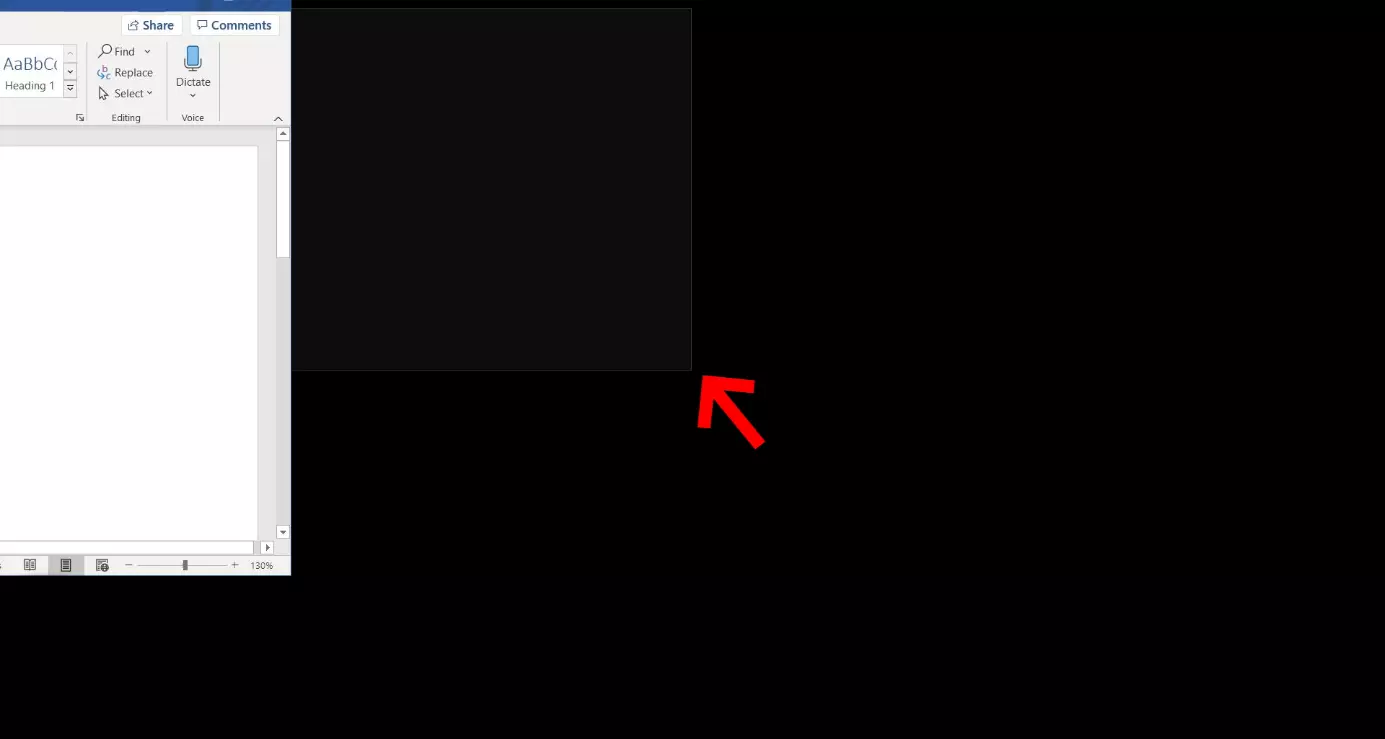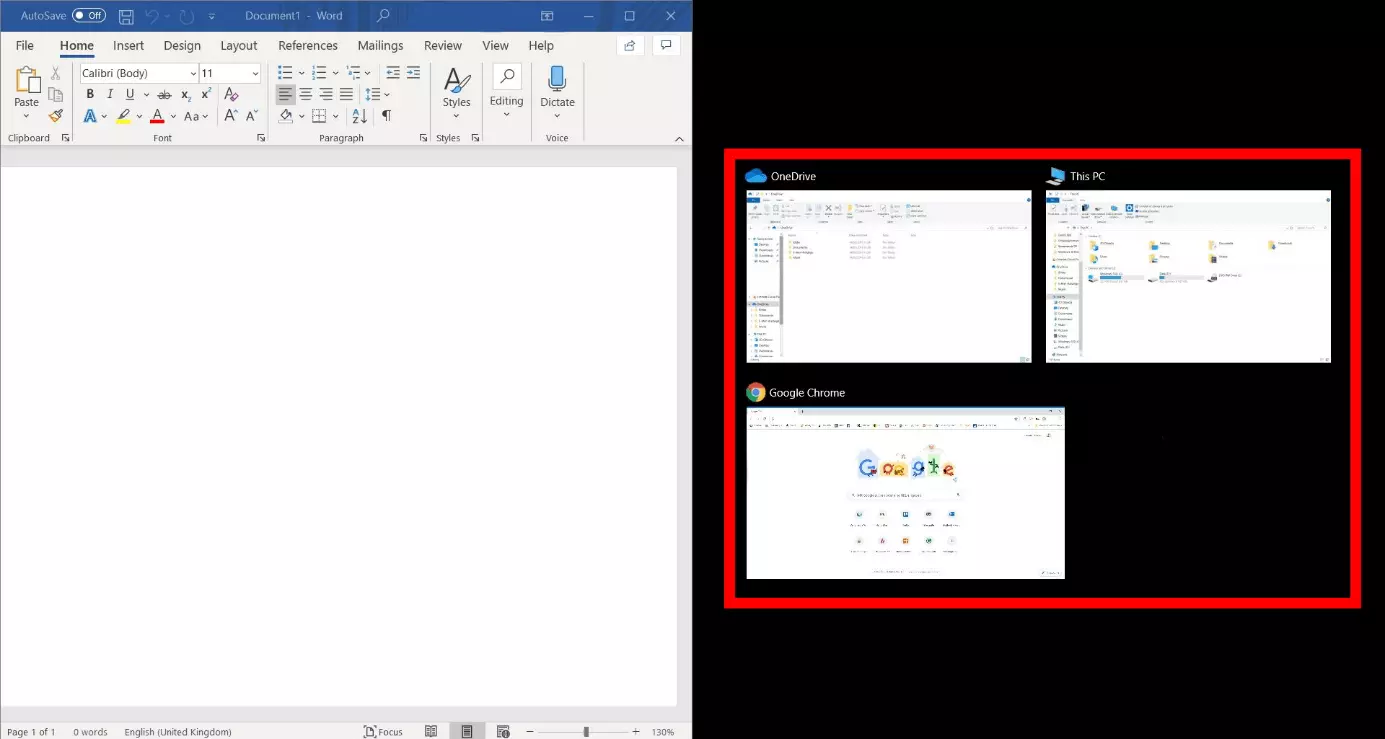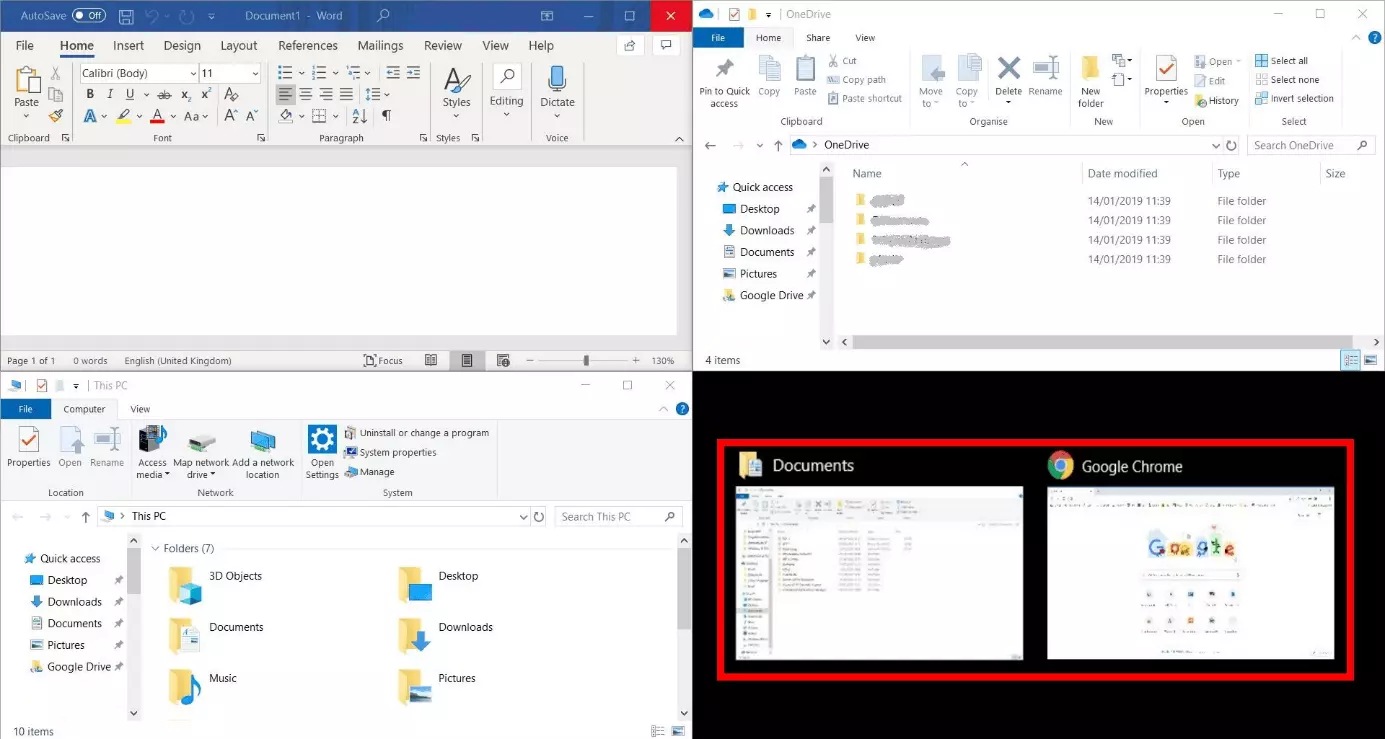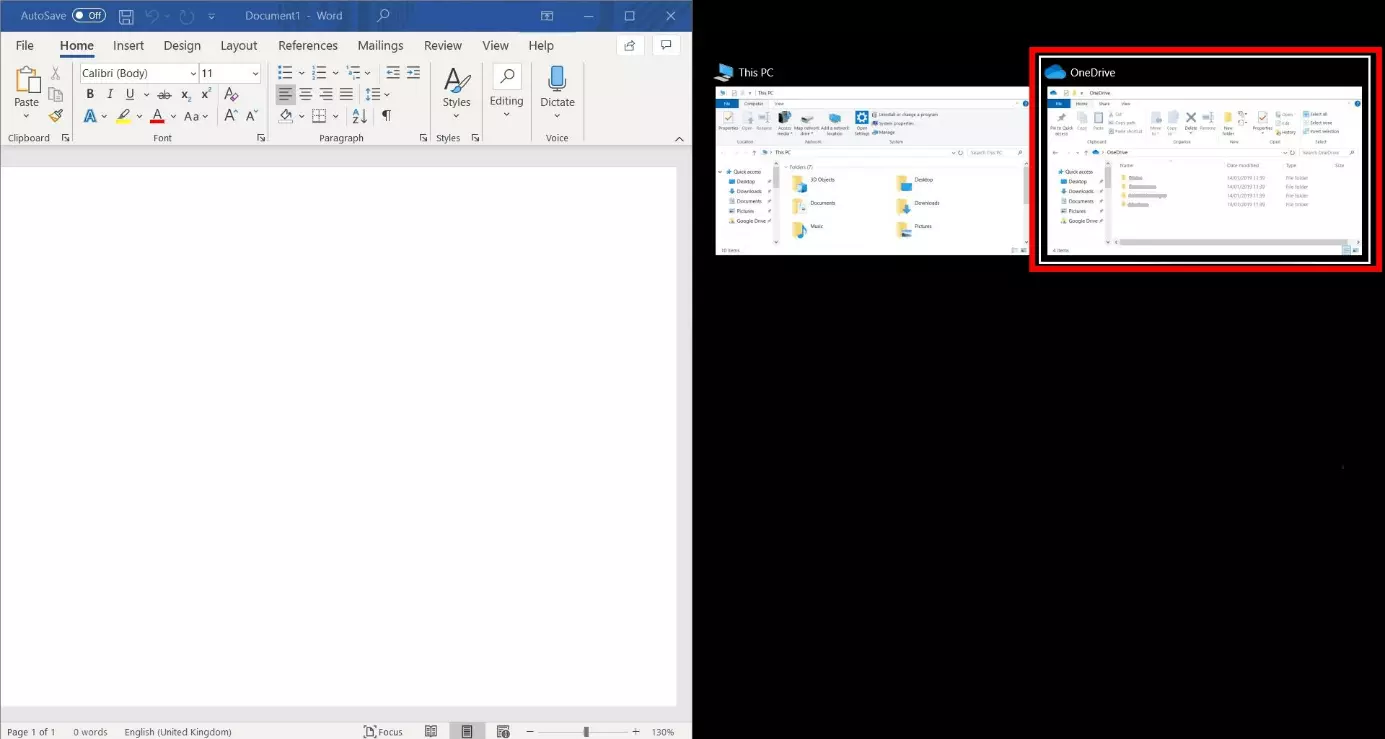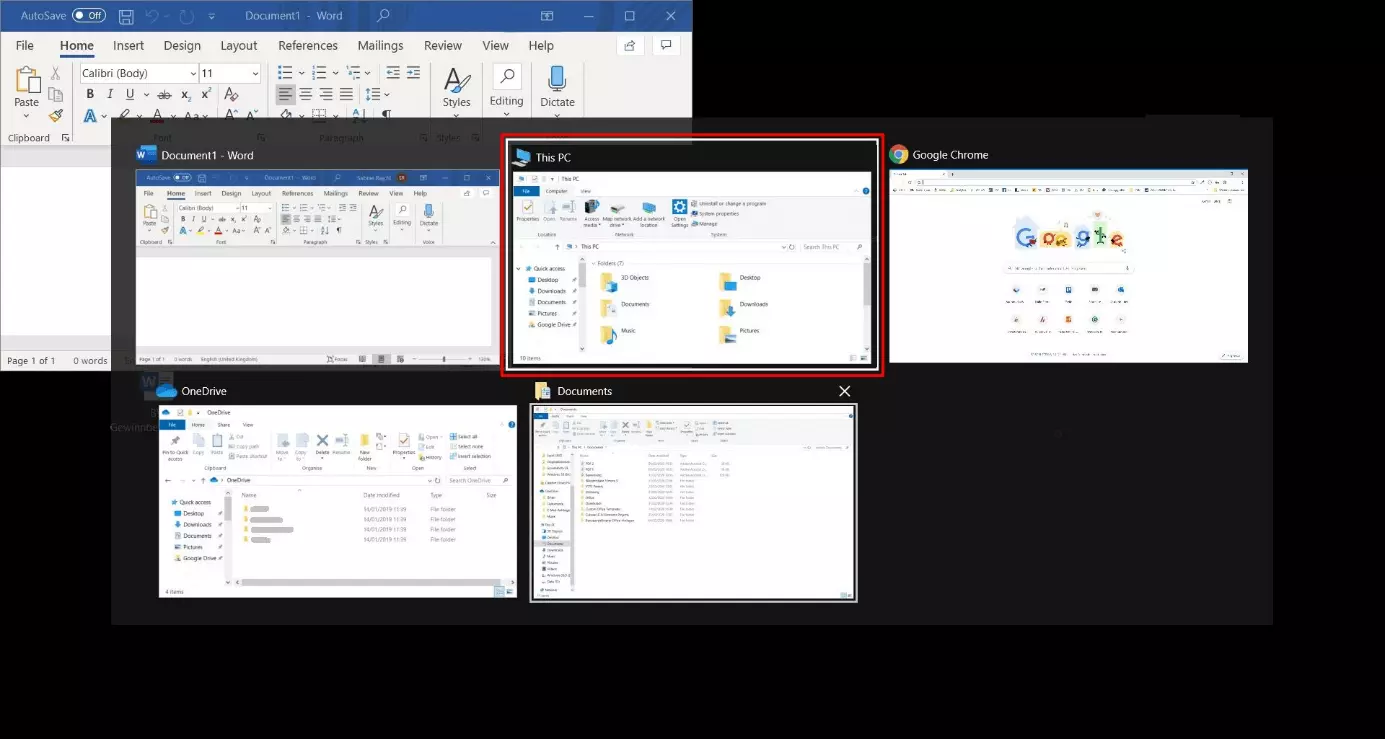Dividir la pantalla en Windows 10 con ratón o atajos de teclado
Navegadores, programas de edición, como Microsoft Excel o Word, o correo electrónico: cuando se trabaja en el ordenador, es habitual tener varios programas abiertos. En la mayoría de los casos, es práctico mostrar solo uno de los programas a pantalla completa. Sin embargo, si has de alternar con frecuencia entre el navegador, donde realizas consultas en Internet, y un procesador de textos, por ejemplo, puede resultar incómodo, además de una pérdida de tiempo. Si quieres trabajar en más de un programa al mismo tiempo, Windows 10 tiene reservada una función muy práctica: dividir pantalla (split screen). Con ella varias aplicaciones pueden compartir la misma pantalla. Explicamos paso a paso cómo hacerlo a continuación.
Cómo dividir la pantalla con el ratón
Para ver varias ventanas al mismo tiempo en el monitor, puedes ajustar el tamaño manualmente con el ratón y alinearlas una al lado de la otra. Sin embargo, para hacerlo más rápido y exacto, Windows 10 ofrece una solución que permite dividir la pantalla en dos o más secciones. Para hacerlo, sigue estos dos pasos:
Paso 1: configurar la ventana activa
Lo primero que deberás hacer es definir la ventana activa en tu pantalla. Para hacerlo, haz clic en la barra de título en la parte superior de la ventana. Luego, mantén presionado el botón del ratón para arrastrarla hacia el borde derecho o izquierdo de la pantalla. Windows te muestra una vista previa de cómo se verá la ventana. Suelta el botón del ratón para confirmar el cambio.
¿Trabajas en cuatro programas al mismo tiempo? El sistema operativo también tiene una solución, y es dividir la pantalla en cuatro áreas. Haz clic en la barra de título de una ventana y colócala en una esquina de la pantalla manteniendo el botón del ratón presionado. También en este caso Windows muestra una vista previa de la división de la pantalla.
Would you like to adjust the screen brightness in Windows? Find out more in our how-to article!
Paso 2: configurar el resto de ventanas
Si has asignado la ventana a una mitad de la pantalla, Windows muestra automáticamente una vista previa en miniatura de todas las ventanas abiertas. Usa el botón izquierdo del ratón para seleccionar la ventana que también necesites situar en la pantalla.
Si partes la pantalla en cuatro áreas, Windows no ofrece la visión en miniatura inmediatamente. Para las primeras tres ventanas, procede como se describe en el paso 1 y arrástralas con el botón izquierdo del ratón a la esquina deseada de la pantalla. Si has organizado tres programas, Windows mostrará una vista en miniatura de los programas para el cuadrante restante. Selecciona la ventana deseada con el botón izquierdo del ratón.
Esta división solo se recomienda para pantallas grandes, ya que el espacio resultante para cada ventana es muy reducido.
Si bien es cierto que en muchas oficinas se dispone de dos monitores por empleado, en casa suele trabajarse con una. Dividir la pantalla es una muy buena solución para trabajar eficazmente con un monitor solamente. Cuando estableces tu oficina en casa, no necesitas invertir en un hardware adicional para trabajar bien.
Dividir la pantalla en Windows 10 con atajos de teclado
Windows ofrece una gran variedad de comandos (atajos de teclado o shortcuts), con los que se obtiene acceso directo a ciertas funciones, entre ellas, también la que nos ocupa.
Paso 1: establecer la ventana activa
Pulsa la tecla de Windows y una tecla de flecha al mismo tiempo para definir la ventana activa. La siguiente tabla proporciona una descripción general de todas las opciones:
| Acción: mostrar la ventana activa… | Atajo de teclado |
|---|---|
| … en la mitad izquierda de la pantalla | Tecla de Windows + flecha izquierda |
| … en la mitad derecha de la pantalla | Tecla de Windows + flecha derecha |
| … en el cuadrante superior izquierdo | Tecla de Windows + flecha izquierda, luego tecla de Windows + flecha arriba |
| … en el cuadrante inferior izquierdo | Tecla de Windows + flecha izquierda, luego tecla de Windows + flecha abajo |
| … en el cuadrante superior derecho | Tecla de Windows + flecha derecha, luego tecla de Windows + flecha arriba |
| … en el cuadrante inferior derecho | Tecla de Windows + flecha derecha, luego tecla de Windows + flecha abajo |
Paso 2: configurar el resto de ventanas
Si has ajustado la primera ventana en una mitad de la pantalla, se abre una vista en miniatura de todas las ventanas abiertas en este momento. El teclado es suficiente para manejarlas. Usa las teclas de flecha para cambiar entre programas. Un marco blanco alrededor de la ventana muestra la selección actual. Para seleccionar una ventana, pulsa [Intro] en tu teclado.
Si has colocado la primera ventana en un cuarto de la pantalla, la miniatura automática ya no estará disponible. En este caso, usa nuevamente una combinación de teclas para dividir aún más la pantalla. Mantén presionada la tecla [Alt] y pulsa la tecla [Tab] una vez. Se abre una vista en miniatura de todos los programas. Pulsa el tabulador nuevamente para ir a la siguiente ventana. Continúa hasta llegar al programa deseado. Confirma la selección soltando ambos botones. La ventana está ahora abierta y activa. Para colocarla en un cuarto de la pantalla, sigue la explicación del paso 1.
Al igual que al compartir la pantalla con el ratón, Windows te muestra automáticamente una miniatura de todos los programas después de la tercera ventana. Selecciona el cuarto programa con la tecla [Tab] y confirma con [Intro] para hacer un uso completo de la pantalla.
¿Tienes un Mac? Así se divide la pantalla en un Mac.