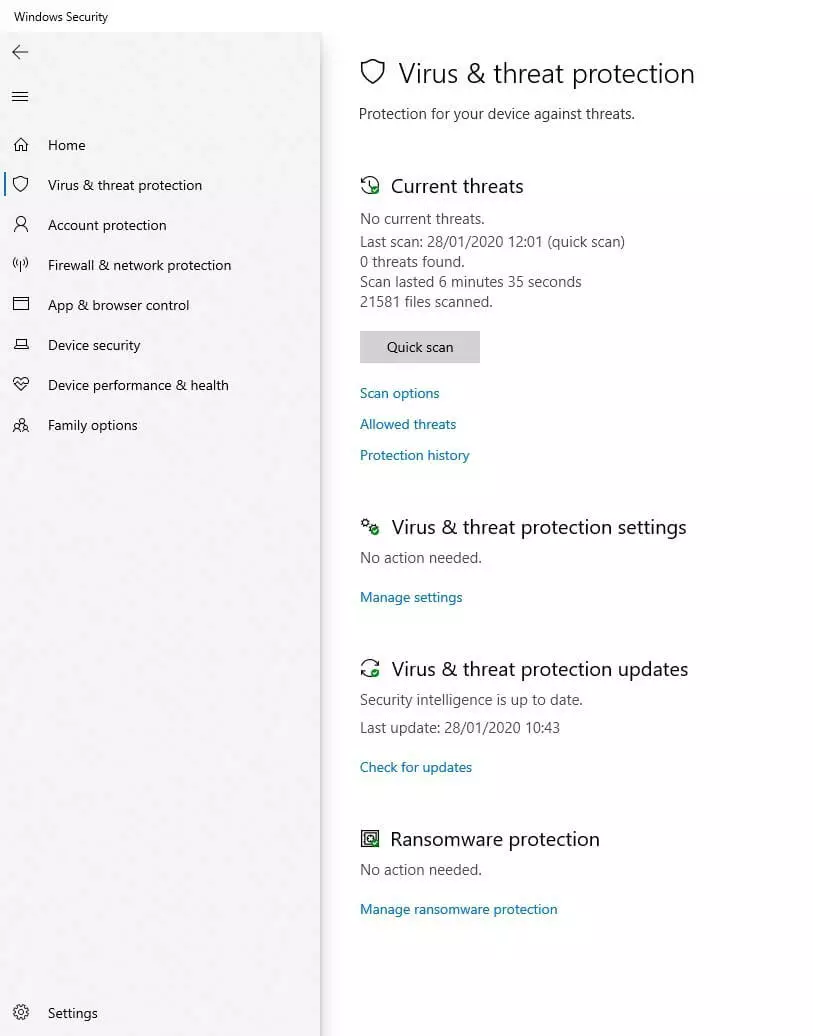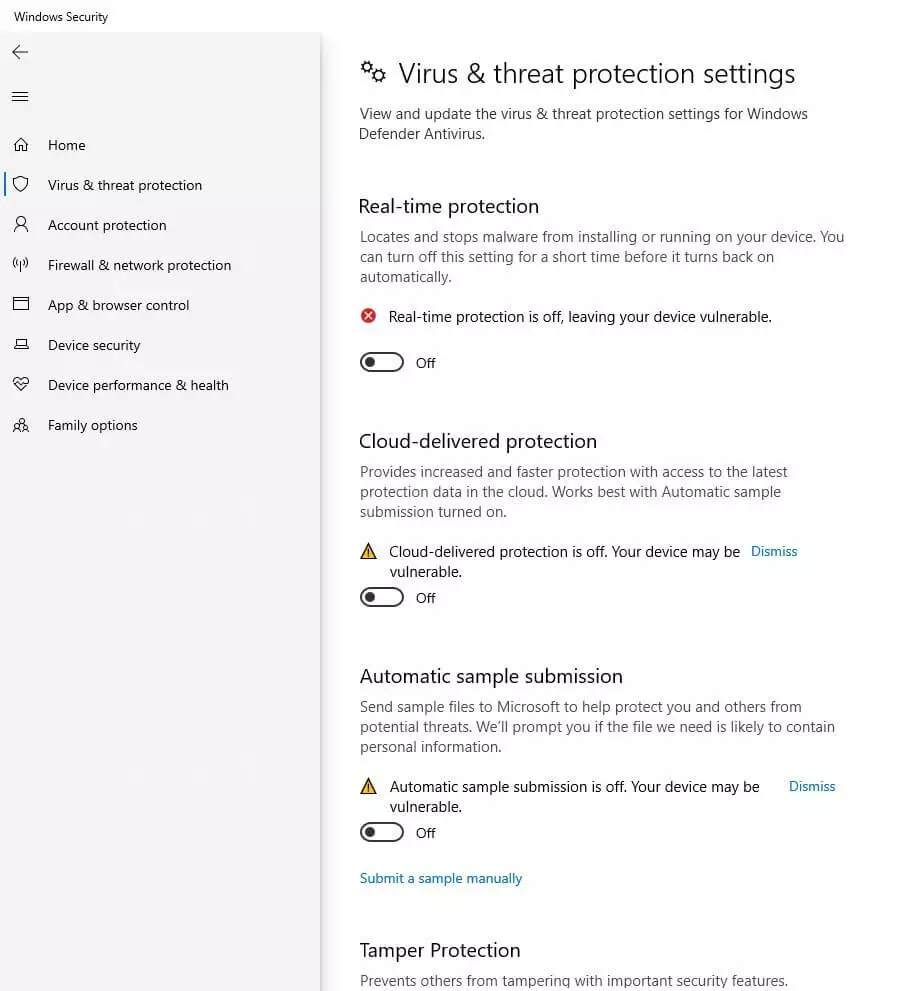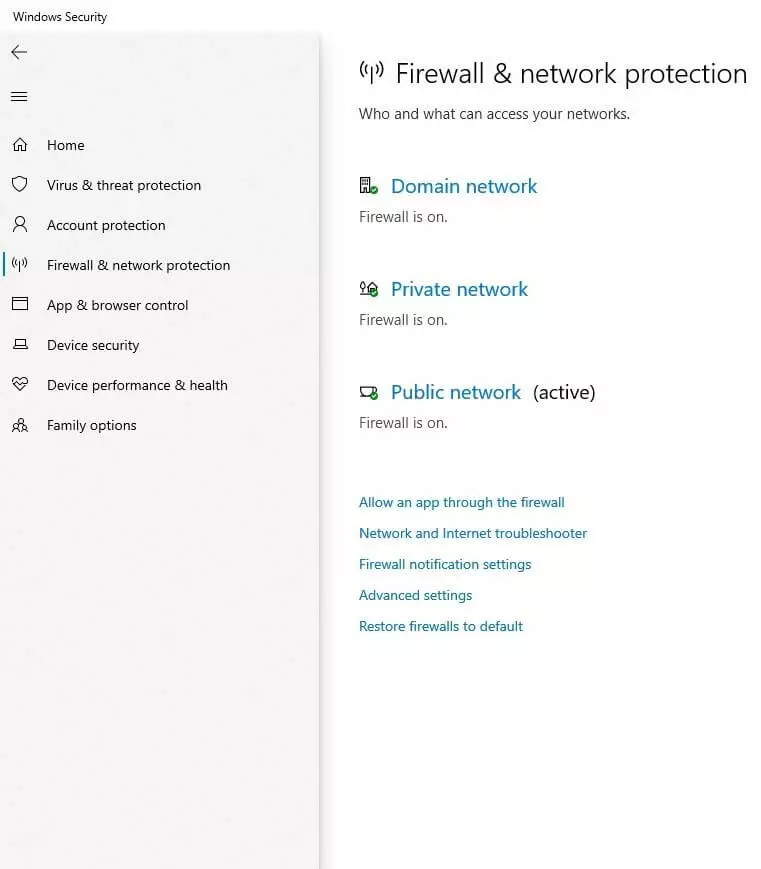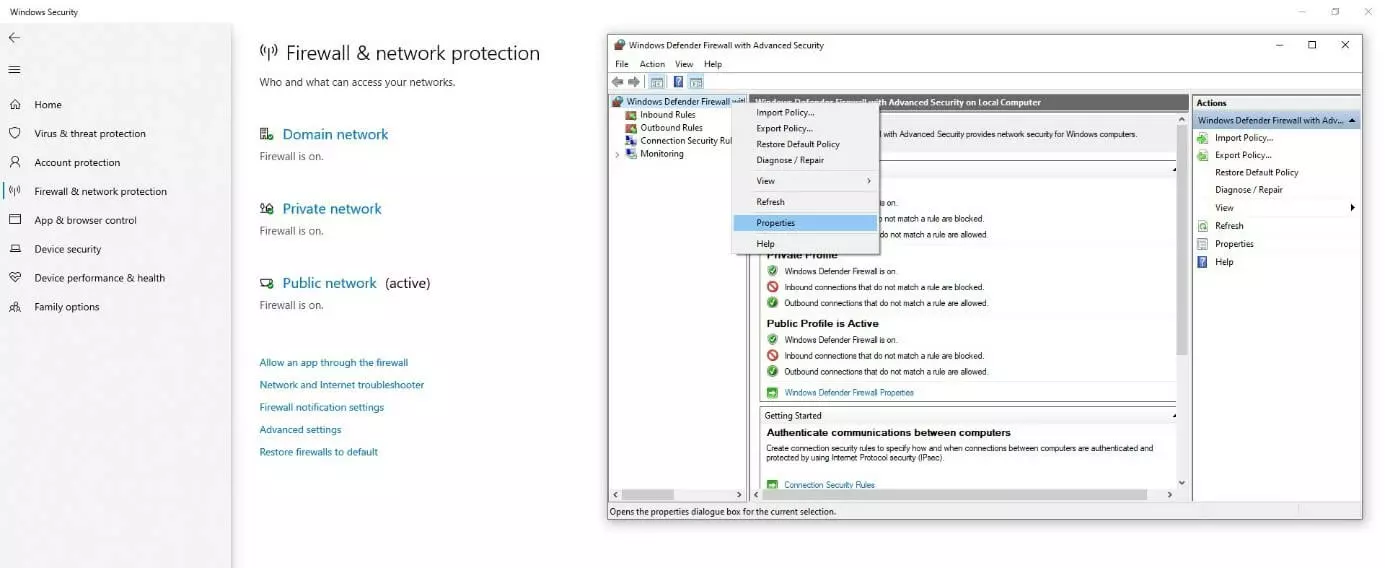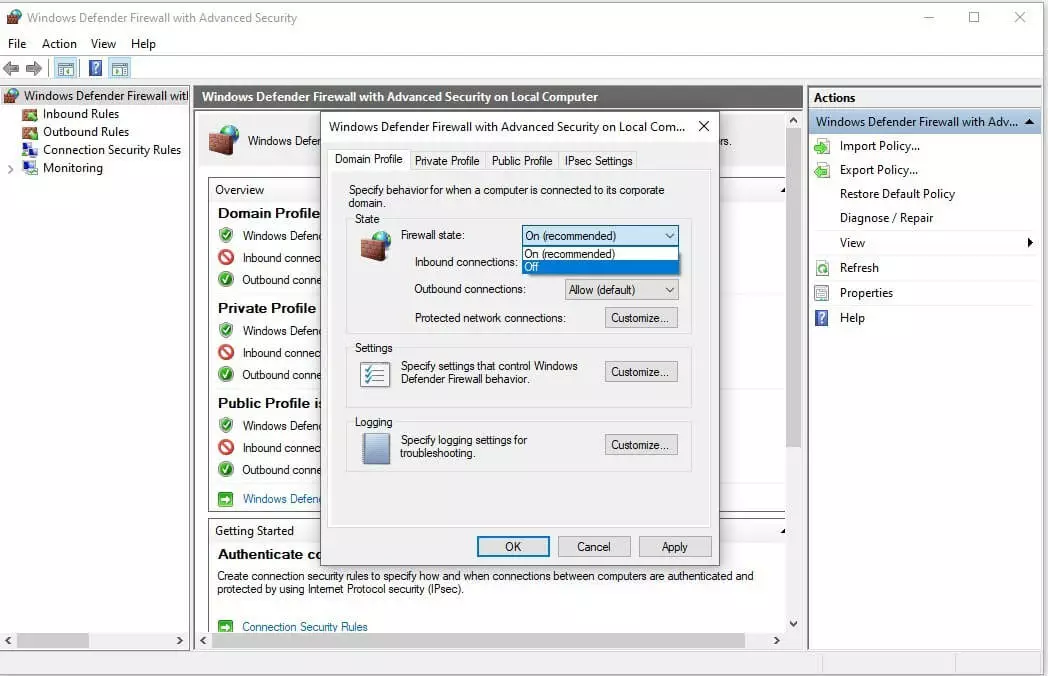Cómo desactivar Windows Defender
No todos los usuarios están encantados con el programa antivirus gratuito de Microsoft. Si en los últimos años, has utilizado los productos de otros proveedores para protegerte del malware y los virus, es probable que también quieras utilizarlos en su nuevo dispositivo de Windows 10. Sin embargo, antes de instalar otro software para protegerte de los virus, troyanos y malware, tendrás que desactivar Windows Defender.
¿Cómo desactivar Windows Defender?
Si prefieres usar un programa antivirus distinto a Windows Defender, debes desactivar Windows Defender, que se activa automáticamente en Windows 10. Sin embargo, no debes desactivar Windows Defender si no tienes ningún otro software antivirus porque sin una protección antivirus activa corres grandes riesgos de seguridad.
Tampoco es recomendable ejecutar varios programas antivirus en paralelo. Muchos programas de seguridad son incompatibles entre sí y, cuando se usan simultáneamente, interfieren entre ellos en sus respectivas funciones de protección. De este modo, si deseas pasar al producto de otro proveedor, desactiva primero todas las características de Windows Defender de la siguiente manera:
- Abre el Centro de Seguridad de Windows siguiendo este procedimiento:
haz clic en el logo de Windows, haz clic en el icono del equipo, haz clic en la sección “Actualización y seguridadˮ, selecciona “Seguridad de Windowsˮ en la pestaña de la izquierda. Abre Windows Defender. - En el menú principal de “Seguridad de Windowsˮ, selecciona “Protección antivirus y contra amenazasˮ. En esta sección en “Configuración de antivirus y contra amenazasˮ, haz clic en “Administrar configuraciónˮ.
- Desactiva las opciones “Protección en tiempo realˮ, “Protección basada en la nubeˮ, “Envío automático de ejemplosˮ y “Protección contra alteracionesˮ haciendo clic en los botones respectivos. Las características de seguridad quedarán desactivadas y tu PC desprotegido.
- Después de desactivar la protección contra virus y amenazas de Windows Defender, también debes desactivar el cortafuegos. Para esto, selecciona el elemento de menú “Firewall y protección de redˮ en la pestaña izquierda de la Seguridad de Windows.
- Haz clic en “Configuración avanzadaˮ. Aparecerá la configuración avanzada del Firewall de Windows Defender en una ventana aparte. Después de hacer clic con el botón derecho del ratón en la opción de menú “Firewall de Windows Defenderˮ en el menú principal de la izquierda, selecciona la opción “Propiedadesˮ.
- En la primera pestaña de las propiedades, “Perfil de dominioˮ, puedes ver el estado del firewall en el área superior “Estadoˮ. Esto debería estar todavía en “Activado (recomendado)ˮ. Haz clic en la lista desplegable Estado del Firewall y selecciona Desactivar. Haz clic en “Aplicarˮ en la parte inferior derecha de la ventana. A partir de ahora el Firewall de Windows Defender está desactivado. Como tu PC ha quedado desprotegido, deberías empezar a instalar y configurar tu nuevo programa antivirus inmediatamente.