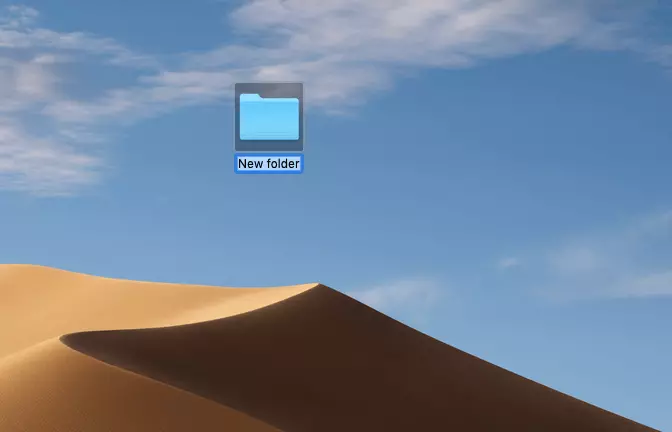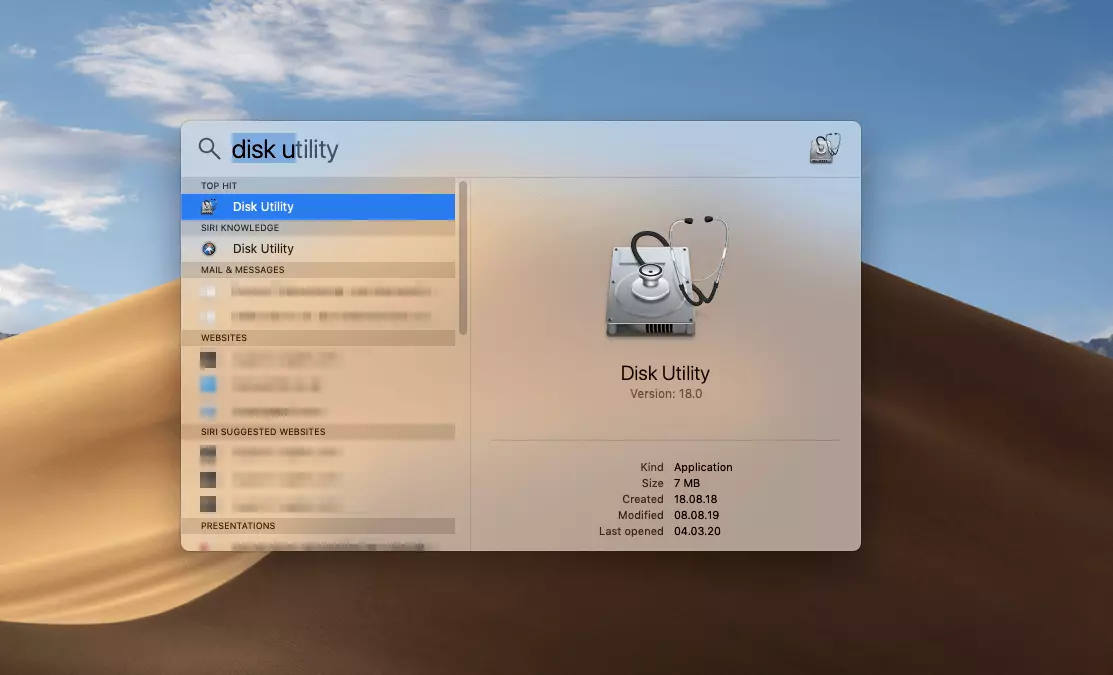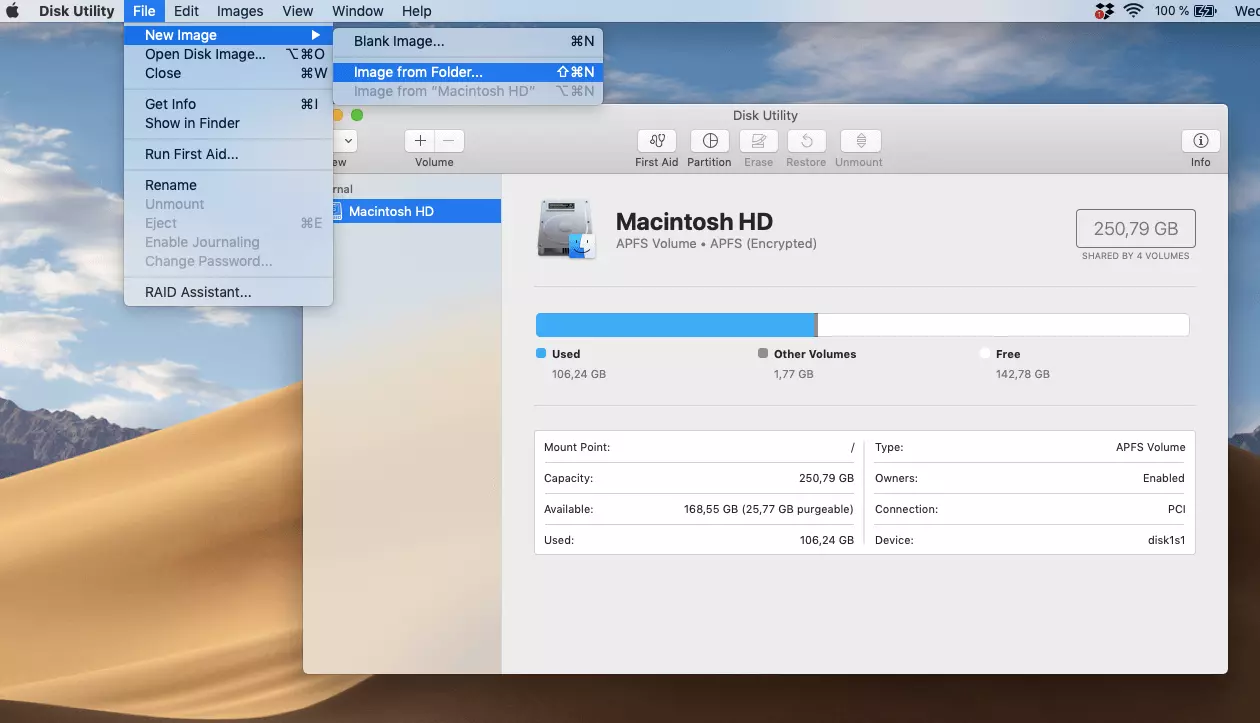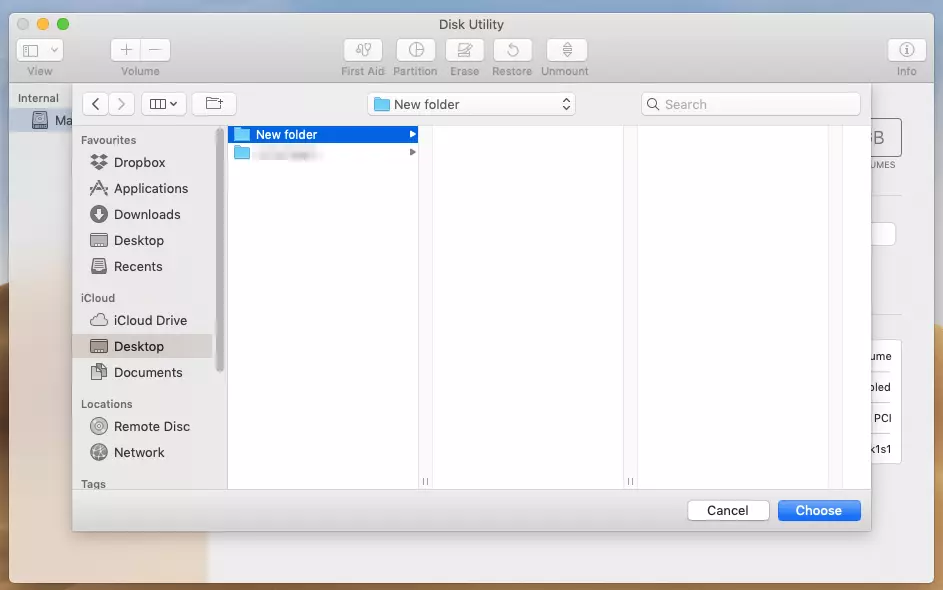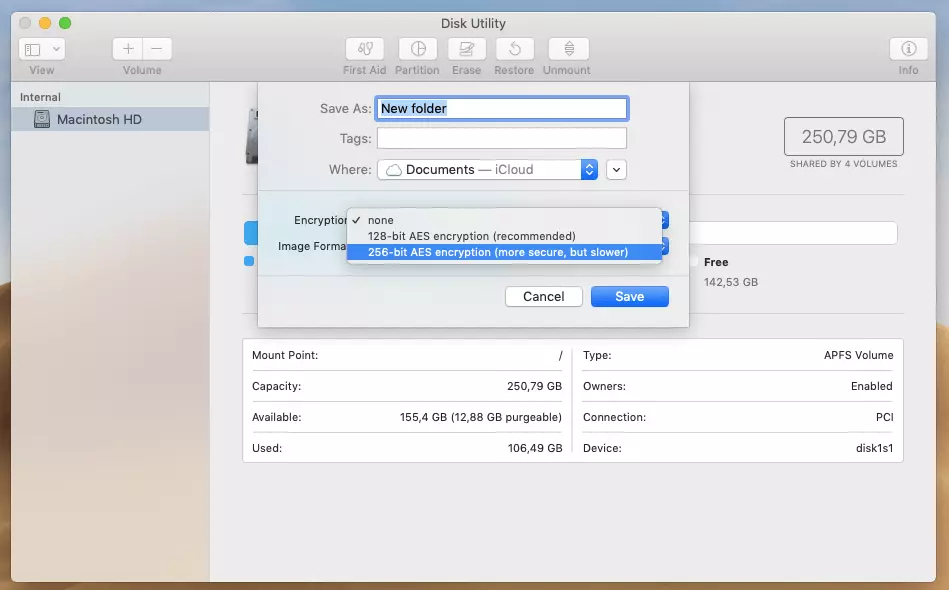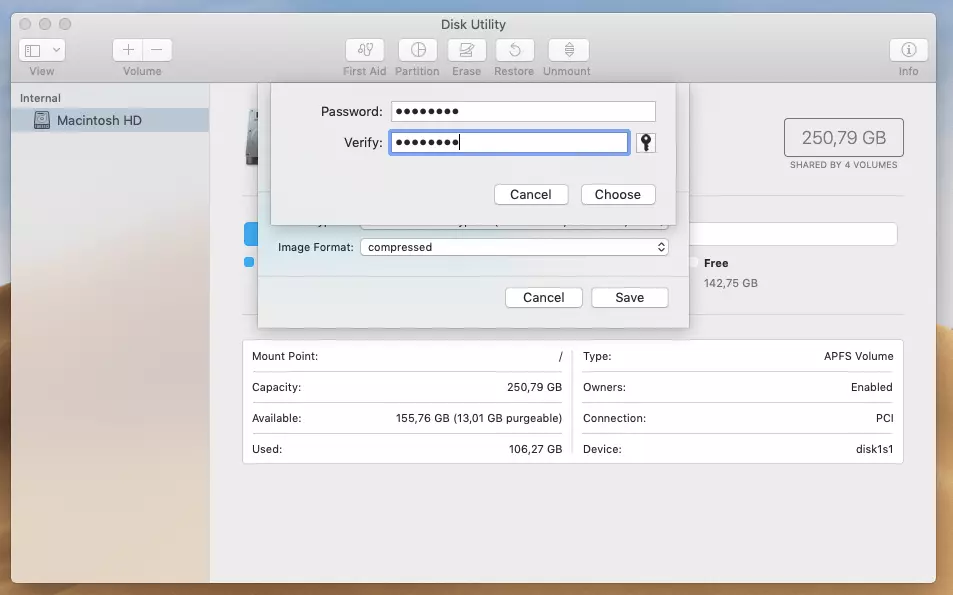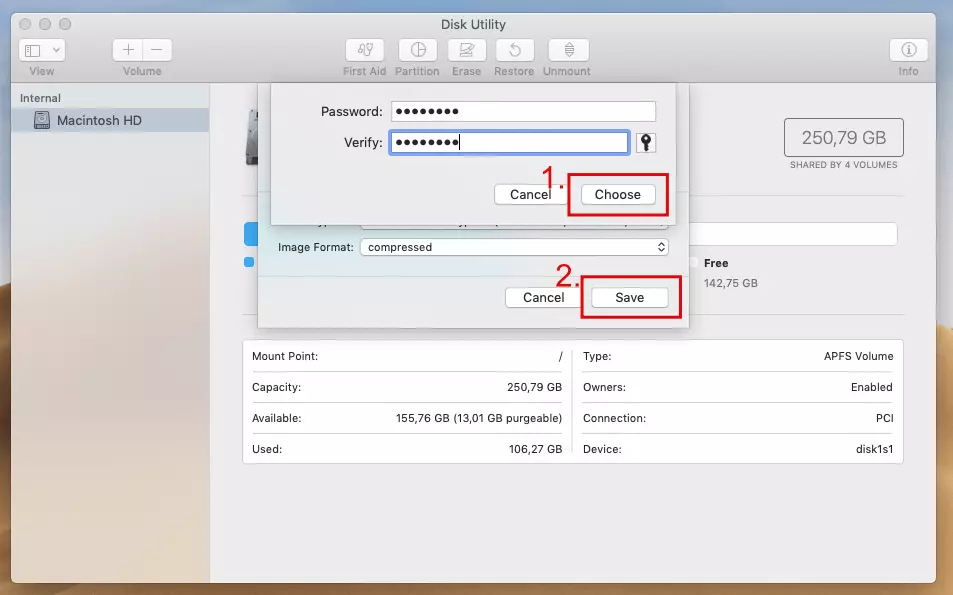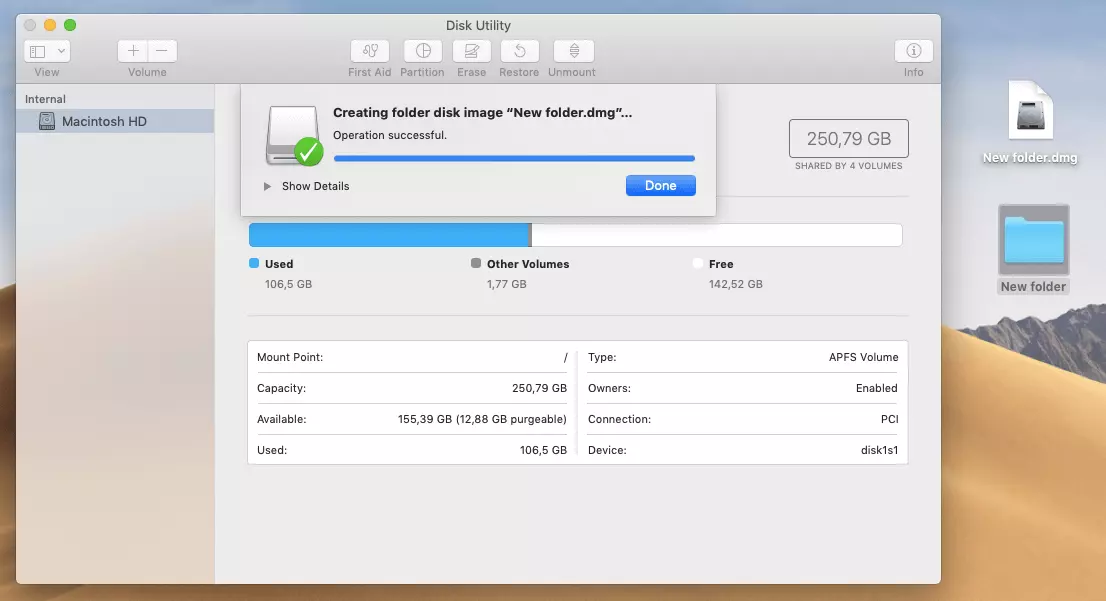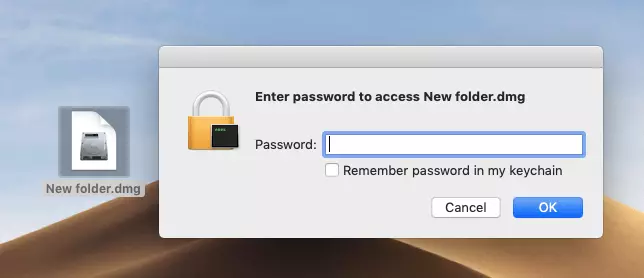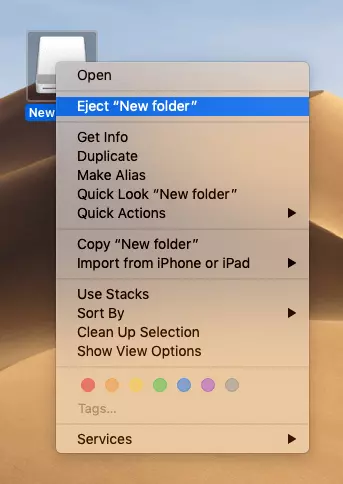¿Cómo poner contraseña a una carpeta en Mac?
Para proteger los documentos, imágenes y otros archivos guardados en un ordenador Mac del acceso no autorizado, puedes encriptarlos o protegerlos con contraseña. A continuación, explicamos paso a paso cómo se hace a través de esta guía con prácticas capturas de pantalla.
Cómo poner contraseña a una carpeta en Mac paso a paso
Para encriptar una carpeta en un Mac, primero debes crear una imagen de esa carpeta y luego protegerla con una contraseña.
Una imagen es un reflejo de un archivo o una carpeta. Funciona como un volumen o un dispositivo montable que se conecta al Mac. Se reconoce por la extensión .dmg.
Estos son los pasos necesarios para encriptar una carpeta en el sistema iOS de Mac.
Paso 1. Crea una carpeta (en tu escritorio o en cualquier otro lugar de tu Mac) que contenga todos los archivos que quieres encriptar.
Pulsa la tecla “Intro” para abrir el programa.
Paso 3. Selecciona “Archivo” en la barra superior de tu pantalla. Después, “Nueva Imagen” y, finalmente, “Imagen de la carpeta”. Con el atajo de teclado Mac correcto podrás hacerlo de manera más rápida.
Paso 5. Se abrirá una ventana en la que deberás dar un nombre a la imagen que se va a crear, asignarle etiquetas (opcional) y seleccionar dónde la guardarás. Pero lo más importante será elegir la opción de cifrado: selecciona la encriptación AES de 256 bits, porque este es actualmente el método más seguro, no solo para encriptar una carpeta de Mac. En el estado actual de la técnica, este proceso de encriptación solo toma un poco más de tiempo que la encriptación AES de 128 bits.
Para encriptar una carpeta en un Mac, elige una contraseña segura que tenga al menos ocho caracteres y contenga una combinación de letras minúsculas y mayúsculas, números y caracteres especiales. Evita usar palabras o fechas que puedan asociarse fácilmente contigo, como tu apellido, una fecha de nacimiento o un código postal.
Importante: ya puedes borrar la carpeta original, ya que no está encriptada. Todos tus datos están ahora en la imagen codificada de la carpeta.
Cómo trabajar con carpetas encriptadas en Mac
Si no deseas seguir trabajando con la carpeta o los archivos que contiene, asegúrate de eliminar la imagen de archivo, porque los datos ahora son accesibles sin necesidad de contraseña. Elimínala por medio del menú o arrastrando el archivo a la papelera de reciclaje.