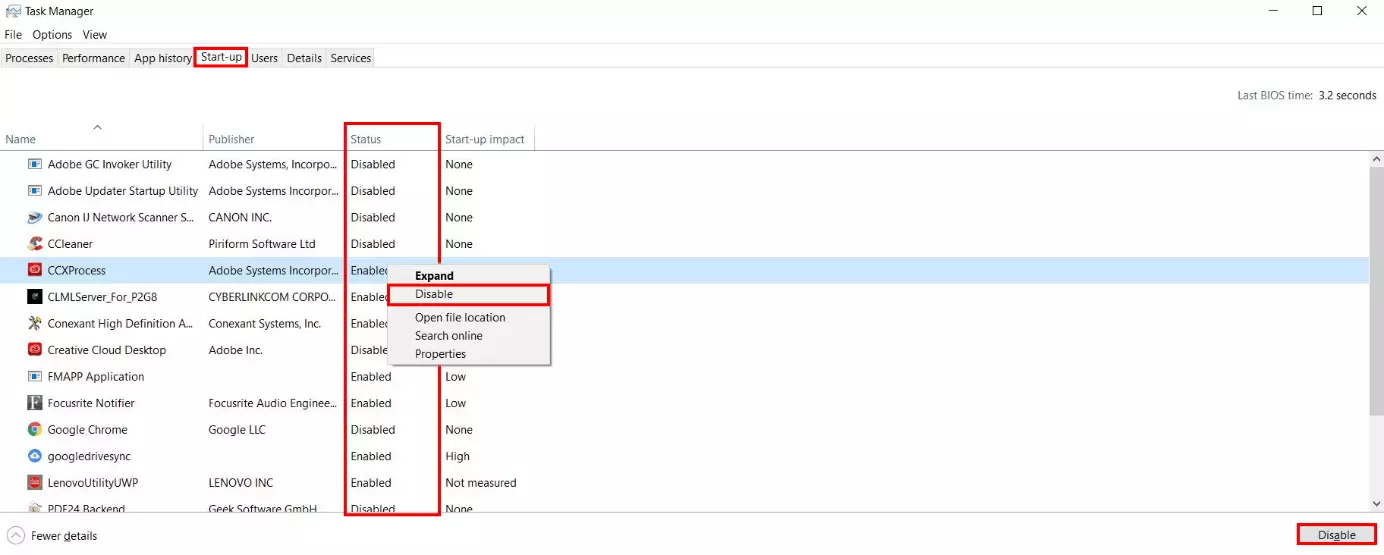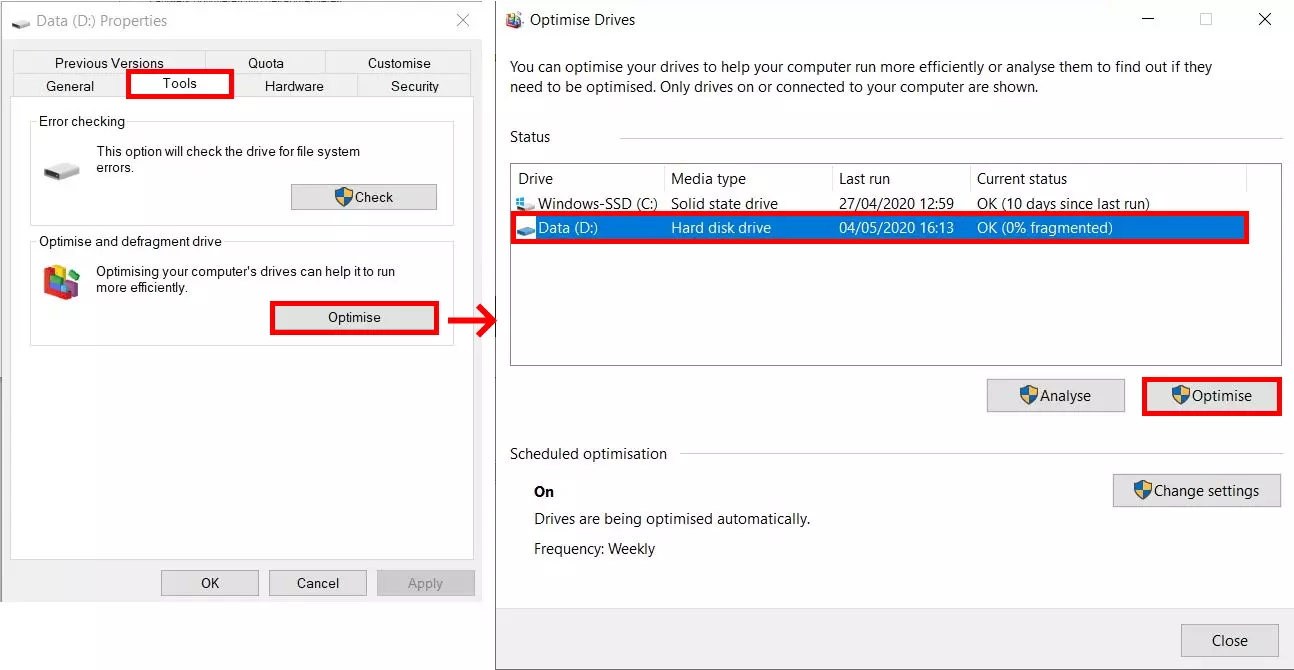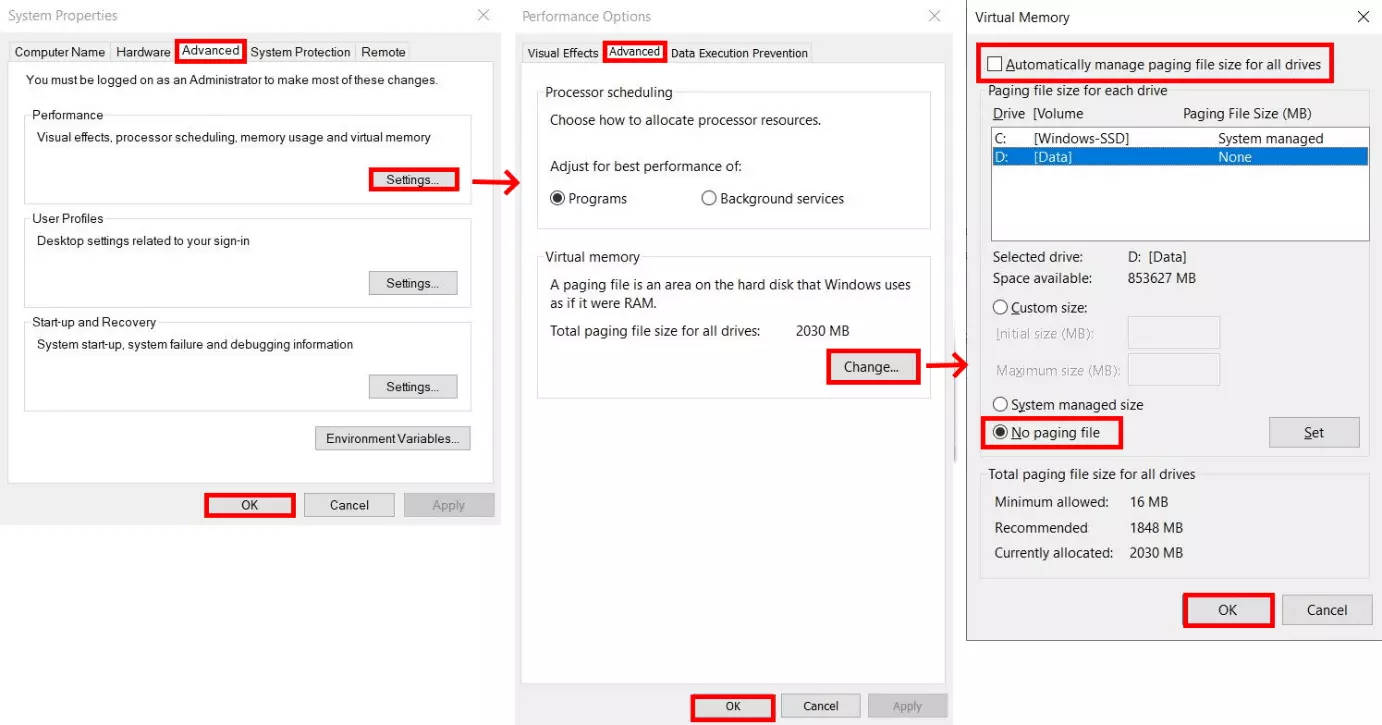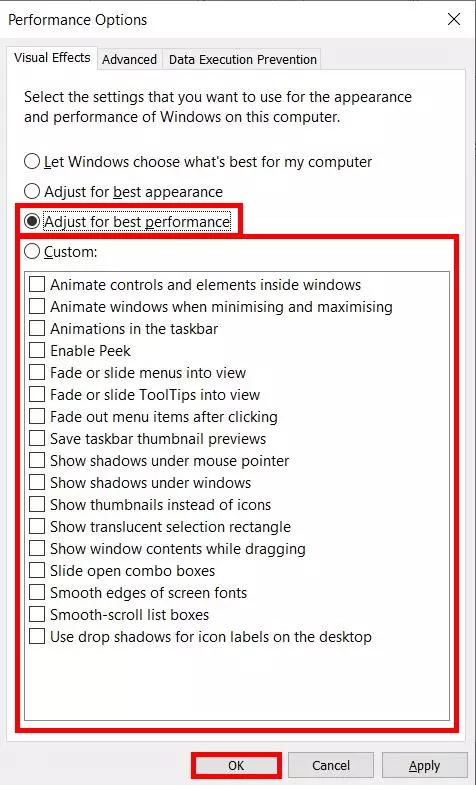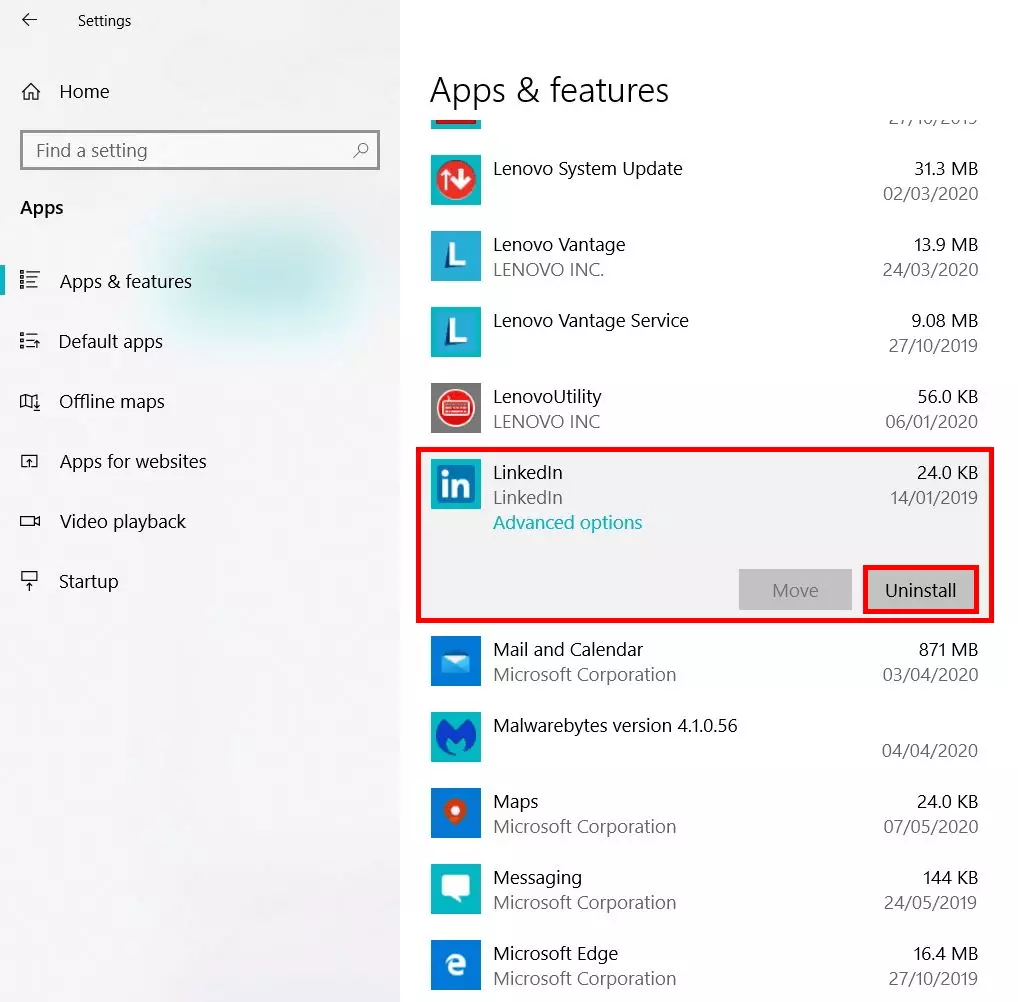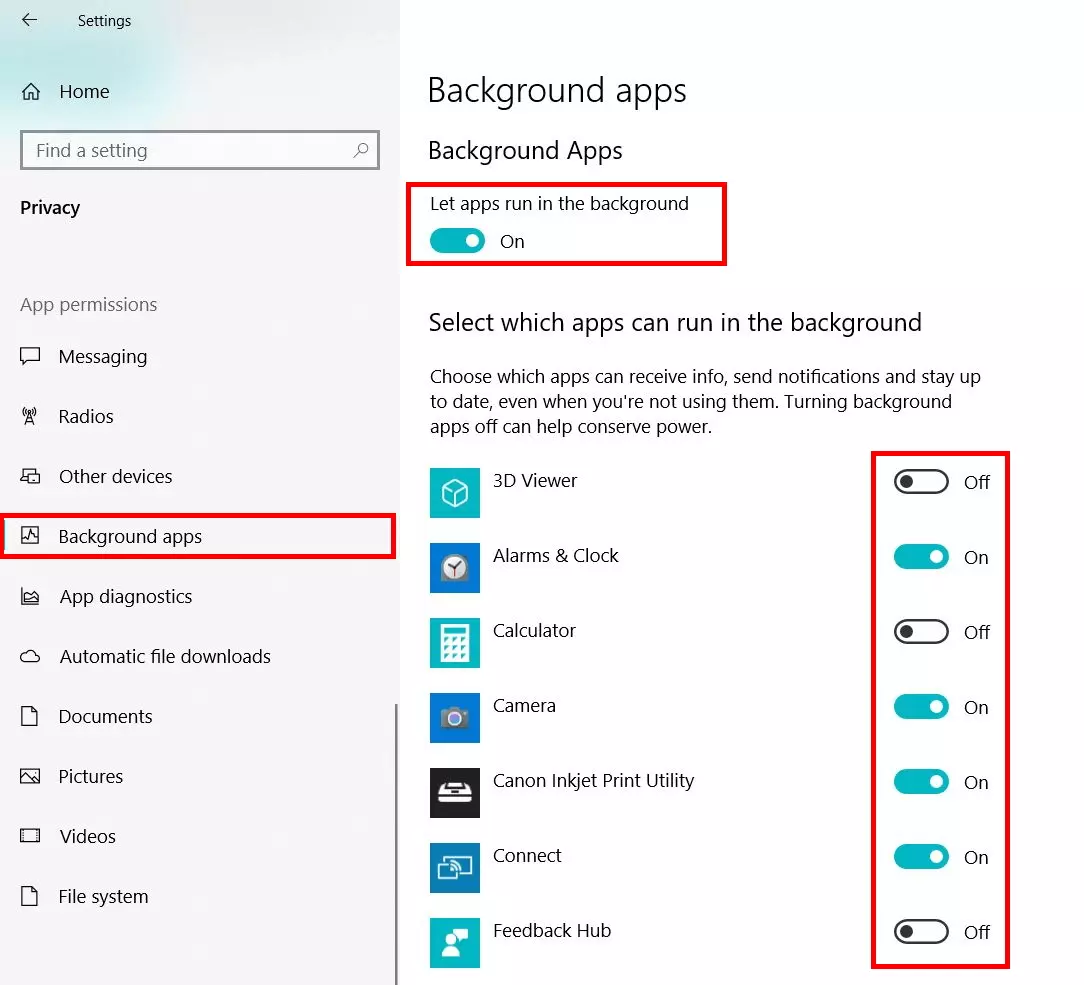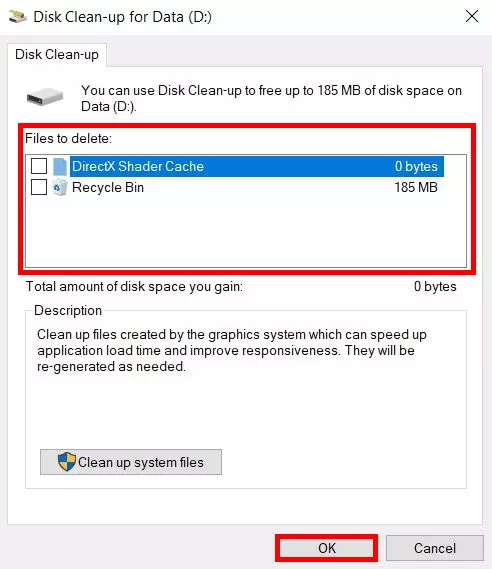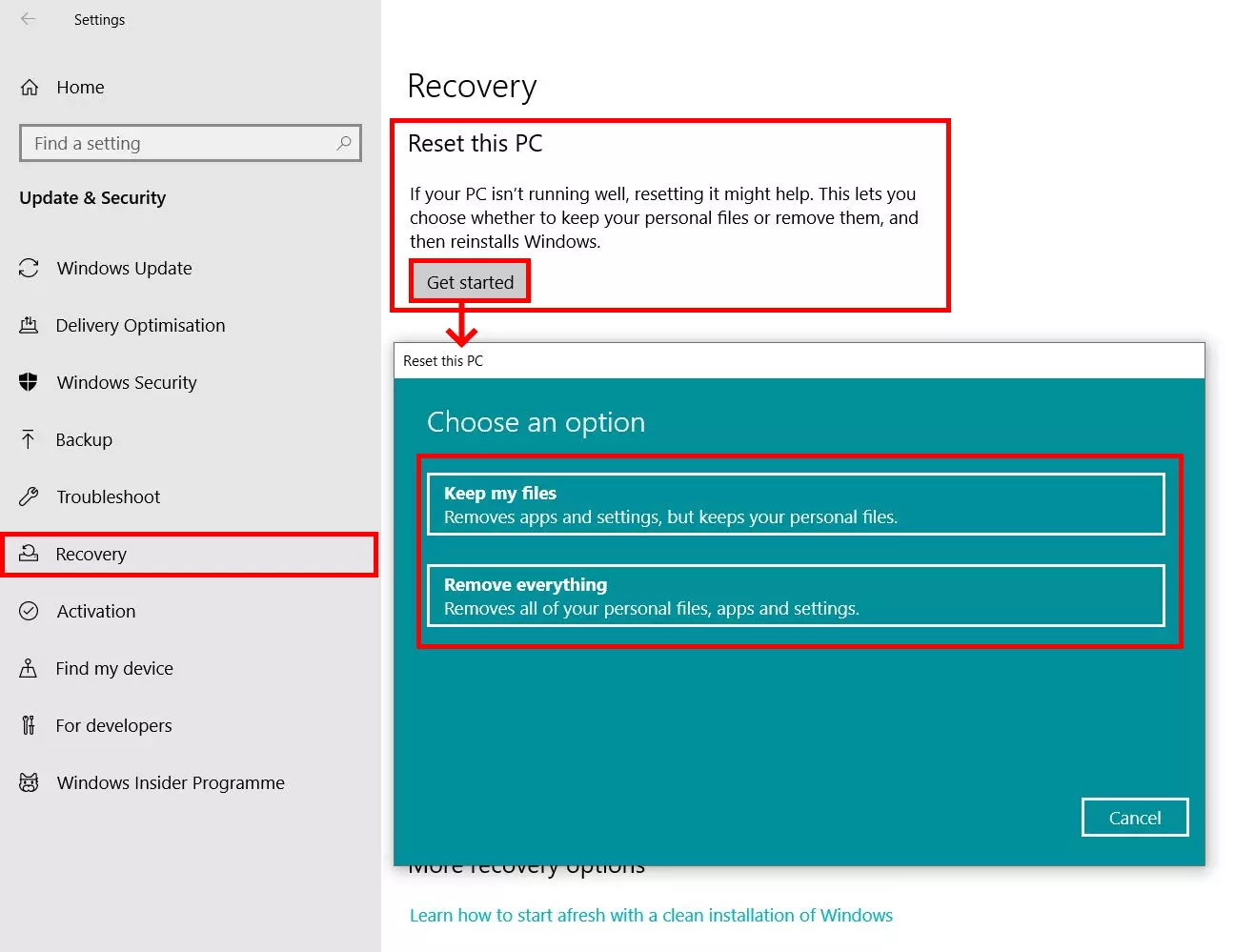Cómo acelerar Windows 10: ocho maneras
Si sustituyes tu ordenador Windows por un nuevo modelo, notarás que el rendimiento del nuevo es mucho mejor. No obstante, si tu PC se va ralentizando con el tiempo y trabajar va siendo cada vez más engorroso, no es necesario invertir en un nuevo modelo. Windows 10 ofrece muchas formas de mejorar el rendimiento y aumentar la velocidad de forma notoria. Te mostraremos ocho funciones y opciones de configuración disponibles para acelerar Windows 10.
- Domina el mercado con nuestra oferta 3x1 en dominios
- Tu dominio protegido con SSL Wildcard gratis
- 1 cuenta de correo electrónico por contrato
Cómo acelerar Windows 10
Windows 10 ofrece varias formas de mejorar significativamente el rendimiento del sistema. Para garantizar que el rendimiento no se deteriore con el paso del tiempo, vale la pena comprobar regularmente los factores que influyen en él: desinstalar los programas innecesarios o desfragmentar el disco duro regularmente, por ejemplo. En las siguientes secciones explicamos el procedimiento con más detalle y te contamos qué otras estrategias existen para acelerar Windows 10.
Si los tiempos de carga son muy largos, un posible motivo es un uso de la CPU superior al promedio. En el artículo ¿Qué es el overclocking? Tunear la Unidad Central de Procesamiento te contamos cómo hacer overclocking a la CPU y así mejorar el rendimiento.
Desactivar los programas de arranque automático
Al iniciar el equipo Windows, algunos programas se inician automáticamente. Esta función es particularmente útil para los programas que se usan a diario. Sin embargo, a menudo se cuelan en el arranque automático programas que no necesitas o que rara vez usas. Estas aplicaciones se ejecutan en segundo plano después del arranque automático y, por lo tanto, ocupan un valioso espacio en la memoria. Por este motivo, Windows ofrece la posibilidad de modificar la lista de programas de arranque automático en el Administrador de tareas.
Sigue nuestras instrucciones para desactivar el arranque automático de programas y acelerar Windows 10.
- Abre el Administrador de Tareas con la combinación de teclas [Ctrl] + [Mayús] + [Esc].
- Selecciona la pestaña “Aplicaciones de inicio” (o “Inicio”).
- El Administrador de Tareas muestra una lista de todos los programas instalados en el ordenador. En la columna de estado se indica si el arranque automático está activado o desactivado para cada programa. Busca en la lista los procesos que no quieras que se inicien automáticamente al encender el ordenador. Para cambiar el estado, haz clic con el botón derecho del ratón en “Habilitado” o “Deshabilitado” en la fila correspondiente y selecciona la opción deseada del menú contextual.
- También puedes hacer clic con el botón izquierdo del ratón en el programa respectivo y luego seleccionar “Deshabilitar” en la esquina inferior derecha.
Desfragmentar el disco duro y optimizar las operaciones de lectura
El ordenador almacena los archivos en bloques de datos individuales y los lee cuando es necesario. Sin embargo, con el tiempo, a medida que se borran los datos o se vuelven a guardar los documentos existentes, la disposición de estos fragmentos se va desordenando. Estos procesos separan los bloques contiguos entre sí (se crean fragmentos), lo que reduce la velocidad de lectura. Al desfragmentar el disco duro, los datos se reorganizan, lo que permite acelerar Windows 10. De este modo, no solo la velocidad mejora, sino también la vida útil del disco duro. Para desfragmentar el o los discos duros, sigue las siguientes instrucciones:
- Abre el Explorador de Windows y selecciona “Este Equipo” en el panel izquierdo.
- Después, haz clic derecho en el disco duro cuyos bloques de datos quieras reorganizar. Selecciona la opción “Propiedades” del menú contextual.
- Esto abre un cuadro de diálogo con información sobre el disco duro seleccionado. Selecciona la pestaña “Herramientas” y luego haz clic en “Optimizar”.
- En el nuevo cuadro de diálogo “Optimizar unidades”, selecciona de nuevo el disco duro deseado con un clic izquierdo e inicia el proceso de desfragmentación haciendo clic en el botón “Optimizar”.
Los discos duros SSD no tienen cabezal de lectura y escritura, por lo que en este caso la desfragmentación no presenta ventajas y no influye en el rendimiento del sistema operativo.
Desactivar la memoria virtual
En Windows 10, la memoria de trabajo virtual está activada de forma predeterminada. Se utiliza cuando la memoria física (RAM) ya está totalmente ocupada. Sin embargo, si el ordenador de Windows no tiene un disco duro SSD, el uso de la memoria virtual afecta negativamente al rendimiento. En este caso, se recomienda desactivar esta memoria adicional para acelerar Windows 10.
- Escribe “Ver la configuración avanzada del sistema” en el campo de búsqueda de la barra de tareas y selecciona el resultado.
- En el cuadro de diálogo “Propiedades del sistema” que se abrirá, selecciona la pestaña “Opciones avanzadas”. Haz clic en el botón “Configuración”, en la sección “Rendimiento”.
- Se abrirá entonces la ventana “Opciones de rendimiento”. Haz clic en “Opciones avanzadas” y luego en el botón “Cambiar”, en la sección “Memoria Virtual”.
- Primero, desactiva la opción “Administrar automáticamente el tamaño del archivo de paginación para todas las unidades”. Después, puedes seleccionar la opción “Sin archivo de paginación”.
- Para aceptar la configuración y desactivar la memoria virtual, confirma la selección en todas las ventanas abiertas con “Aceptar”.
Desactivar los efectos visuales
Windows 10 no solo se distingue de su predecesor por sus innovaciones técnicas, sino también por su elegante apariencia, que incluye muchos efectos visuales: animaciones, refinamiento de bordes y visualización de las sombras de las ventanas, entre otros. Sin embargo, estos efectos requieren una potencia de computación. Si el rendimiento de tu ordenador disminuye, puede ser recomendable desactivarlos. Si bien la desactivación implica prescindir de algunos elementos de diseño, te beneficiarás del aumento del rendimiento. En las opciones de rendimiento, puedes activar o desactivar los efectos individuales:
- Escribe “Ajustar la apariencia y rendimiento de Windows” en el cuadro de búsqueda de la barra de tareas y selecciona el resultado deseado.
- Se abre entonces la ventana “Opciones de rendimiento”. Por defecto, suele estar abierta la pestaña requerida, “Efectos visuales”.
- Selecciona la opción “Ajustar para tener el mejor rendimiento”. De este modo, Windows priorizará el rendimiento sobre los efectos visuales. También tienes la opción de establecer configuraciones personalizadas. Para esto, selecciona manualmente qué efectos quieres que se visualicen.
- Para terminar, confirma con “Aceptar”.
Eliminar los programas innecesarios
Internet ofrece un gran número de programas y herramientas que se pueden descargar de forma gratuita: una gran tentación para probar muchas aplicaciones distintas. Sin embargo, los programas ocupan un valioso espacio de memoria, aunque no los uses, lo cual puede mermar el rendimiento del ordenador. Por este motivo, es recomendable revisar regularmente la lista de programas y aplicaciones instalados. Para acelerar Windows 10, desinstala las aplicaciones innecesarias.
- Abre la configuración de Windows haciendo clic primero en el icono de la barra de tareas de Windows y luego en el icono de rueda dentada.
- Selecciona la opción “Aplicaciones y características.”
- Windows 10 muestra entonces una lista de todos los programas instalados actualmente. Si encuentras una aplicación que no utilizas, simplemente selecciónala con el botón izquierdo del ratón.
- Pulsa el botón “Desinstalar”.
- Repite este procedimiento para todos los programas que no necesites.
La mayoría de los programas requieren que se sigan instrucciones adicionales para completar la desinstalación.
Desactivar las aplicaciones en segundo plano
Windows ejecuta constantemente algunas aplicaciones en segundo plano para enviar información y notificaciones de forma continua, como cuando utilizas un cliente de correo electrónico. Sin embargo, esta característica carga la memoria, lo que a su vez afecta al rendimiento general. Por suerte, en este sentido, Windows también ofrece la opción de controlar manualmente la ejecución en segundo plano de las aplicaciones y de desactivarla de forma general o para algunos programas seleccionados.
- Para cambiar la configuración de las aplicaciones en segundo plano, haz clic en el icono de la barra de tareas de Windows y, a continuación, en el icono de la rueda dentada.
- Selecciona la opción “Privacidad”.
- Selecciona la sección “Aplicaciones en segundo plano” del menú de la izquierda.
- Desactiva la función “Permitir que las aplicaciones se ejecuten en segundo plano” para desactivar todas las funciones de notificación de aplicaciones. También puedes desactivar la función solo para algunas aplicaciones seleccionadas.
Vaciar la caché y eliminar los datos basura
Cada sistema informático tiene la llamada memoria caché: una memoria intermedia en la que los programas almacenan datos para recuperarlos rápidamente en cualquier momento. Sin embargo, esta memoria puede contener datos innecesarios que lastran el sistema. Por ello, una de las medidas más importantes para acelerar Windows 10 es limpiar regularmente la caché.
- Escribe “Liberador de espacio en disco” en la casilla de búsqueda de la barra de tareas y selecciona el resultado correspondiente.
- Selecciona la unidad que desees limpiar y confirma la selección con “Aceptar”.
- Windows 10 calcula automáticamente cuánta memoria puede liberar el proceso de limpieza. También tienes la opción de seleccionar y borrar archivos de forma manual.
- Selecciona los archivos que quieras borrar y confirma con “Aceptar”.
El uso de la memoria afecta al rendimiento del ordenador de forma parecida. Puesto que también utiliza una caché, puedes vaciarla para acelerar Windows 10. Te explicamos el proceso en el artículo Liberar la memoria RAM: una guía paso a paso.
Si la CPU de tu ordenador está sobrecargada, esto afectará negativamente a la velocidad de ejecución de los programas y procesos. Puedes leer más sobre la CPU y los posibles motivos de su sobrecarga en el artículo Uso de la CPU elevado: ¿cuáles son las posibles causas?.
Restablecer Windows 10 como última opción
¿Has implementado todos los consejos anteriores y sin embargo el rendimiento de tu ordenador sigue sin mejorar? En este caso, la última opción es restablecer el sistema. Con esto, Windows restablece todos los ajustes del sistema a los valores de fábrica y elimina todos los programas instalados. En este proceso, tienes la opción de borrar tus datos personales o conservarlos. Prueba siempre esta opción antes de formatear por completo el sistema o comprar un nuevo ordenador.
- Para abrir la configuración de Windows, haz clic en el icono de Windows en la barra de tareas y luego en el icono de rueda dentada.
- Selecciona “Actualización y seguridad”.
- Haz clic en “Recuperación”, en la zona izquierda.
- Inicia la recuperación haciendo clic en “Comenzar”, en la sección “Restablecer este PC”.
- Se abre la ventana “Restablecer este PC”. Primero, elige si quieres conservar tus datos personales o borrarlos por completo.
- Sigue el cuadro de diálogo y haz clic en “Restablecer” para iniciar el proceso.
La función para restablecer Windows 10 es también práctica si deseas vender tu ordenador. De este modo, puedes borrar automáticamente todos los datos y así no se transmitirá información a terceros. Nuestro artículo dedicado contiene más información al respecto.