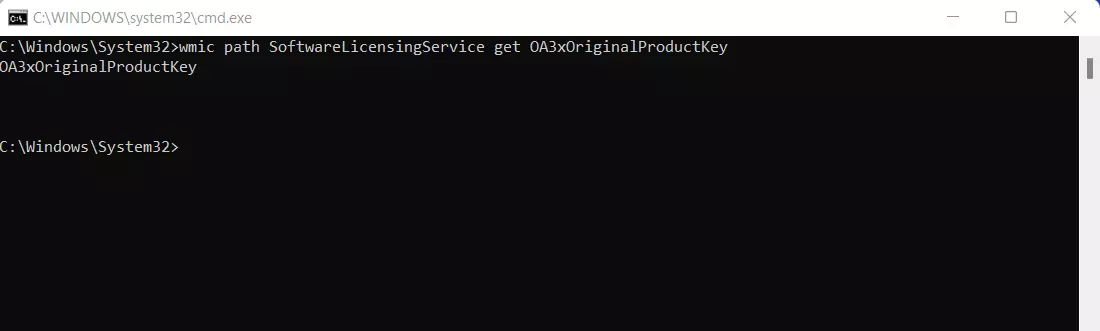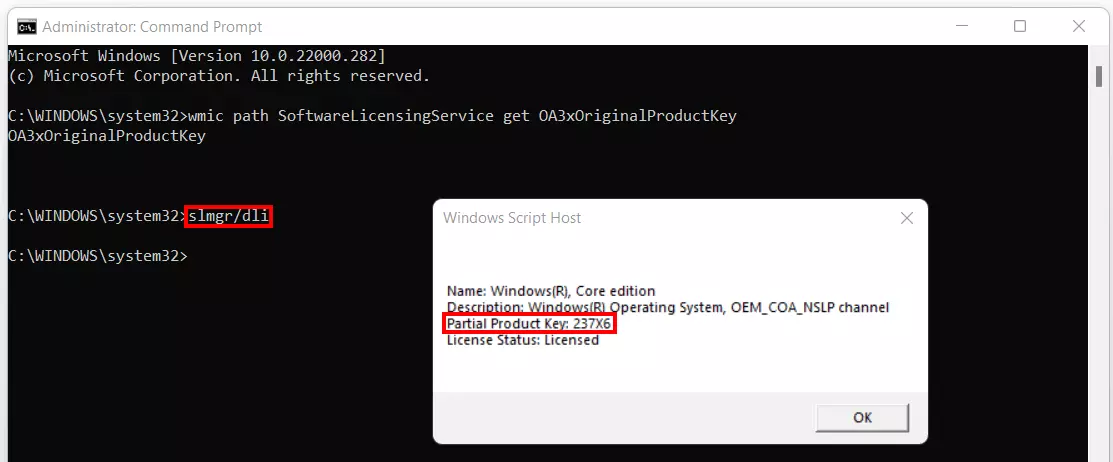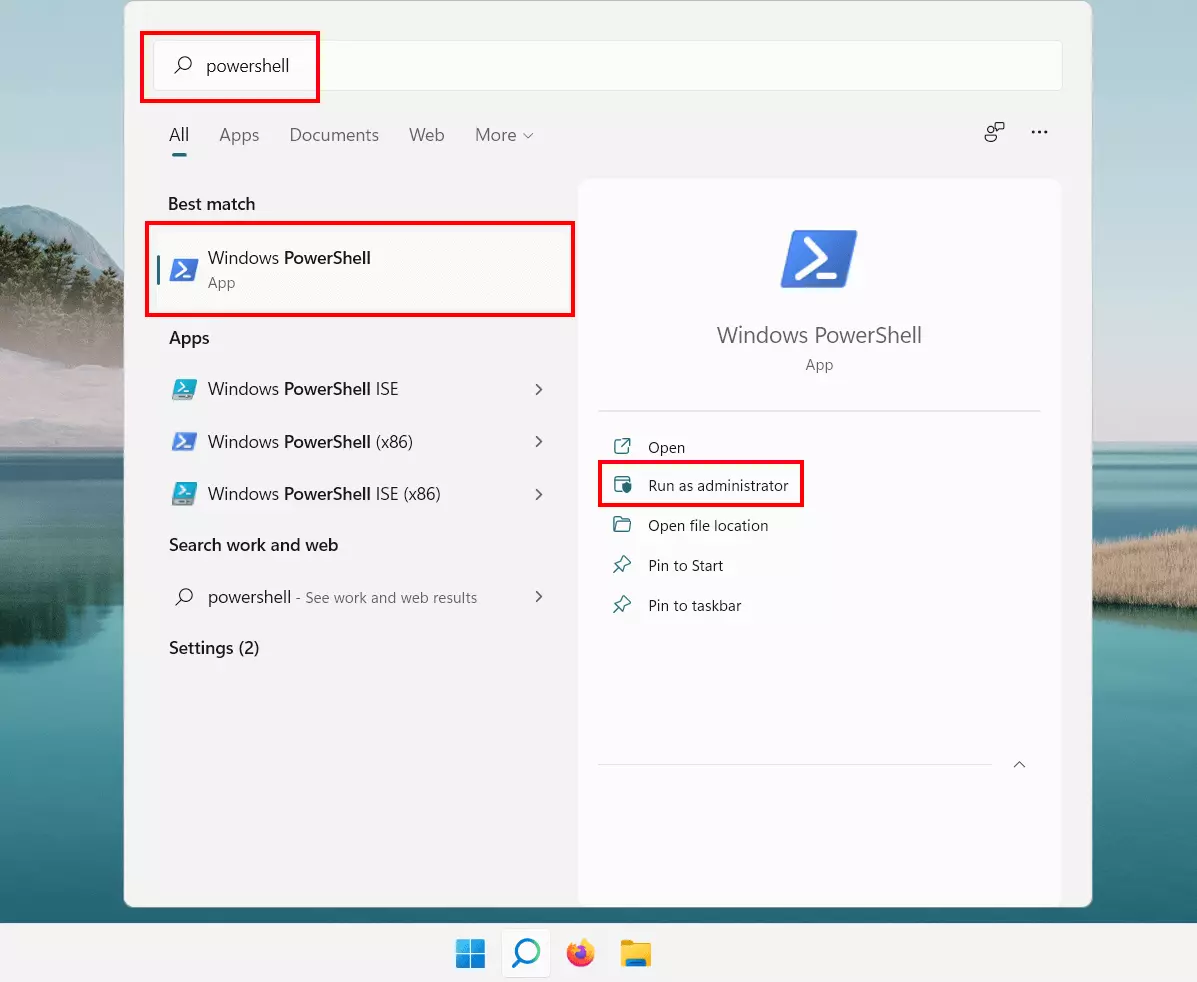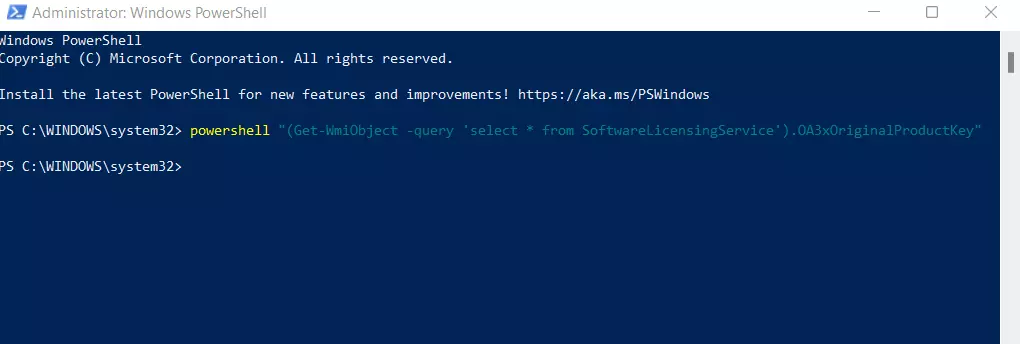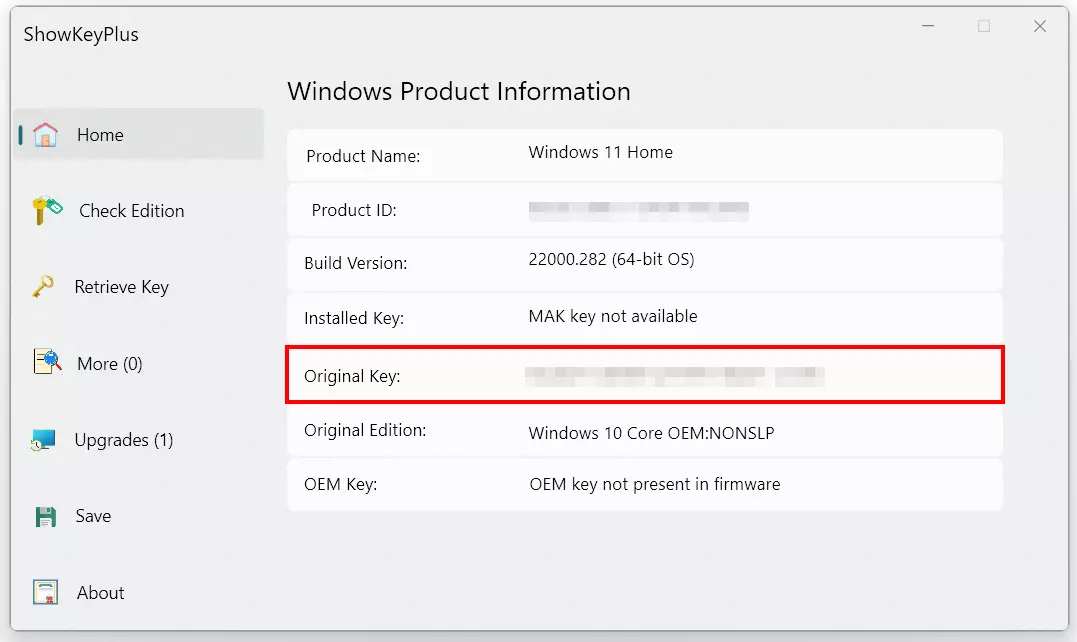Clave de producto Windows 11: Cómo encontrarla
Para utilizar los sistemas operativos de Microsoft en toda su extensión, debes activarlos después de la instalación. De este modo, Microsoft establece que eres el propietario de una licencia válida y que cumples con las condiciones de licencia del software de Microsoft. Desde la llegada de las llamadas licencias digitales, solo se necesita la clave del producto en contadas ocasiones. Te contamos cuándo necesitas el código de 25 dígitos y cómo puedes encontrar tu clave de producto de Windows 11.
- Domina el mercado con nuestra oferta 3x1 en dominios
- Tu dominio protegido con SSL Wildcard gratis
- 1 cuenta de correo electrónico por contrato
¿Cuándo necesito la clave de producto para la activación de Windows 11?
Si quieres activar Windows 11 en tu dispositivo, necesitarás la clave de producto de 25 dígitos o una licencia digital, también conocida como “derecho digital” de Windows 11. Cuál de las dos opciones es necesaria en tu caso depende de cómo consiguieras tu copia de Windows 11.
Microsoft enumera los siguientes cinco escenarios en los que es necesario leer la clave de Windows 11 para activar el sistema:
| Escenario | Localizar / leer la clave de Windows 11 |
|---|---|
| Comprar un dispositivo que viene con Windows 11 | La clave del producto se encuentra en el embalaje o en el certificado de autenticidad de la unidad |
| Comprar una copia en formato físico de Windows 11 en un distribuidor autorizado | La clave del producto se encuentra en una etiqueta en el interior del envase |
| Comprar una copia digital de Windows 11 a un distribuidor autorizado | Recibirá la clave del producto en el correo electrónico de confirmación después de la compra o accediendo a un casillero digital accesible a través de la página web del vendedor |
| Compra de un dispositivo nuevo o renovado con Windows 11 | La clave ya está preinstalada, puede encontrarse en el embalaje o en el certificado de autenticidad del dispositivo |
| Compra de Windows 11 a través de la página web de Microsoft Store | La clave del producto está en el correo electrónico de confirmación |
| Contrato de licencia por volumen para Windows 11 o una suscripción a MSDN. | La clave de Windows 11 puede recuperarse a través del portal web para su programa |
Aparte de estas cinco situaciones descritas anteriormente, existen escenarios en los que se activa Windows 11 mediante la licencia digital y, por tanto, no es necesario conseguir la clave de Windows 11. Entre ellas se encuentran las siguientes:
- Actualización gratuita a Windows 11 desde un dispositivo elegible que ejecute una copia original de Windows 7, Windows 8.1 o Windows 10
- Compra de una actualización a Windows 11 Pro a través de la aplicación Microsoft Store.
- Compra del software original de Windows 11 a través de la aplicación Microsoft Store
- Actualización a la última compilación de Windows 11 Insider Preview en un dispositivo elegible.
La clave del producto también está disponible en las ediciones más antiguas de Windows. Lee la siguiente guía para saber dónde encontrar la clave de producto de Windows 10.
Cómo mostrar la clave de producto de Windows 11
Solo podrás ver la clave de producto de Windows 11 manualmente si no has activado el sistema en tu dispositivo con una licencia digital. Solo en este caso funcionarán las opciones que te describimos a continuación a través de la línea de comandos o de Windows PowerShell. Si utilizas una herramienta para leer la clave de producto de Windows 11, este principio no se aplica.
Windows 11: clave del producto a través del símbolo del sistema
Una forma rápida y cómoda de encontrar la clave de producto Windows 11 es utilizar la línea de comandos del sistema operativo, también conocida como símbolo del sistema. Los pasos son los siguientes:
Paso 1: Inicia el símbolo del sistema de función de búsqueda (icono de la lupa), escribiendo el término de búsqueda “cmd” y seleccionando la aplicación del mismo nombre haciendo clic con el botón izquierdo.
También puedes utilizar la combinación de teclas Win + R, escribir “cmd” e iniciar la línea de comandos haciendo clic en “Aceptar”.
Paso 2: Una vez iniciada la herramienta de línea de comandos, introduce el siguiente comando y confírmalo con la tecla intro:
Paso 3: Si el sistema no te proporciona una clave de producto, puedes hacer que se vean alternativamente al menos los últimos cinco dígitos de tu clave en la misma ventana de la línea de comandos. Para ello, utiliza el siguiente comando:
Ver la clave de producto de Windows 11 mediante PowerShell
Otra opción para ver la clave de producto de Windows 11 es consultar la categoría “SoftwareLicensingService” mediante la función Windows PowerShell.
Paso 1: Inicia la función de búsqueda de Windows 11 haciendo clic en el icono de la lupa y busca “powershell”.
Paso 2: Ejecuta la herramienta de Windows haciendo clic en el resultado de la búsqueda del mismo nombre. También puedes iniciar la aplicación como administrador.
Paso 3: Ahora introduce el siguiente comando en el PowerShell y confírmalo con la tecla Enter:
Windows 11 te mostrará ahora la clave de licencia de tu instalación, si la encuentra en las entradas de la memoria BIOS. De lo contrario, PowerShell pasa directamente a la siguiente línea de entrada, cómo te mostramos en la captura de pantalla anterior, sin presentarte una clave.
¿Quieres hacer una grabación de tu ventana actual o de toda la pantalla? En nuestro artículo sobre este tema explicamos cómo hacer capturas de pantalla en Windows 11.
Windows 11: Clave de producto a través de una herramienta de terceros
Otra posible solución para mostrar la clave de producto es utilizar una herramienta externa como el Microsoft Key Reader, que se puede obtener en la tienda oficial de Microsoft ShowKeyPlus. Sin embargo, tampoco con estas herramientas tendrás la garantía de que te vayan a mostrar la clave de producto de Windows 11.
Con el mencionado ShowKeyPlus, la clave de Windows 11 se muestra de la siguiente manera:
- Descarga la herramienta desde la página web de Microsoft Store o la aplicación Store.
- Instala la aplicación.
- Inicia ShowKeyPlus desde la lista de aplicaciones del menú Inicio o directamente desde la aplicación Microsoft Store.
En la página de inicio, ShowKeyPlus te enseña diversas informaciones sobre el sistema operativo, incluida la clave del producto (en la línea “Clave original”).
¿Buscas más consejos y trucos sobre Windows 11? En otras guías, también te informamos sobre los siguientes temas: