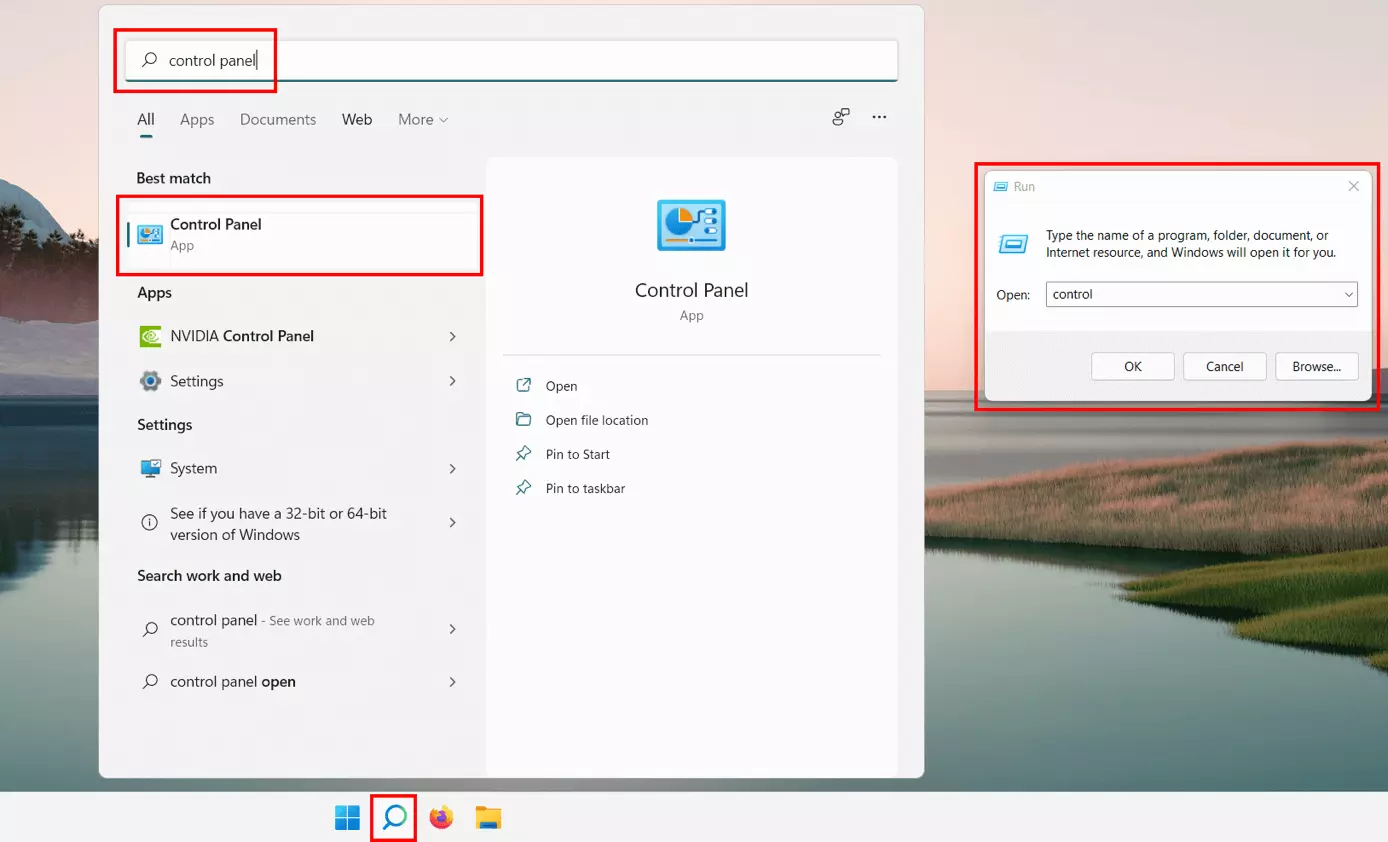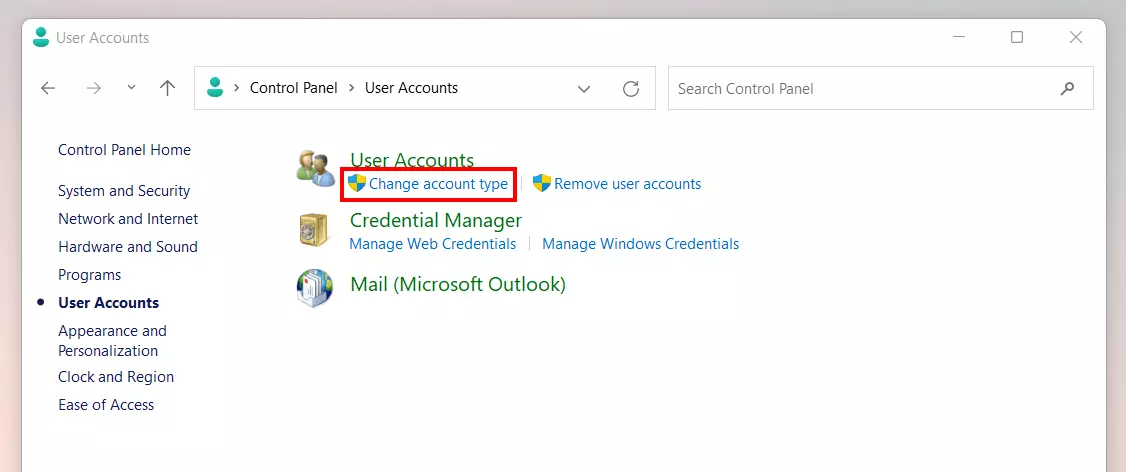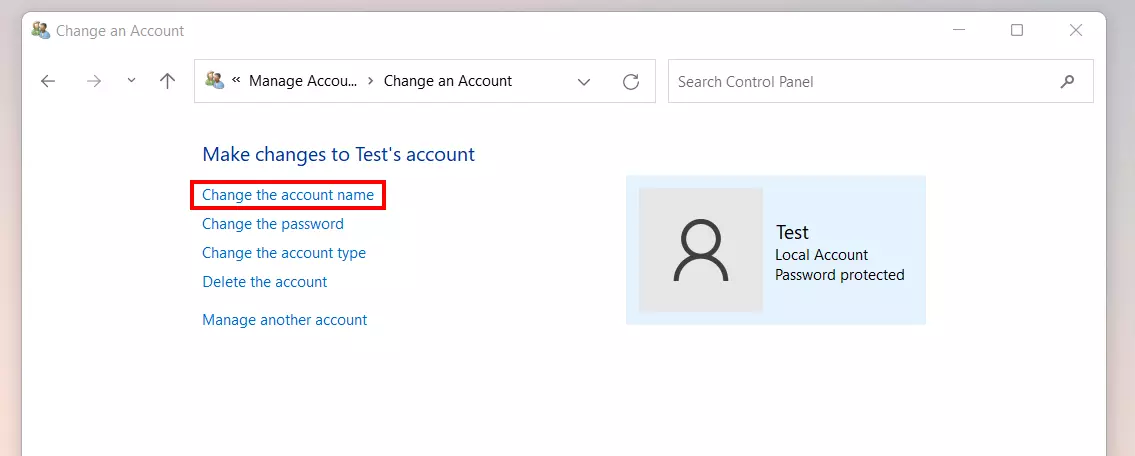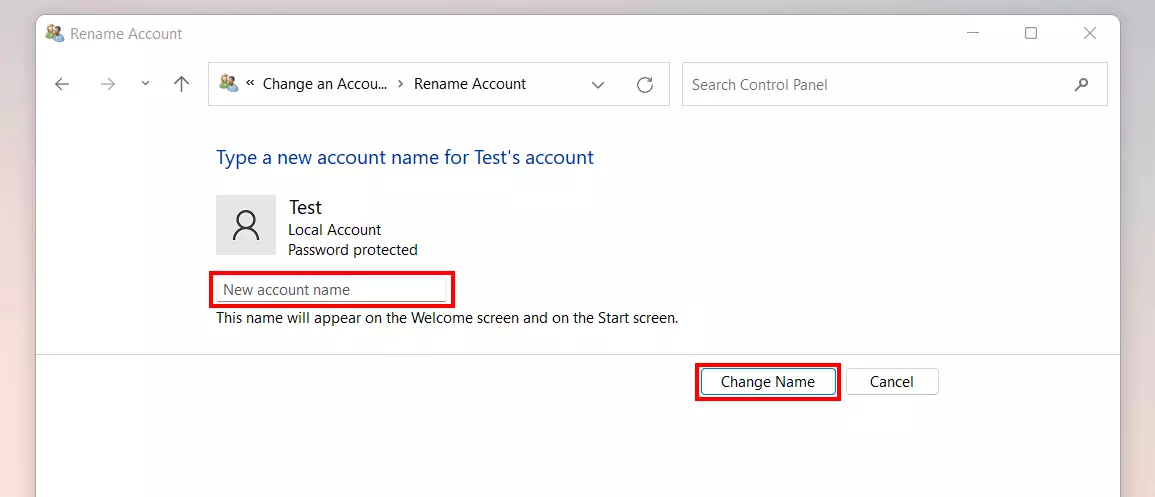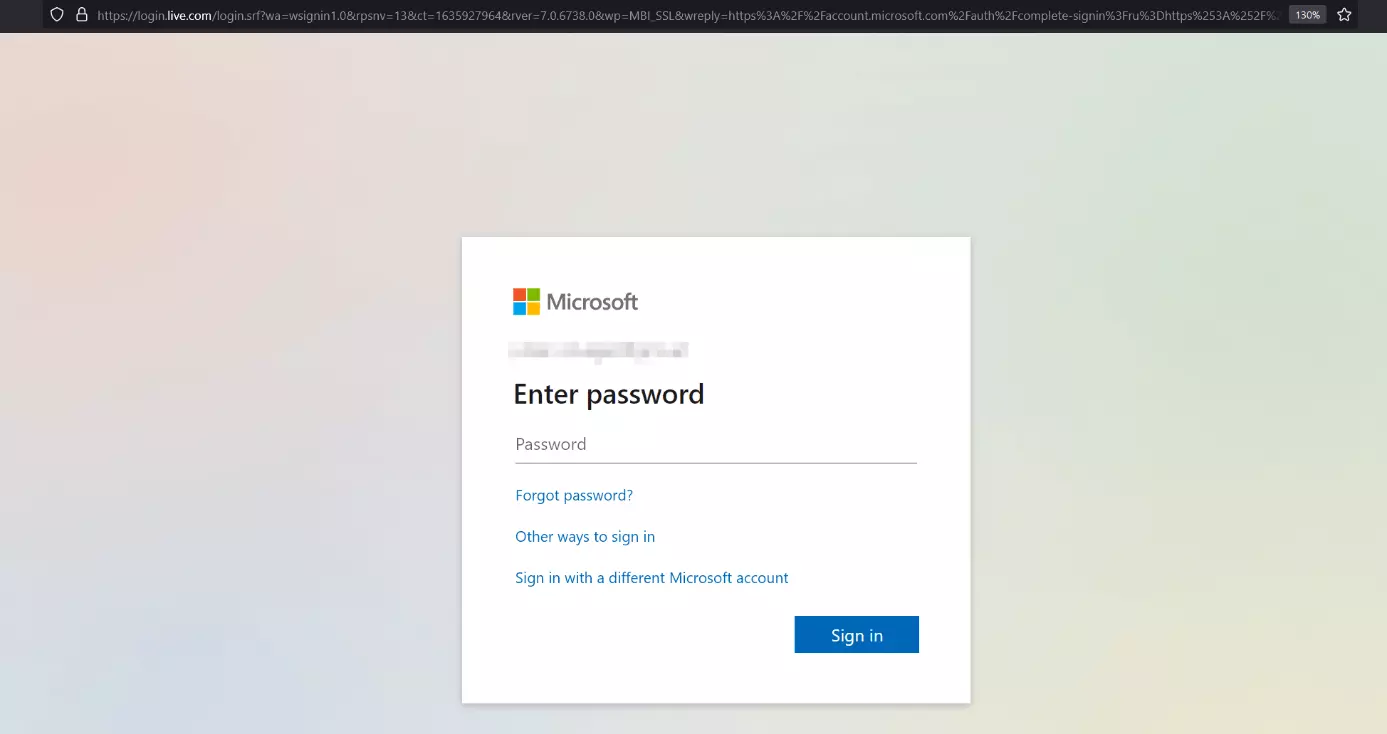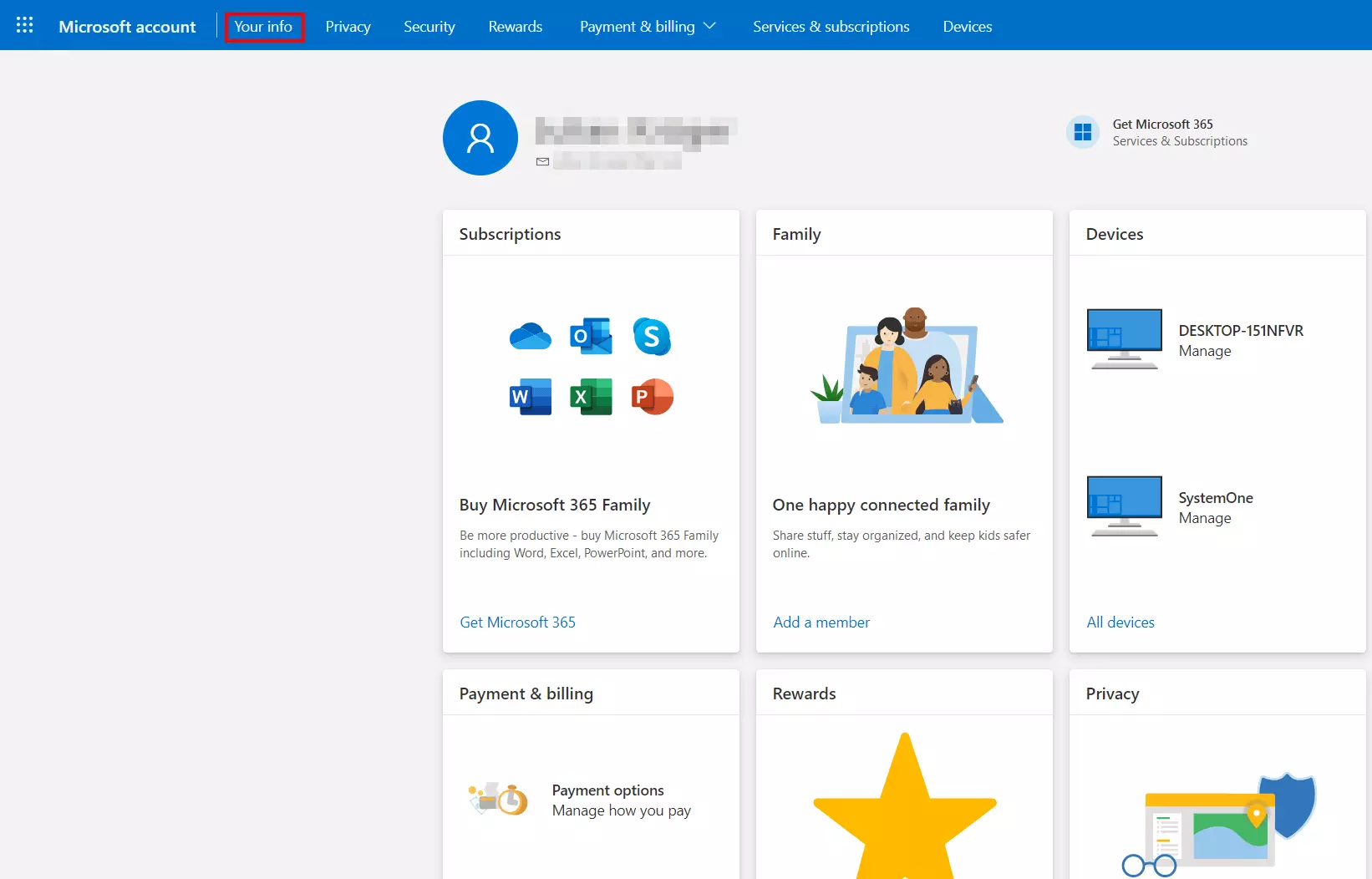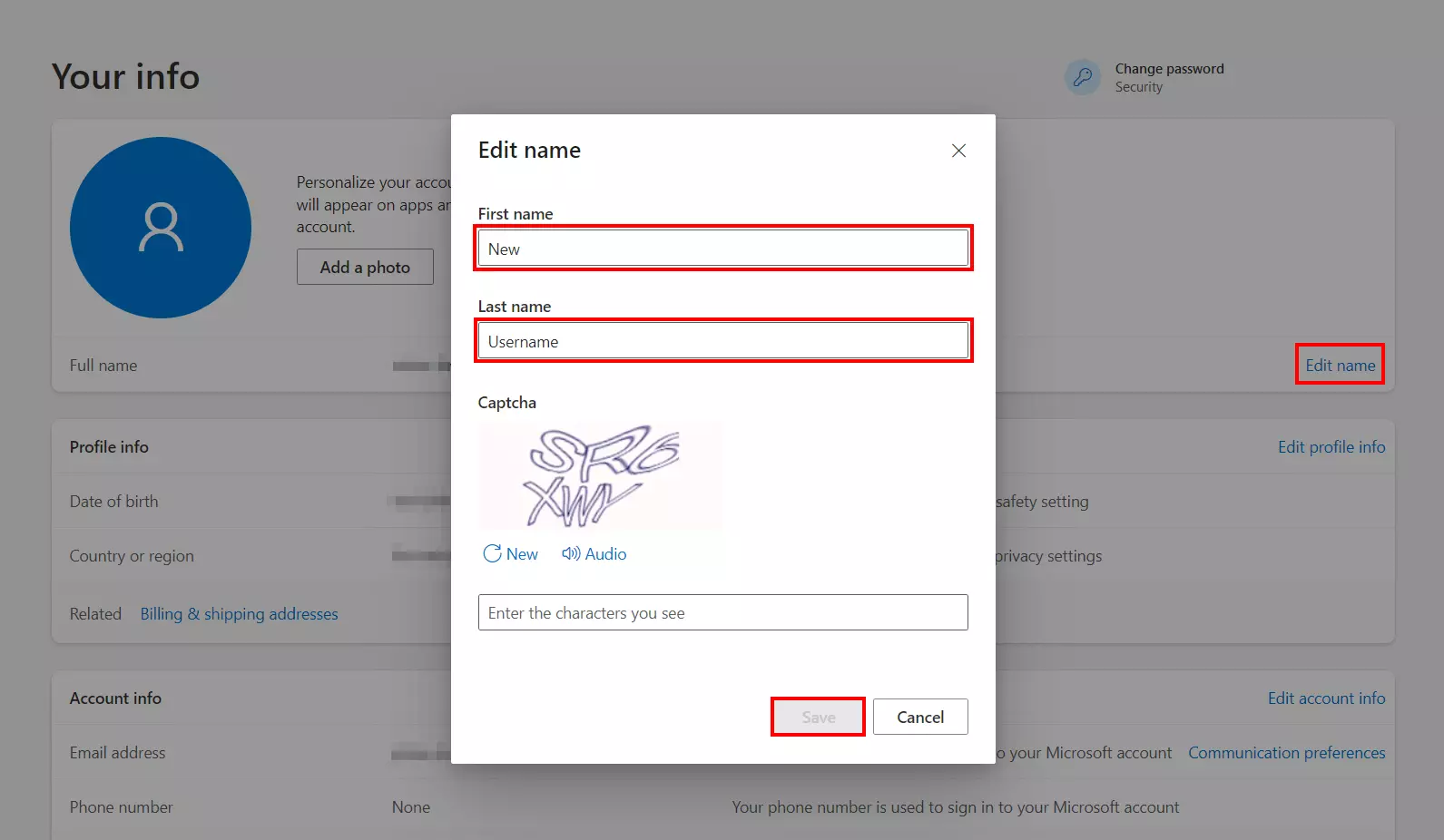Windows 11: Cambiar el nombre de usuario - Cómo funciona
¿Quieres cambiar tu nombre de usuario en Windows 11 porque se ha producido un error al configurar el sistema operativo o porque el nombre ya no es actual? Puedes renombrar tanto una cuenta de usuario local como una cuenta de Microsoft en unos pocos pasos. En los siguientes apartados se resume el procedimiento de forma detallada.
- Domina el mercado con nuestra oferta 3x1 en dominios
- Tu dominio protegido con SSL Wildcard gratis
- 1 cuenta de correo electrónico por contrato
Para cambiar el nombre de usuario de una cuenta local en Windows 11
Las cuentas de usuario locales son el tipo de cuenta clásico para iniciar sesión en los sistemas operativos Windows. Una cuenta de este tipo da acceso a todos los recursos importantes y permite ajustar la configuración e instalar programas. Sin embargo, a diferencia de las cuentas de Microsoft, que se analizan en la siguiente sección, no se pueden utilizar cuentas de usuario locales en todos los dispositivos.
Si quieres cambiar el nombre de usuario de una cuenta local en Windows 11, solo tienes que seguir las siguientes instrucciones paso a paso.
Paso 1: Acceder al panel de control
El centro de gestión de las cuentas de usuario locales puede consultarse cómodamente a través del panel de control de Windows 11. Puedes abrirlo de varias maneras: por ejemplo, iniciando la función de búsqueda (icono de la lupa) y escribiendo “Panel de control” o “control” en la barra de búsqueda. O bien, puedes utilizar el atajo de Windows [Win] + [R], para iniciar el diálogo “Ejecutar” y abrir el menú de configuración escribiendo “control”.
Paso 2: Acceder a la gestión de cuentas de usuario
En el panel de control, haz clic en la categoría “Cuentas de usuario”, que encontrarás en esta sección tanto en la vista de categorías como en la de iconos. A continuación, pulsa el botón “Cambiar tipo de cuenta”. Dependiendo de la configuración de seguridad de tu sistema, es posible que necesites derechos de administrador para este paso.
Paso 3: Cambiar el nombre de usuario de la cuenta local de Windows 11
En la siguiente ventana, selecciona la cuenta de usuario local cuyo nombre quieres cambiar haciendo clic con el botón izquierdo. A continuación, Windows 11 abre un menú especial para personalizar esta cuenta, ahora selecciona la opción “Cambiar el nombre de la cuenta”:
¿No usas Windows 11? También puedes cambiar el nombre de usuario en Windows 10.
Así se cambia el nombre de usuario de Windows 11 de la cuenta de Microsoft
Desde Windows 10, tienes la opción de acceder al sistema con tu cuenta de Microsoft cuando inicias sesión como usuario. La gran ventaja de este tipo de cuenta es que puedes sincronizar la configuración del sistema entre diferentes dispositivos. Sin embargo, el requisito previo es siempre que el dispositivo correspondiente esté conectado a Internet.
Básicamente, la dirección de correo electrónico vinculada a la cuenta de Microsoft actúa como nombre de usuario. Sin embargo, también se introducen datos individuales para el nombre y los apellidos de la cuenta, que se pueden cambiar en cualquier momento si es necesario. A continuación, resumimos los pasos para hacerlo.
Paso 1: Acceder a la cuenta de Microsoft
Si quieres cambiar el nombre de usuario de Windows 11 que está vinculado a tu cuenta de Microsoft, primero debes iniciar sesión con tu cuenta en la administración de cuentas de la aplicación web de Microsoft. Puedes acceder a la página de inicio de sesión a través de la configuración del sistema de la siguiente manera:
- Abre el menú de inicio.
- Selecciona “Configuración”.
- Haz clic en “Cuentas” en el menú de la izquierda.
- Pasa a la sección “Correo electrónico y cuentas”.
- Selecciona la cuenta de Microsoft que quieres personalizar y haz clic en “Gestionar”.
- Windows 11 abre automáticamente la pantalla de inicio de sesión para la gestión de cuentas web en el navegador que tengas predeterminado.
Paso 2: Acceder al menú de información personal
Después de iniciar la sesión, el navegador te presenta un resumen detallado de tu cuenta de Microsoft: dispositivos vinculados, suscripciones, configuración de privacidad y mucho más. En el centro, bajo la barra de menú de la parte superior, ya se puede ver el nombre de usuario de Windows 11 que está actualmente vinculado a la cuenta. Para cambiar esto, abre la pestaña del menú “Tu información” en este paso.
Paso 3: Cambiar el nombre de usuario de la cuenta Microsoft de Windows 11
Ahora puedes cambiar su nombre de usuario en la línea “Nombre completo”. Para hacerlo, haz clic en el botón “Editar nombre” y, a continuación, ajusta las entradas del nombre y los apellidos. A continuación, resuelve el CAPTCHA y acepta el cambio haciendo clic en “Guardar”:
El nombre asociado a la cuenta de Microsoft se ha cambiado. Por supuesto, puedes volver al nombre original de la misma forma en cualquier momento - lo mismo ocurre si has cambiado el nombre de usuario de Windows 11 de una cuenta local.
¿Buscas más consejos y trucos sobre Windows 11? En otras guías te informamos, entre otros, de los siguientes temas: