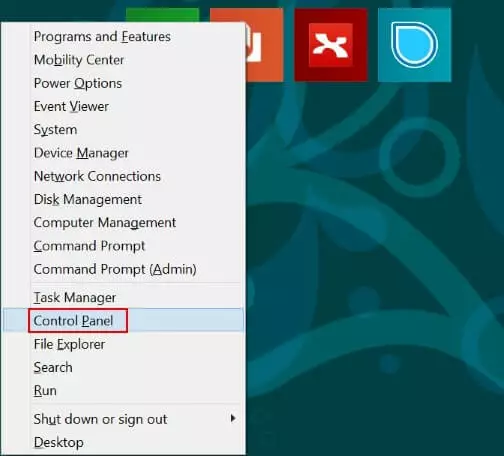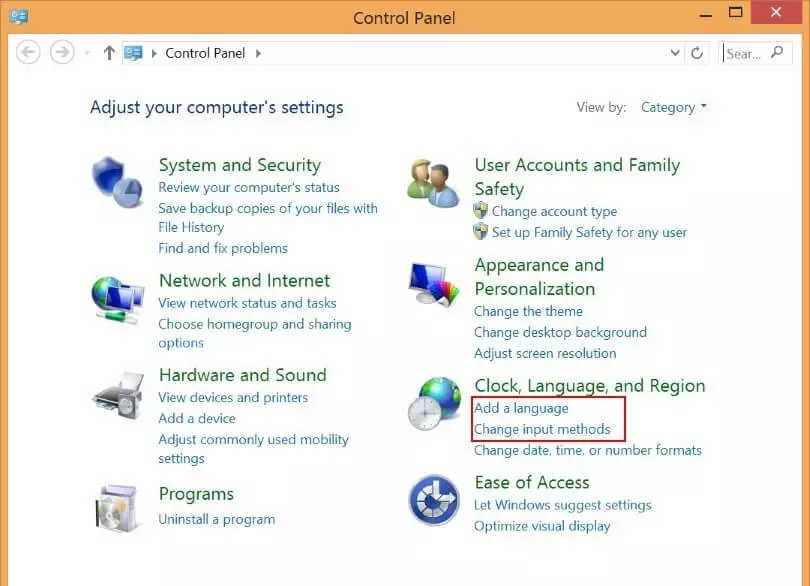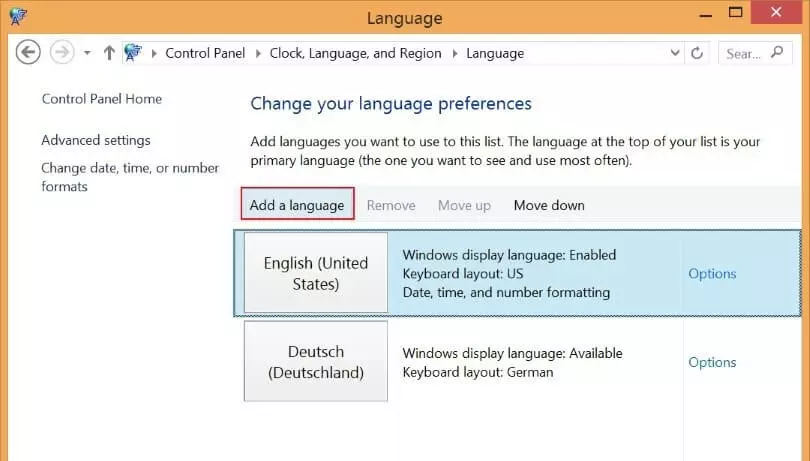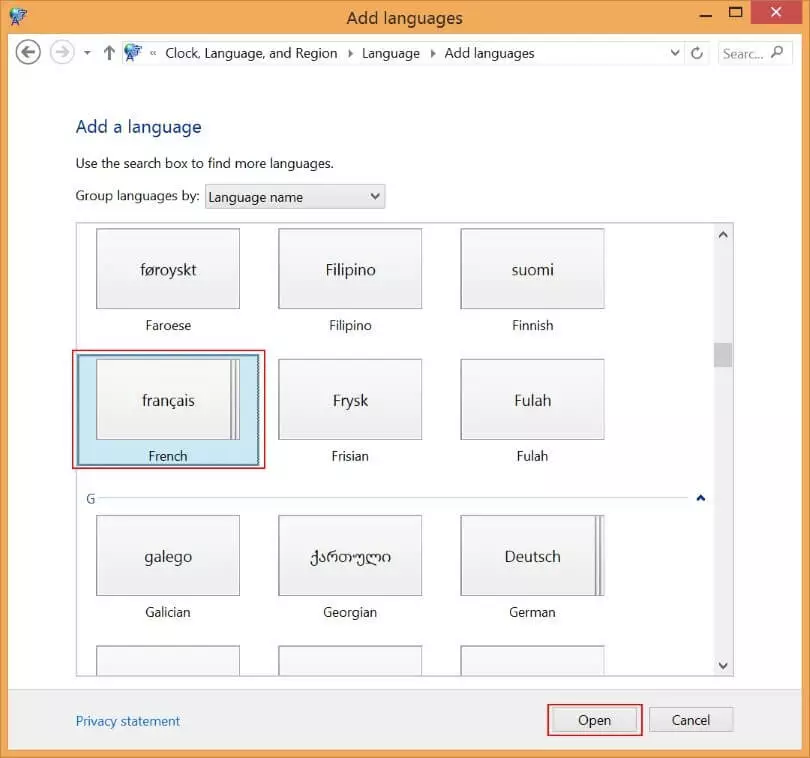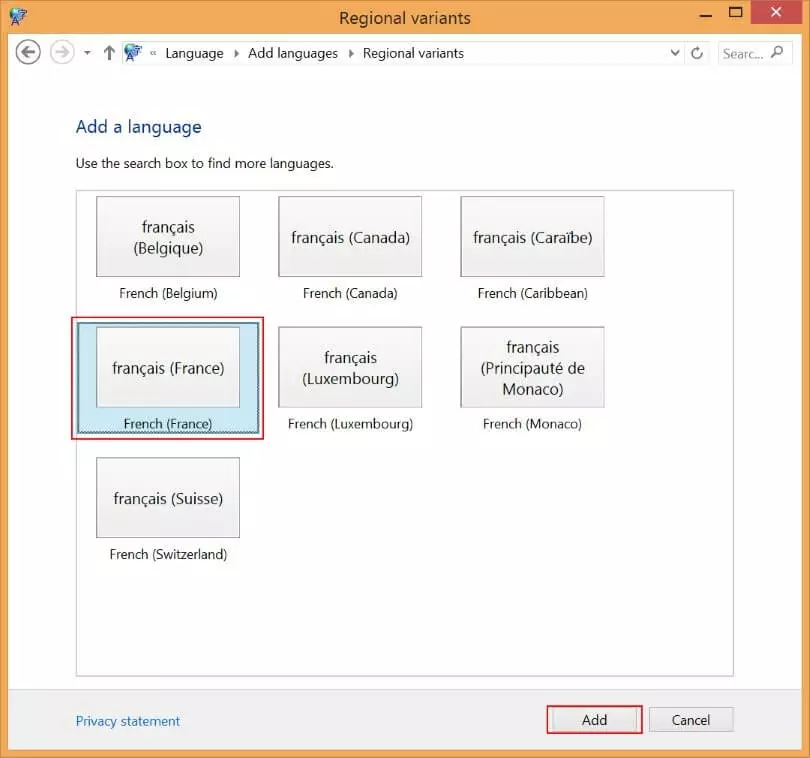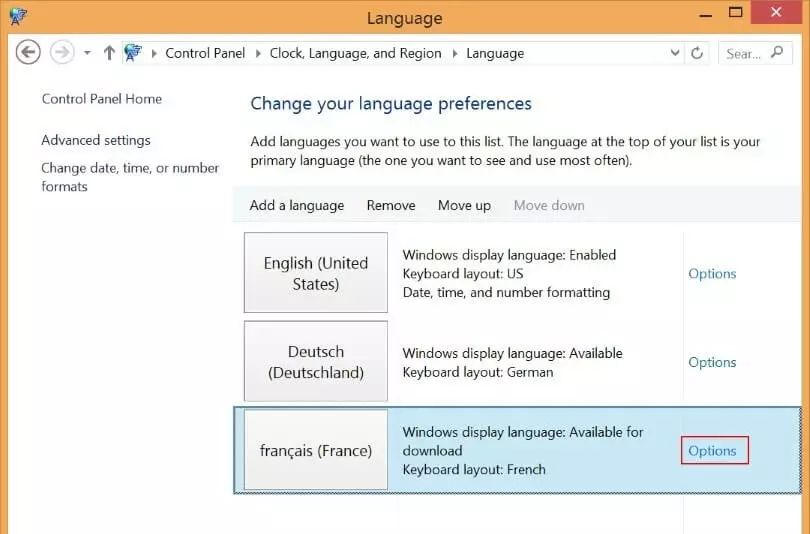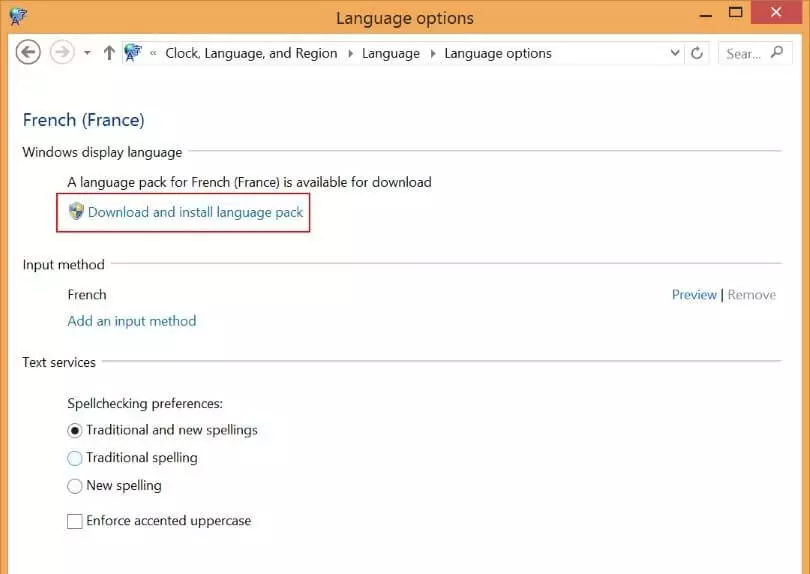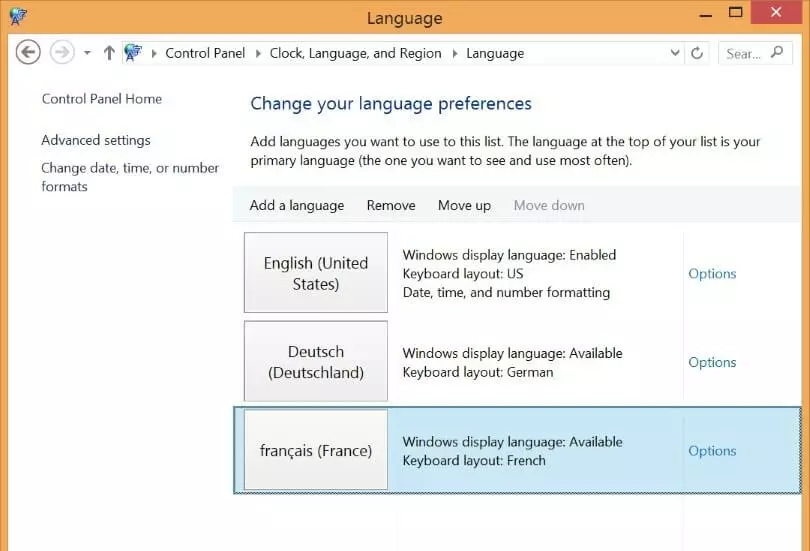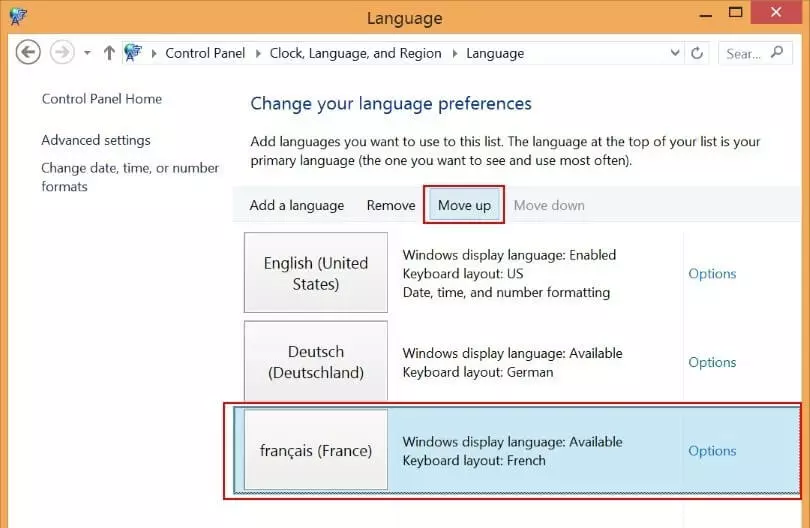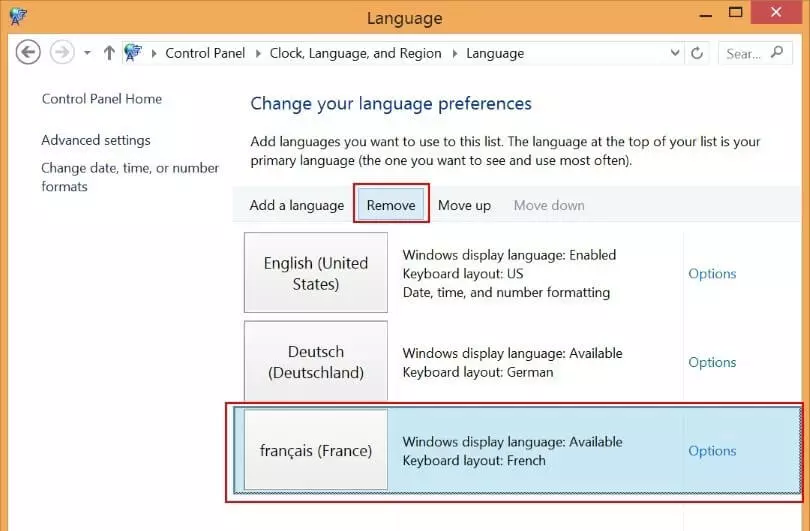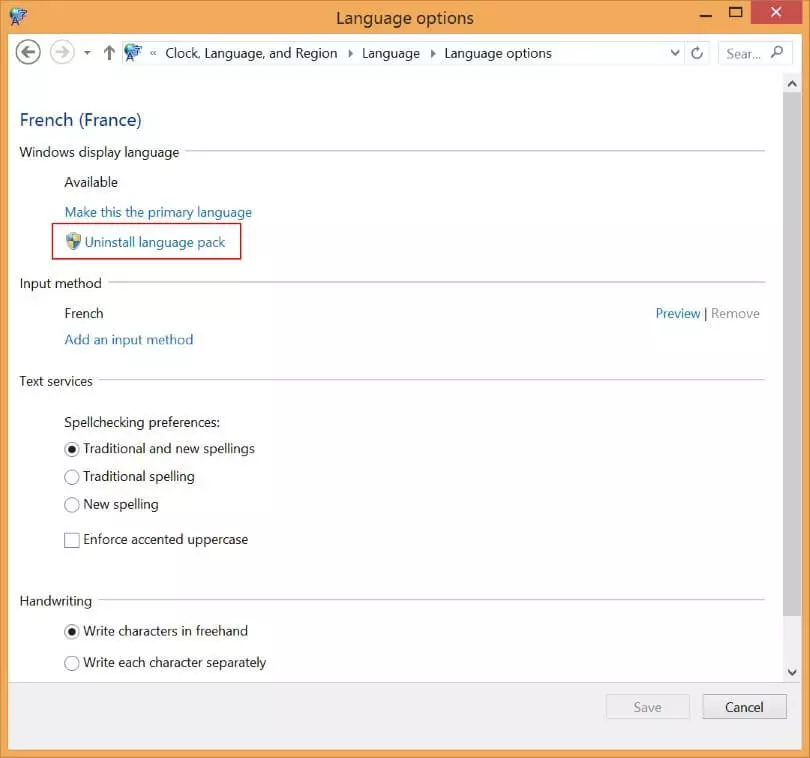Cómo cambiar el idioma en Windows 8
En algunos casos, resulta útil poder cambiar entre varios idiomas en un sistema operativo, por ejemplo, en empresas multilingües. De este modo, varios usuarios podrán visualizar menús, cuadros de diálogo y otros elementos de la interfaz de usuario en el idioma que ellos prefieran.
¿No estás seguro de cuál es la versión de Windows que tienes instalada en tu ordenador habitual? Puedes ver cuál es la versión de Windows en cualquier momento con varios sencillos comandos.
A continuación, te explicamos paso a paso cómo puedes cambiar el idioma de visualización en Windows 8.
Cambiar el idioma en Windows 8.1: instalar idiomas nuevos
Si hasta ahora no has utilizado otros idiomas en tu ordenador, antes de cambiar el idioma en Windows 8, primero tendrás que instalar el paquete de idiomas deseado. Para ello, has de proceder de la siguiente manera:
- Abre el Panel de control. Utiliza para ello el atajo de teclado [Windows] + [X] o haz clic con el botón derecho del ratón sobre el símbolo de Windows situado en el extremo izquierdo de la barra de tareas. En ambos casos, en la parte inferior izquierda de la pantalla se abre un menú que te permite seleccionar la opción “Panel de control”.
Puedes descargar los paquetes de idiomas que no se puedan descargar desde el panel de control en la página de ayuda de Microsoft.
Cambiar el idioma en Windows 8: activar otro idioma
Si ya has instalado otros paquetes de idiomas adicionales, podrás cambiar el idioma en unos pocos pasos.
- Abre el cuadro de diálogo de la configuración de idioma, tal como describimos en la sección anterior, en los puntos 1 y 2.
- Selecciona el idioma deseado y actívalo haciendo clic sobre la opción “Hacia arriba” para situarlo en la parte superior de la lista. También puedes hacer clic junto al idioma deseado en “Opciones” y seleccionar “Establecer como idioma principal”.
- Después del siguiente inicio de sesión o reinicio del sistema operativo, el nuevo idioma estará activo como idioma de visualización en pantalla.
Cambiar el idioma de Windows 8: efectos en otros programas de Microsoft
Cuando se activa el idioma de visualización por defecto de Windows en los ajustes de idioma de Office, este también se mostrará como idioma de visualización y ayuda en Office.
Para ello, el idioma instalado en Windows también deberá estar incluido en la versión de Office instalada. Si no fuese así, el paquete de idiomas de Office que falta deberá instalarse con el fin de que también sea el idioma de visualización y revisión de documentos.
Al cambiar el idioma en Windows, también se cambiará el idioma del teclado, algo que hay que tener en cuenta cuando se trabaje con un texto en Office en caso de que se deban utilizar idiomas diferentes o adicionales. Los ajustes de teclado se pueden cambiar en el extremo derecho inferior de la barra de tareas de Windows.
Los idiomas de la interfaz de usuario (menús y botones), las herramientas de corrección (revisión ortográfica y gramatical) y de procesamiento (idioma del teclado) en Office también se pueden personalizar de forma totalmente individual e independiente de Windows desde la configuración de idioma de Office. Las tres opciones se pueden configurar de forma independiente unas de otras.
Las últimas versiones de los populares programas Word, Excel o PowerPoint forman parte de Microsoft 365. Microsoft 365 es la cómoda versión en línea, con almacenamiento centralizado en la nube y cuyo uso no está limitado por la ubicación, como tampoco lo están el servicio técnico ni la instalación.
Eliminar idiomas de Windows
La función “Eliminar” te permite quitar de la lista de idiomas aquellos que no utilices con regularidad. No podrás eliminar el idioma que se esté utilizando en ese momento como idioma de visualización. Ten en cuenta que eliminarlo de la lista no desinstala el paquete de idiomas del ordenador.
Si, después de la instalación del idioma, tu sistema operativo deja de funcionar correctamente o si, durante la instalación del idioma, aparecen problemas en el sistema operativo, siempre tendrás la posibilidad de deshacer los cambios restableciendo Windows 8. Por lo general, podrás decidir si restableces el sistema por completo a la configuración de fábrica o si prefieres restaurar el estado del sistema a su configuración de hace pocas semanas.
Potente aplicación de e-mail Exchange y las versiones más actuales de tus aplicaciones favoritas de Office desde cualquier dispositivo. Empieza ahora con nuestro servicio de configuración gratuito.