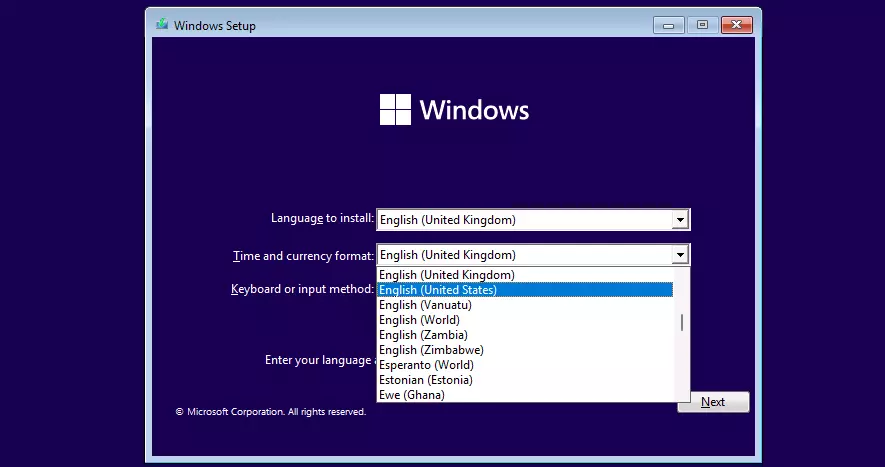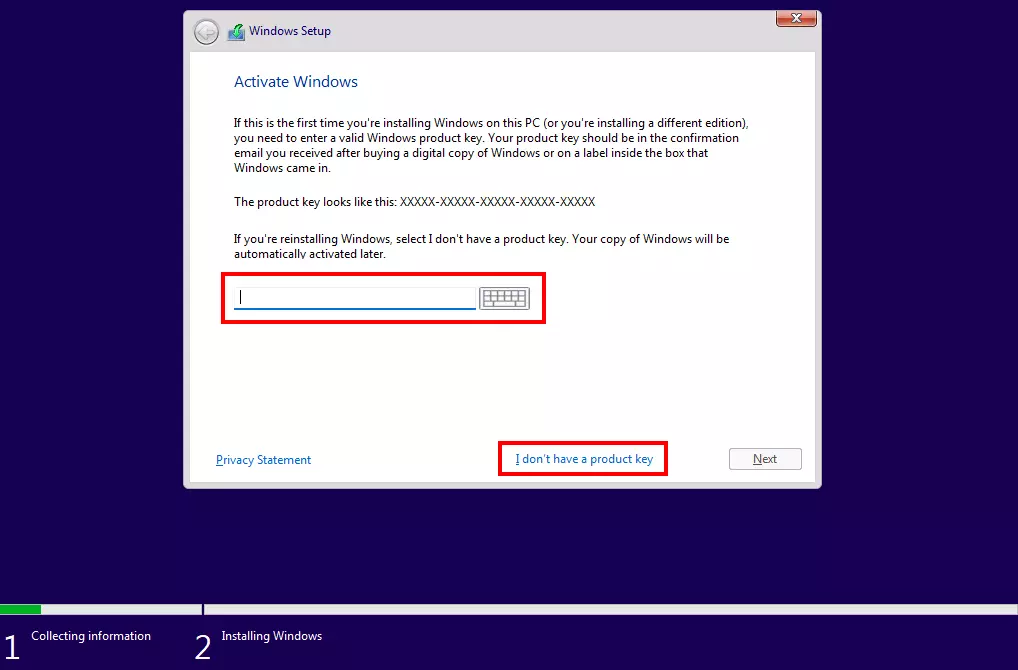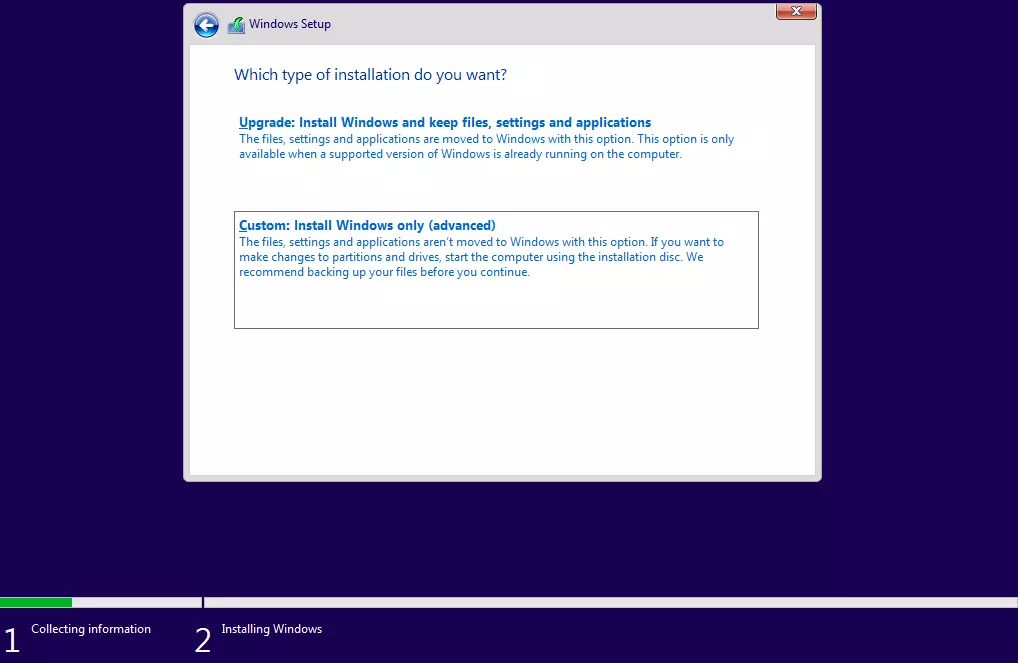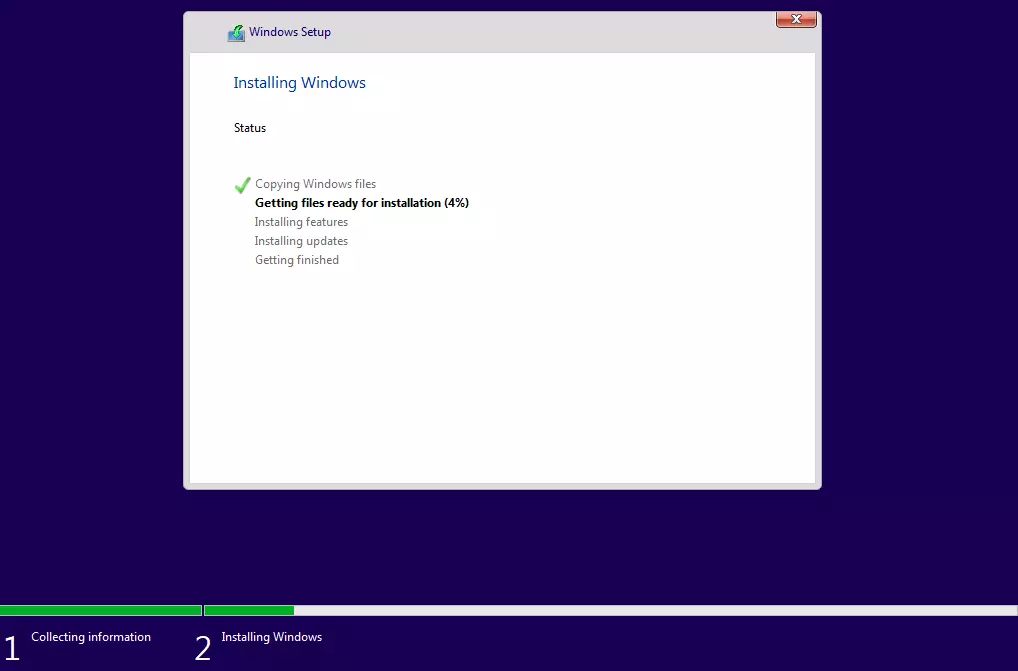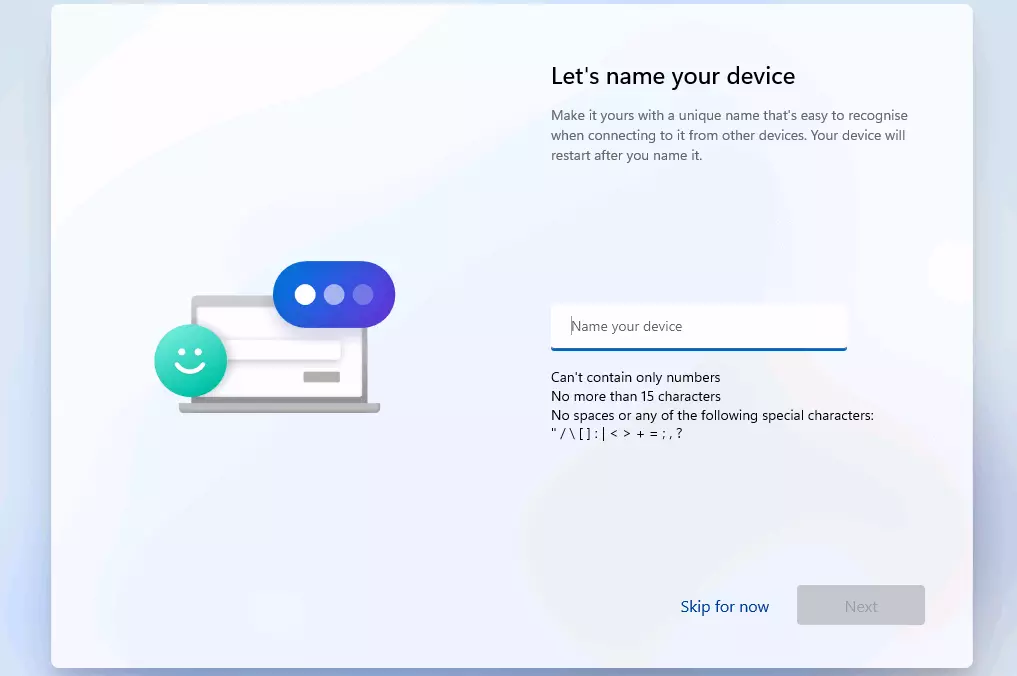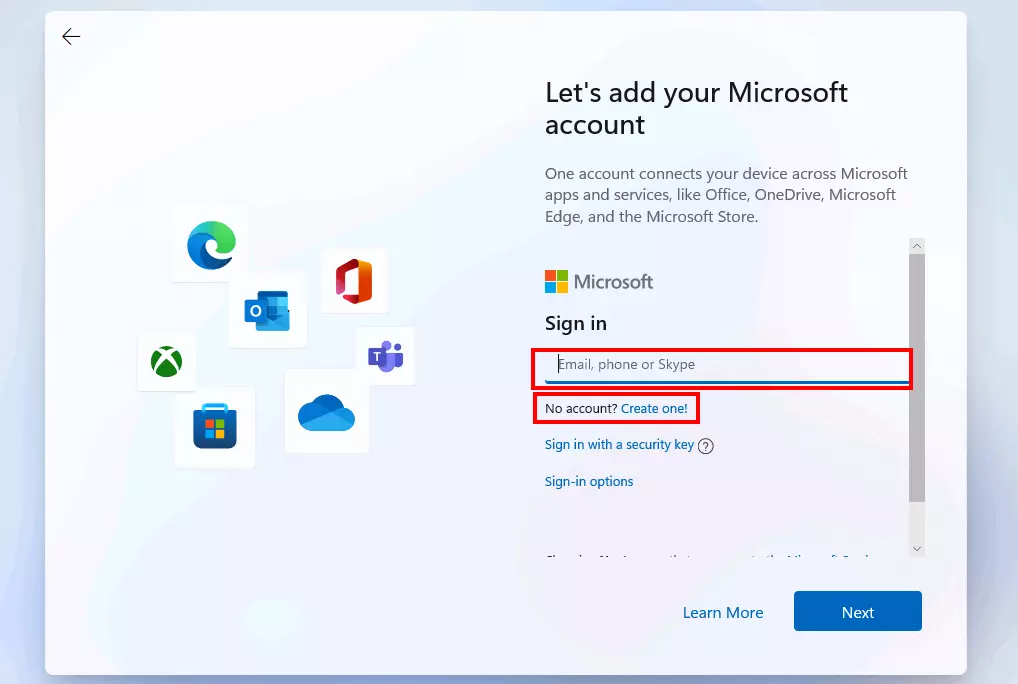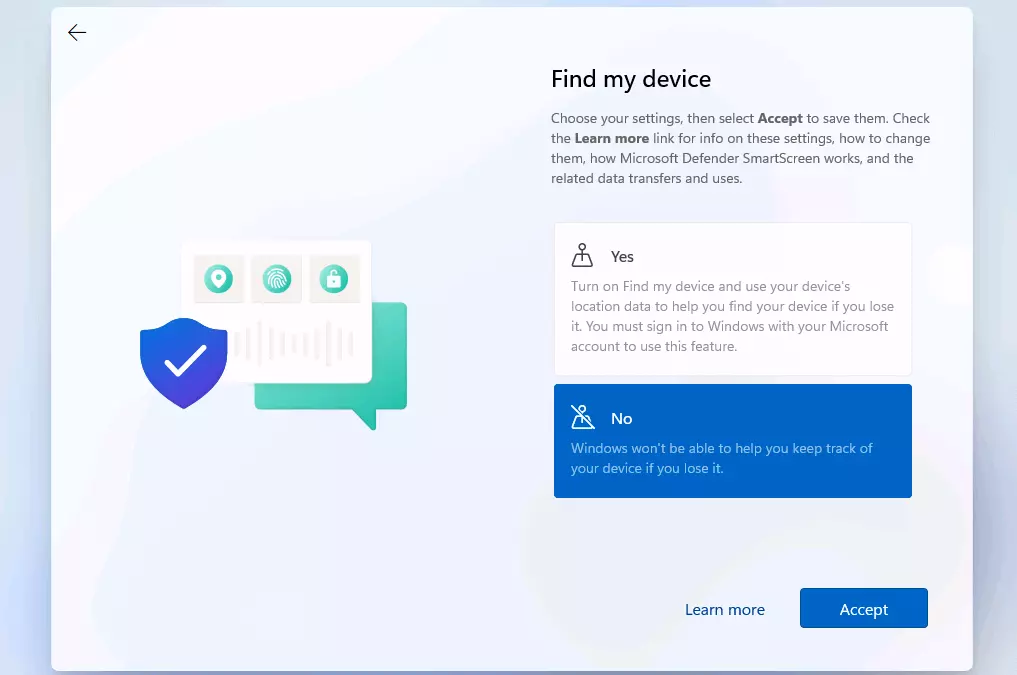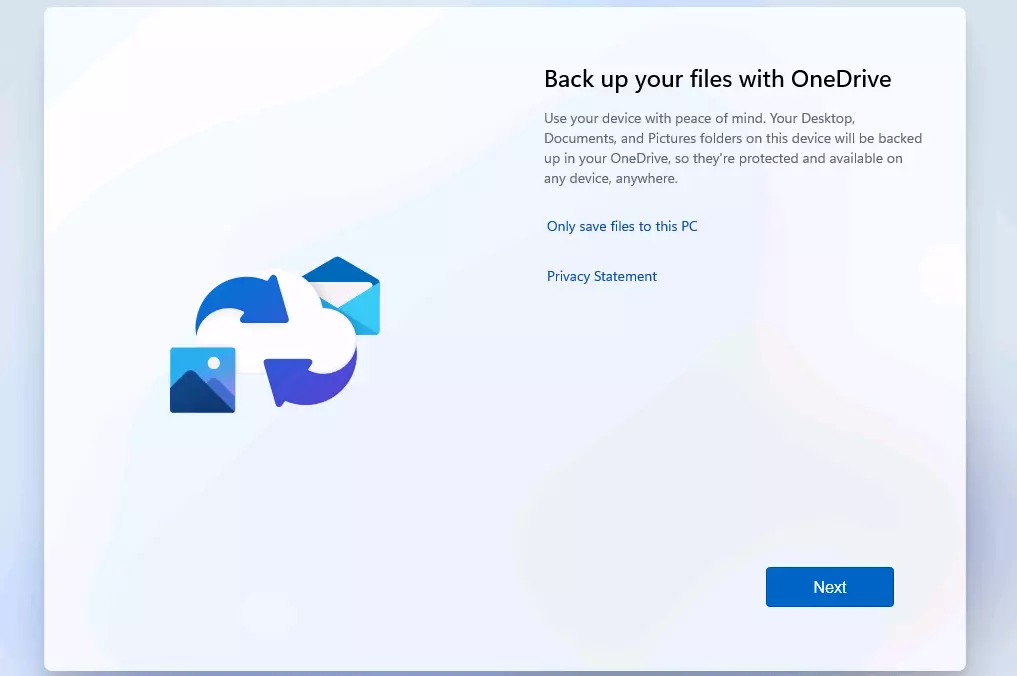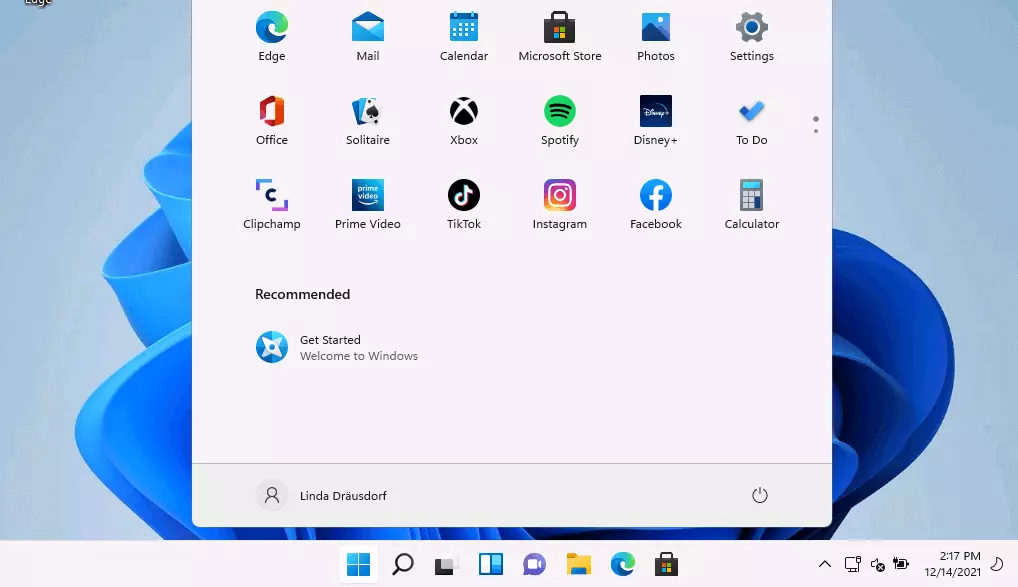Cómo actualizar a Windows 11
La versión final de Windows 11 está disponible oficialmente desde octubre de 2021. Al igual que con las versiones anteriores del sistema operativo, el desarrollador Microsoft ha puesto a disposición de sus usuarios la nueva edición para su descarga paso a paso. Esta vez, actualizar a Windows 11 también requiere una comprobación del hardware. En este artículo encontrarás la información más importante sobre el nuevo software del sistema, así como instrucciones detalladas para su instalación.
- Domina el mercado con nuestra oferta 3x1 en dominios
- Tu dominio protegido con SSL Wildcard gratis
- 1 cuenta de correo electrónico por contrato
Actualizar a Windows 11: las novedades más importantes de un vistazo
Windows 11 ofrece algunas innovaciones interesantes y útiles en comparación con Windows 10. Probablemente el cambio más notable sea la barra de tareas simplificada, que muestra el botón del menú Inicio y todos los demás iconos por defecto en el centro. Si prefieres la disposición clásica con el botón del menú Inicio en el extremo izquierdo, pueden reactivar esta variante en los ajustes en cualquier momento. El resto de novedades que podrás disfrutar con la actualización de Windows 11, que por cierto es gratuito, son las siguientes:
- Ventanas redondeadas y barras de desplazamiento, así como numerosos iconos nuevos para carpetas y otros elementos.
- El menú de widgets puede aparecer en el lado izquierdo de la pantalla (sustituyendo la vista de noticias y del tiempo de Windows 10).
- Nuevos sonidos del sistema.
- Windows 11 es más rápido y eficiente energéticamente. Las futuras actualizaciones, por ejemplo, serán un 40 % más pequeñas que en Windows 10 y se cargarán en segundo plano.
- Gaming optimizado gracias a las funciones DirectStorage y AutoHDR (se requiere el hardware correspondiente).
- Rediseño de Microsoft Store. Entre otras cosas, las aplicaciones de Android ahora también están disponibles para los usuarios de PC.
- Funcionamiento mejorado de la voz, el sistema táctil y el lápiz digital.
Con la nueva edición, Microsoft se centra en la usabilidad, la eficiencia energética y la velocidad. No obstante, el uso y el mantenimiento correctos del sistema son indispensables para tener un rendimiento óptimo a largo plazo. Lee este artículo sobre cómo acelerar Windows 11.
¿Para quién es recomendable actualizar a Windows 11?
Actualizar a Windows 11 es imprescindible si no quieres perderte las últimas funciones. Sin embargo, no es necesario precipitarse: Windows 10 será compatible oficialmente hasta octubre de 2025, por lo que seguirás recibiendo actualizaciones regulares de funciones y seguridad hasta entonces. A esto se le suma el hecho de que muchas de las características anunciadas para mejorar el rendimiento aún no funcionan del todo como Microsoft esperaba y había diseñado.
Si quieres actualizar a Windows 11 lo antes posible para probar las nuevas funciones y los ajustes de diseño de la interfaz de usuario, asegúrate de que dispones del hardware adecuado, ya que Microsoft ha aumentado los requisitos con la nueva versión:
| Procesador | 1 gigahercio (GHz) o más con 2 o más núcleos en un procesador de 64 bits compatible, o SoC (System on a Chip) |
| Memoria RAM | 4 gigabytes (GB) |
| Espacio en el disco duro | 64 GB o más |
| Tarjeta gráfica | Compatible con DirectX 12 o superior con el controlador WDDM 2.0 |
| Pantalla | Pantalla de alta resolución (720p) con una diagonal de más de 9 pulgadas y 8 bits por canal de color |
| Otros | UEFI; Trusted Platform Module (TPM) con la versión 2.0 activada |
Si tu sistema cumple con estos requisitos, podrás actualizar a Windows 11. Durante los primeros diez días, podrás cancelar la actualización en cualquier momento con un solo clic. Puedes averiguar si tu dispositivo cumple los requisitos con la herramienta de comprobación de compatibilidad que proporciona Microsoft, Health Check.
¿Cómo y dónde conseguir Windows 11?
Si quieres actualizar a Windows 11 hoy mismo, tienes varias opciones disponibles. La forma más sencilla para los usuarios de Windows 10 es a través del Update Center, donde la actualización solo se activará de forma gradual para los distintos grupos de usuarios. Si todavía no se te ofrece la opción de ejecutar la actualización de Windows 11 de forma gratuita en el menú, tendrás que ser paciente. Sin embargo, también puedes instalar Windows 11 manualmente de una de las tres maneras siguientes:
- Asistente de instalación de Windows 11: si tienes una instalación activa de Windows 10, también puedes actualizar a Windows 11 mediante el asistente de instalación.
- Medio de instalación de Windows 11: si quieres instalar Windows 11 en un nuevo dispositivo, crear un medio de instalación es la solución perfecta. El requisito es tener una licencia válida y un medio de almacenamiento (memoria USB, DVD, etc.) con al menos ocho gigabytes de memoria libre. Puedes descargar la herramienta para crear un medio de instalación de Windows 11 directamente desde la página web de Microsoft.
- Imagen de disco de Windows 11 (ISO): la tercera opción para actualizar a Windows 11 manualmente es descargar el archivo Windows 11 ISO. Puedes colocarlo en una unidad virtual para iniciar la instalación o, alternativamente, utilizarlo también para crear un medio de instalación. La imagen es compatible con diferentes ediciones de Windows, y tú eliges la variante con tu clave de producto durante la instalación.
¿Ya has actualizado a Windows 11, pero quieres reinstalar completamente el sistema, por ejemplo, con un medio de instalación? Aprende con el siguiente artículo cómo leer tu clave de Windows 11 para estar lo mejor preparado posible para la nueva instalación.
Actualizar a Windows 11: guía paso a paso
Independientemente de si has creado un medio de instalación, has montado una ISO o has iniciado la actualización de Windows 11 a través del Update Center de Windows 10, el primer paso es siempre reiniciar tu dispositivo. A continuación, puedes seguir las siguientes instrucciones para instalar y configurar correctamente Windows 11.
¿Quieres iniciar la instalación con un medio de arranque? En nuestro artículo sobre este tema te contamos cómo crear un USB booteable y cómo seleccionarlo como medio de instalación.
Paso 1. Configura el idioma
La instalación de Windows 11 comienza con la selección del idioma del sistema. Aquí se introduce por defecto el idioma actual de tu sistema o el que hayas seleccionado al descargar el archivo ISO. A continuación, selecciona el formato de la hora y la divisa y la disposición del teclado que desees. Todas las configuraciones que realices aquí podrán modificarse más tarde. Podrás llevar a cabo sin problema, por ejemplo, un cambio en tu teclado de Windows 11.
En el siguiente paso, inicia la instalación haciendo clic en “Instalar ahora”.
Paso 2. Activa Windows o inicia la instalación sin clave de producto
Si actualizas a Windows 11 en un nuevo dispositivo (o una nueva edición), ahora se te pedirá la clave del producto para activar el sistema. Si tienes la clave de 25 dígitos a mano, puedes introducirla directamente en este momento. Sin embargo, la instalación también puede continuar sin activación inmediata haciendo clic en “No tengo clave de producto”.
Cuando se actualiza a Windows 11, no suele ser necesaria una clave de producto. La activación se realiza automáticamente a través de la licencia digital de Windows. Solo es necesario introducir la clave de producto cuando adquieres un producto nuevo.
Sin continúas sin activar el sistema, en el siguiente paso especifica qué edición de Windows 11 (Home, Pro, Education, etc.) deseas instalar. Selecciona la edición para la que tienes licencia y haz clic en “Siguiente”.
A continuación, el asistente comprobará si se cumplen los requisitos de hardware. Si es así, solo tienes que aceptar las condiciones de la licencia y volver a hacer clic en “Siguiente”. Para continuar con la instalación de Windows 11, selecciona finalmente el tipo de instalación: si solo vas a actualizar de Windows 10 a Windows 11 o a cambiar de edición, elige la opción “Actualización”. Para una nueva instalación, selecciona “Personalizada: instalar solo Windows”.
Paso 3. Gestión del soporte de datos
En el siguiente paso, se determina en qué soporte de datos quieres instalar Windows 11. Si tu dispositivo solo tiene un disco duro, la elección será fácil. Si hay varios medios de almacenamiento a elegir, opta por el más potente. Haciendo clic en “Nuevo” podrás añadir particiones a los soportes de datos de la lista, pero no es necesario.
En cuanto hayas realizado la configuración deseada, continúa el proceso haciendo clic en “Siguiente”. La instalación continuará automáticamente, mostrando una barra de progreso.
Paso 4. Configuración básica de Windows 11
Al cabo de un tiempo, el dispositivo se reiniciará y seguirá la configuración individual de Windows 11. Confirma tu ubicación (país o región) y la distribución de teclado deseada. Opcionalmente, puedes añadir otra distribución para tu teclado en el siguiente paso o saltarte esta parte.
Si tu dispositivo está conectado a Internet, el Asistente de actualización de Windows 11 comprobará automáticamente si hay actualizaciones tras la configuración de la distribución del teclado.
En el último paso de la configuración básica, tendrás que darle a tu dispositivo un nombre único con el que podrá ser identificado posteriormente por otros dispositivos de la red doméstica o de empresa. Posteriormente el ordenador se reiniciará de nuevo.
Paso 5. Enlace a la cuenta de Microsoft
El siguiente paso de la instalación es vincular el dispositivo o la instalación de Windows a una cuenta de Microsoft. Este paso es obligatorio para la Home Edition, los usuarios de la Pro Edition pueden alternativamente crear una cuenta offline.
La cuenta de Microsoft conecta todos los servicios importantes de Microsoft, como las aplicaciones de Office Word, Excel, Teams, OneDrive o PowerPoint. Además, permite la sincronización entre dispositivos de la configuración de Windows.
No te rompas la cabeza a la hora de dar nombre a tu cuenta de usuario, siempre puedes volver a cambiar el nombre de usuario de Windows 11.
Paso 6. Configuración de privacidad y seguridad
A continuación, aparecerán varias opciones de configuración con las que puedes determinar hasta qué punto quieres compartir tus datos o proteger tu privacidad. Sin embargo, en primer lugar, es necesario asignar un PIN, que puede estar compuesto por cuatro números o, alternativamente, por números y letras.
A continuación, tendrás que responder a las siguientes preguntas con un “Sí” (más comodidad para el usuario) o un “No” (más privacidad):
- Permitir que Microsoft y las aplicaciones utilicen la ubicación: si deseas utilizar funciones basadas en la ubicación, como las indicaciones o el informe meteorológico, activa esta opción. En este caso, reenvía tus datos de localización.
- Buscar mi dispositivo: Microsoft también utiliza tus datos de localización para la función “Buscar mi dispositivo”. En este caso, los datos se utilizan para localizar tu dispositivo si lo has perdido.
- Enviar datos de diagnóstico a Microsoft: para mantener Windows seguro y actualizado, debes enviar siempre ciertos datos de diagnóstico a Microsoft (opción “Requeridos”). Si seleccionas la opción “Opcionales”, podrás enviar otros datos.
- Mejorar el hands free y las peticiones por voz: si quieres ayudar a Microsoft a mejorar las funciones de reconocimiento de voz y peticiones de las aplicaciones y servicios, selecciona “Sí” en esta opción.
- Obtener contenido adaptado utilizando datos de diagnóstico: ¿no te importa ceder datos para recibir consejos, publicidad y recomendaciones personalizadas, o puedes prescindir de este contenido?
- Permitir que las aplicaciones utilicen el identificador de publicidad: este es otro caso de publicidad personalizada. Si estás de acuerdo, las aplicaciones pueden utilizar los identificadores de publicidad para ofrecerte anuncios personalizados.
Paso 7. Personalización de la interfaz de usuario
Puedes omitir el siguiente paso de la instalación de Windows 11. Esta es la opción de selección de tu perfil de usuario. Aquí puedes seleccionar, por ejemplo, si prefieres utilizar el dispositivo como PC de trabajo, de colegio, de entretenimiento o de gaming.
A continuación, configura la copia de seguridad de los archivos con OneDrive, si quieres tener tus archivos disponibles desde cualquier lugar y en cualquier momento. Si no quieres utilizar el servicio en la nube, haz clic en “Guardar archivos solo en este PC”.
Independientemente de si haces una copia de seguridad de tus archivos con OneDrive o no, deberías tomar medidas adicionales y crear regularmente una copia de seguridad de Windows 11.
La instalación y la configuración básica de Windows 11 habrá finalizado. Tras un breve tiempo de configuración, el dispositivo se reiniciará y presentará por primera vez la interfaz de usuario del nuevo sistema de Microsoft. En el menú de inicio, puedes seleccionar la opción de menú “Primeros pasos” para una introducción.
Windows 11 configura por defecto muchas aplicaciones y servicios que quizá no necesites más adelante. Si no quieres eliminar las aplicaciones directamente de tu sistema, puedes impedir que se ejecuten automáticamente como parte del inicio del sistema con el inicio automático de Windows 11.