Opciones para activar el Bluetooth en Windows 10
La función Bluetooth se puede activar de varias maneras. Te mostramos qué menús y combinaciones de teclas permiten activar la opción Bluetooth en tu ordenador con Windows 10. Esto hace posible emparejar dispositivos externos de forma inalámbrica con el PC. [TOC]
Guía rápida para activar el Bluetooth en Windows 10
En Windows 10, tienes estas opciones:
- Abre el Centro de actividades > Símbolo de Bluetooth > Configuración > Activa el Bluetooth
- Abre la configuración rápida con [Windows] + [A] > Haz clic en el símbolo de Bluetooth
- Abre la configuración del sistema a través del menú de Inicio + símbolo de rueda dentada o [Windows] + [i] > Dispositivos > Activa el botón de Bluetooth
- Entra en la búsqueda de Windows > Escribe “Bluetooth” > Abre “Bluetooth y otros ajustes del dispositivo” > Activa el botón de Bluetooth
La tecnología Bluetooth te hace la vida más fácil
El uso de la tecnología Bluetooth está muy extendido en los dispositivos electrónicos. El más conocido probablemente es la conexión del smartphone con altavoces o auriculares. Siempre que haya que intercambiar imágenes, música u otros datos a corta distancia, se puede utilizar esta norma de transmisión inalámbrica. Los dispositivos periféricos, como el ratón, el teclado o el mando de la PS4 para el PC pueden conectarse de forma inalámbrica al ordenador. Asimismo, es posible conectar el PC a la TV mediante Bluetooth.
A diferencia del NFC, (Near Field Communication o Comunicación de Campo Cercano), el alcance del Bluetooth es mucho mayor. Los dispositivos Bluetooth se reconocen entre sí, lo que hace que sea muy fácil de usar. Para conectar dos dispositivos por Bluetooth, ambos deben estar listos para recibir o transmitir. A continuación, uno de los dispositivos debe enviar una solicitud para emparejarse con el otro. Te explicamos con más detalle qué opciones existen para activar el Bluetooth en tu PC con Windows 10.
¿Utilizas Windows 11 como sistema operativo y buscas la configuración de Bluetooth? También te explicamos cómo activar Bluetooth en Windows 11.
Activar el Bluetooth a través del Centro de actividades
Paso 1. En la barra de herramientas de la parte inferior derecha de la pantalla encontrarás una flecha apuntando hacia arriba. Pulsa sobre el icono y se abrirá el Centro de actividades. Si tu PC está habilitado para Bluetooth, aparecerá en él el símbolo de Bluetooth.
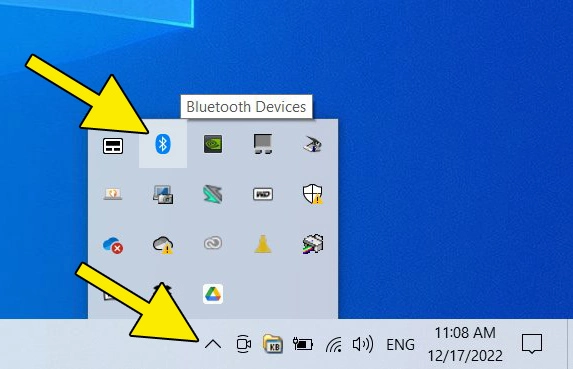
Paso 2. Al hacer clic con el botón izquierdo del ratón en el símbolo Bluetooth, se abrirá un menú. Busca la opción “Abrir configuración” y selecciónala. Se abrirá una ventana con los ajustes del sistema.
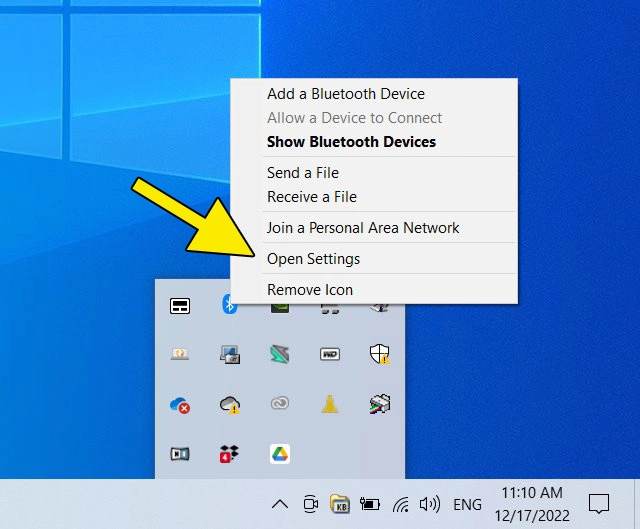
Paso 3. Selecciona “Activado” en el botón deslizante para activar la función Bluetooth en tu PC.
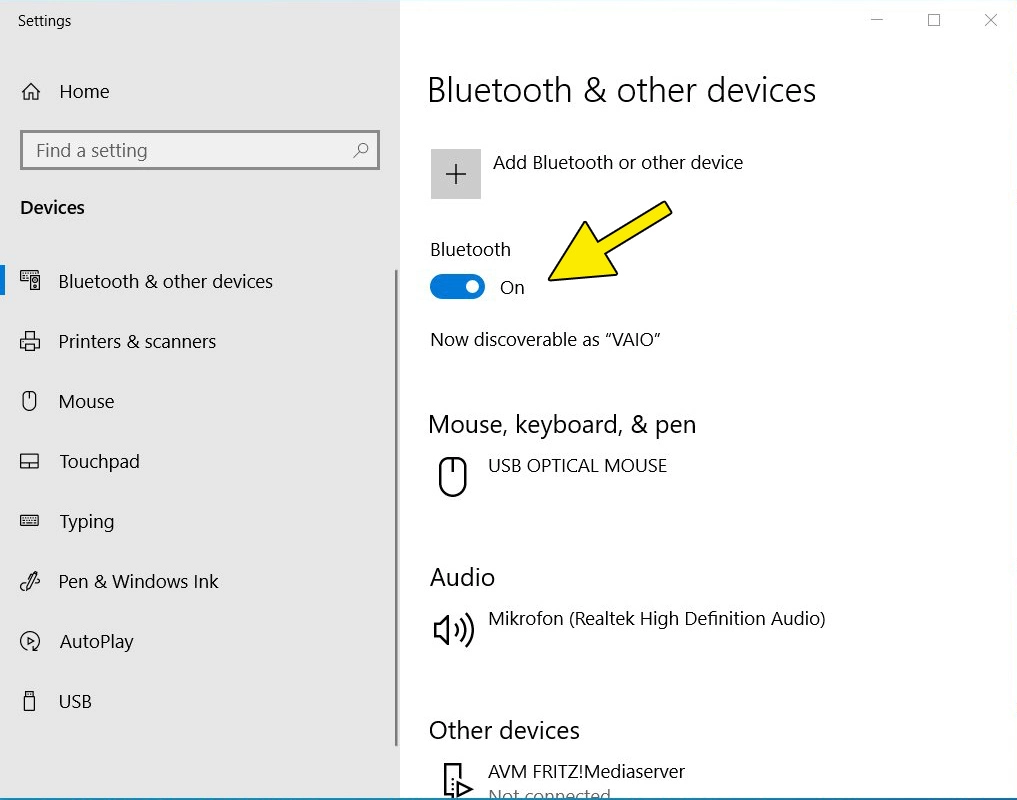
Activar el Bluetooth a través de la configuración rápida
En la barra de tareas, abajo a la derecha, hay un símbolo cuadrado con un globo de diálogo. Haz clic en él para abrir la configuración rápida del ordenador. Este menú también puede abrirse con la combinación de teclas [Windows] + [A]. El número y la disposición de los iconos es configurable y puede tener un aspecto diferente en cada PC. Haz clic en el símbolo de Bluetooth para activar Bluetooth en Windows 10.
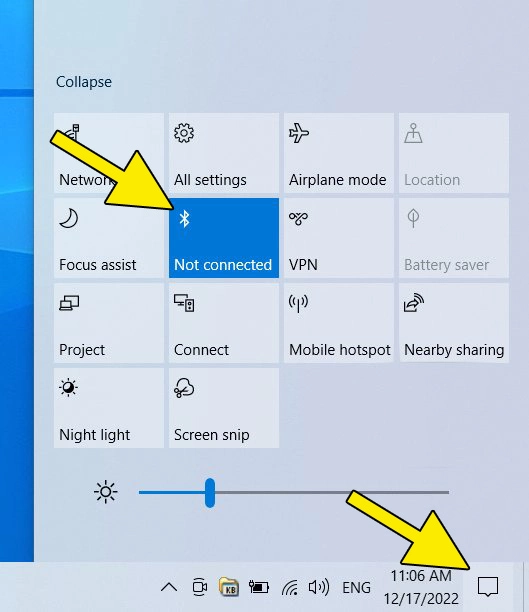
Activar la conexión Bluetooth a través de los ajustes del sistema
Paso 1. También puedes activar el Bluetooth en Windows 10 yendo a la configuración del sistema. Para ello, haz clic en el símbolo de Windows situado en la parte inferior izquierda de la barra de tareas. En el menú Inicio que se abrirá, selecciona la opción “Configuración” con el símbolo de la rueda dentada.
También puedes utilizar la combinación de teclas [Windows] + [i].
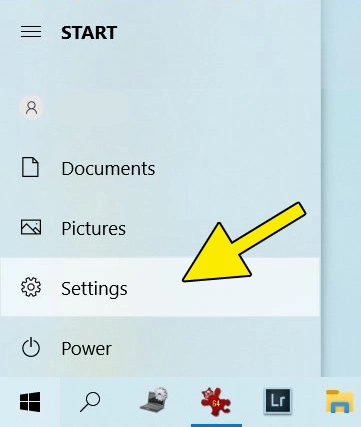
Paso 2. Esto te llevará a la página principal de la configuración del sistema. Busca el icono “Dispositivos: Bluetooth, impresoras, mouse”.
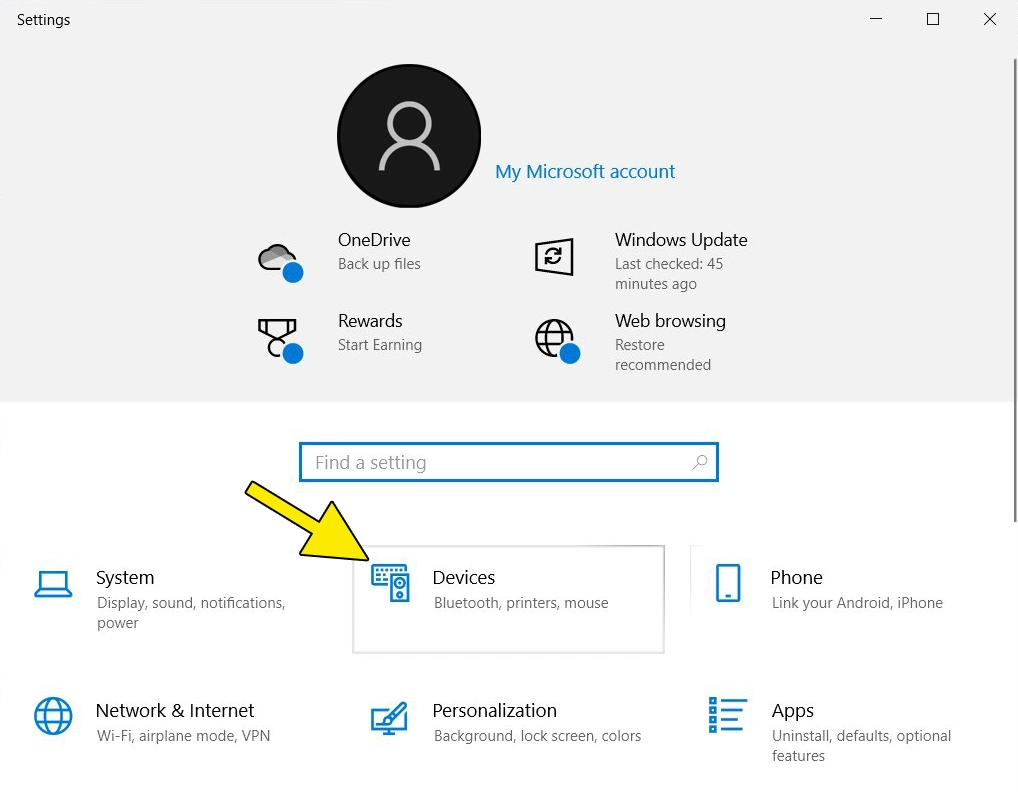
Paso 3. Se abrirá el cuadro de diálogo “Bluetooth y otros dispositivos”. Allí encontrarás el botón para activar la función Bluetooth en tu PC. Haz clic en el botón deslizante para cambiar el estado.
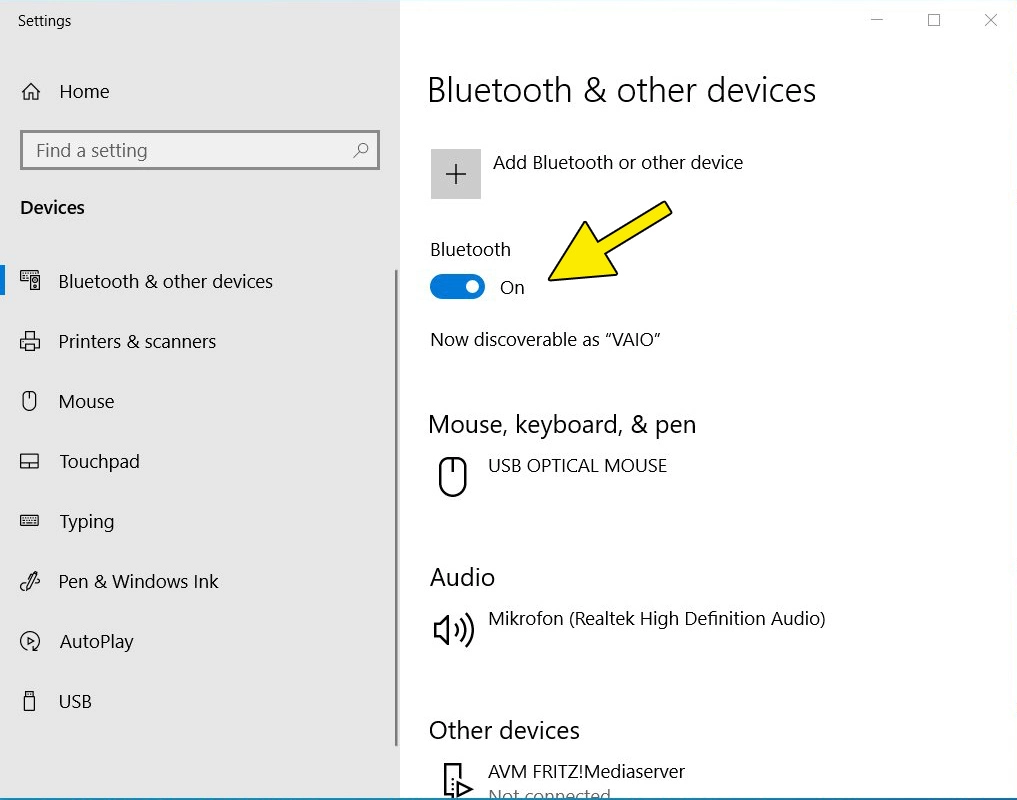
Activar el Bluetooth mediante la función de búsqueda
Paso 1. En la parte inferior de la barra de tareas hay un campo de entrada para términos de búsqueda. Escribe la palabra “bluetooth” en la línea de texto. Los términos coincidentes y la configuración del sistema se mostrarán automáticamente en una nueva ventana. En cuando aparezca la opción “Configuración de Bluetooth y otros dispositivos”, haz clic en la primera opción “Abrir” de la derecha.
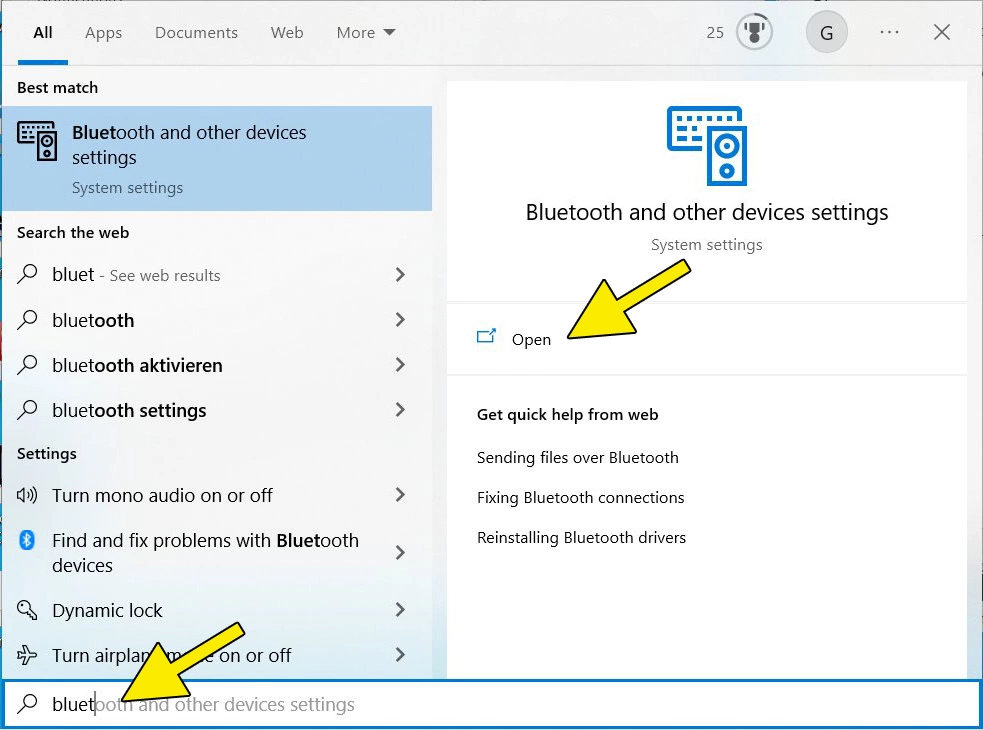
Paso 2. Ahora, abre los ajustes del Bluetooth. Como ya hemos explicado, puedes mover el botón de Bluetooth a “Activado” y así activar la función.
Consejos de seguridad al utilizar Bluetooth
Como cualquier otra tecnología, Bluetooth tiene algunos riesgos de seguridad durante su uso. Por lo tanto, debes seguir estos consejos para proteger tus datos y tu hardware de accesos no autorizados.
- Dispositivos no reconocidos: si un dispositivo externo quiere conectarse a tu PC o portátil vía Bluetooth, recibirás una petición automática para aprobar el emparejamiento. Solo autoriza el emparejamiento si conoces el dispositivo que quiere conectarse. No autorices dispositivos desconocidos.
- Troyanos: si emparejas tu dispositivo a uno desconocido, pueden obtenerse y abrirse archivos de tu dispositivo. Los desconocidos pueden, por ejemplo, instalar ransomware o programas espía en tu dispositivo. Este peligro existe sobre todo en lugares públicos, como aeropuertos, ferias o medios de transporte.
- Algunas personas se divierten enviando mensajes o imágenes a dispositivos con Bluetooth sin permiso. Al hacerlo, se aprovechan de una configuración de seguridad deficiente y del uso negligente de fuentes desconocidas. Aunque el simple envío no supone un riesgo real para la seguridad, puede incomodar al destinatario.
Cuando utilices la conexión Bluetooth, asegúrate siempre de que solo te emparejas con dispositivos de fiar. El intercambio de datos con dispositivos desconocidos debe evitarse a toda costa. No descargues datos ni aplicaciones de fuentes ajenas. Comprueba que tu dispositivo con Bluetooth dispone siempre de las últimas actualizaciones de software. Es la única forma de garantizar que se cierran todas las brechas de seguridad conocidas.
El intercambio de datos por Bluetooth solo tiene sentido en distancias cortas y para un uso temporal. Si quieres intercambiar datos regularmente dentro de una red, echa un vistazo a los diferentes tipos de red.

