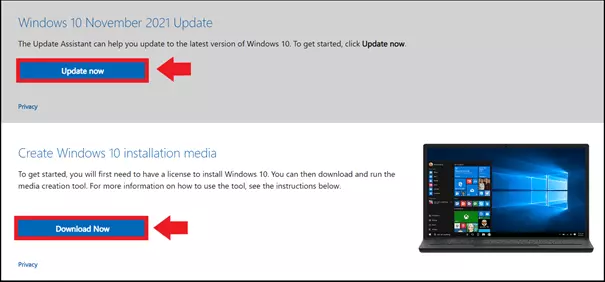Solucionar el error 0x80073712 en Windows
El código de error 0x80073712 de Windows suele producirse al intentar actualizar Windows, instalar una actualización o un Service Pack. Estos pueden hacer que tu sistema Windows funcione con lentitud y no se actualice como debería. Para solucionar este problema, existen varias opciones: reiniciar el sistema, utilizar herramientas integradas de Windows como DISM y SFC o utilizar herramientas de reparación de actualizaciones de Windows.
Ha vuelto a pasar: Windows te muestra un temido mensaje de error como el error 0x800F0922 o el error 0x8024200d generándote un tremendo dolor de cabeza. Cuando aparece el código de error 0x80073712, Windows suele indicar lacónicamente: “Windows no se puede actualizar porque se ha producido el error 0x80073712”. Este error suele darse cuando se ha intentado actualizar Windows y hay componentes corruptos o que faltan. Si tu actualización de Windows falla, puede que tu sistema se ralentice y no pueda actualizarse del todo.
Soluciones para el error 0x80073712
Antes de recurrir a soluciones más intensivas, deberías intentar arreglar el error de actualización con los pasos estándar para resolver problemas en Windows. Al igual que desenchufar y volver a enchufar el cable o apagar y volver a encender el dispositivo, los siguientes métodos también suelen funcionar de maravilla:
- Reiniciar el ordenador: Con un poco de suerte, reiniciar el ordenador puede solucionar el error de actualización.
- Solucionador de problemas de actualización: Ve a “Configuración” > “Actualización y seguridad” y selecciona “Solucionar problemas” en el menú de la izquierda o “Solucionadores de problemas adicionales” para acceder al solucionador de problemas automático de Windows.
- Escaneo antivirus: Los problemas con las actualizaciones en algunos casos también pueden deberse a malware no detectado, así que conviene utilizar algún antivirus de buena reputación para detectar y eliminar el malware.
Si esto no ayuda, recomendamos las siguientes soluciones:
Solución 1: Utilizar las herramientas de reparación SFC y DISM
Windows dispone de las herramientas de reparación DISM (Deployment Image Servicing and Management) y SFC (System File Checker). Ambas son capaces de comprobar, reparar y restablecer los archivos de sistema de Windows corruptos o perdidos. Procede de la siguiente manera:
Paso 1: Pulsa [Windows] + [R], escribe “cmd” y luego pulsa [Ctrl] + [Shift] + [Enter] para abrir el símbolo del sistema con derechos de administrador.
Paso 2: Introduce el comando CMD “sfc/scannow” en el símbolo del sistema y pulsa [Enter].
Paso 3: Introduce los comandos “DISM.exe/Online/Cleanup-image/Scanhealth” y “DISM.exe/Online/Cleanup-image/Restorehealth”. Pulsa [Enter] después de cada comando.
Paso 4: Reinicia el sistema.
Paso 5: Si la reparación tiene éxito, puedes instalar la actualización.
Solución 2: Hacer una limpieza de disco
Dado que el error 0x80073712 apunta a posibles archivos de actualización descargados incorrectamente, se recomienda eliminar los archivos defectuosos, ya que es posible que estos impidan que la actualización funcione correctamente.
Paso 1: Introduce “Liberador de espacio en disco” en el cuadro de búsqueda de Windows y haz clic en el resultado de la búsqueda para abrir el Liberador de espacio en disco. Lo primero que hace Windows es calcular automáticamente la cantidad de espacio en disco que se puede liberar eliminando los archivos temporales.
Paso 2: Haz clic en el botón “Limpiar archivos de sistema”. Verás una lista de archivos que Windows puede eliminar por ti. Selecciona “Limpieza de Windows Update” y haz clic en “Aceptar”. En este momento, Windows eliminará los archivos de actualización más antiguos.
Paso 3: Reinicia el sistema y comienza de nuevo con la actualización.
Solución 3: Asistente de actualización de Microsoft o Media Creation Tool
Si el error se produce al actualizar a la última versión de Windows, también puedes utilizar el Media Creation Tool de Microsoft. Está especialmente diseñado para poner al día tu sistema. Procede de la siguiente manera:
Paso 1: Descarga la herramienta desde la página de descarga de software de Microsoft.
Paso 2: También verás el botón “Actualizar ahora” en la página de Windows. Esto te permitirá utilizar el asistente de actualización para llevar tu sistema a la última versión. Si deseas actualizar a la siguiente versión de Windows, haz clic en “Descargar herramienta ahora”. A continuación, se descargará el Media Creation Tool. Te guiará automáticamente por el proceso de actualización, que debería también solucionar el error de actualización.
Si tienes Windows 11, puedes descargarte la Media Creation Tool en el siguiente enlace (en la sección “Crear soportes de instalación de Windows 11”) página de descarga de software de Microsoft.
Solución 4: Restablecer los componentes de actualización de Windows
El código de error indica problemas con los componentes de Windows. Estos pueden restablecerse y reiniciarse manualmente a través del símbolo del sistema. Para ello, primero abre el símbolo del sistema con derechos de administrador pulsando [Windows] + [R], escribiendo “cmd” y pulsando luego [Ctrl] + [Shift] + [Enter].
Paso 1: Introduce los siguientes comandos y pulsa [Enter] después de cada uno:
- net stop wuauserv
- net stop cryptSvc
- net stop bits
- net stop msiserver
- ren C:\\Windows\\SoftwareDistribution SoftwareDistribution.old
- ren C:\\Windows\\System32\\catroot2 Catroot2.old
Paso 2: Has desactivado los componentes de actualización en Windows. Ahora hay que reiniciarlos. Utiliza los siguientes comandos y confirma cada uno de ellos con [Enter]:
- net start wuauserv
- net start cryptSvc
- net start bits
- net start msiserver
A continuación, reinicia el sistema y comienza de nuevo con la actualización.
Solución 5: Instalar las actualizaciones una tras otra
Windows suele ejecutar las actualizaciones automáticamente e instalarlas en paralelo. En ocasiones, este puede ser el problema, así que prueba a ejecutar las actualizaciones una tras otra. Procede de la siguiente manera:
Paso 1: Abre el menú “Actualización y seguridad” a través de la configuración de Windows y ve a “Opciones avanzadas” en la parte inferior.
Paso 2: Desactiva el botón deslizante de “Recibir actualizaciones para otros productos de Microsoft al actualizar Windows”.
Paso 3: Inicia la actualización.
Si ninguna de estas posibles soluciones ayuda, a veces es necesario restablecer Windows 10. Sin embargo, ten en cuenta que todos los datos, programas y configuraciones instalados y guardados se perderán, así que guarda todos los archivos importantes de antemano. Un método menos radical es restablecer a un punto de restauración previo, si se tiene activada esta función. Para ello, ve a “Sistema y seguridad” > “Seguridad y mantenimiento” > “Recuperación”. Esto restablece Windows a un punto anterior en el tiempo, lo que también elimina los archivos de actualización defectuosos. A continuación, vuelve a iniciar la actualización.
- Domina el mercado con nuestra oferta 3x1 en dominios
- Tu dominio protegido con SSL Wildcard gratis
- 1 cuenta de correo electrónico por contrato