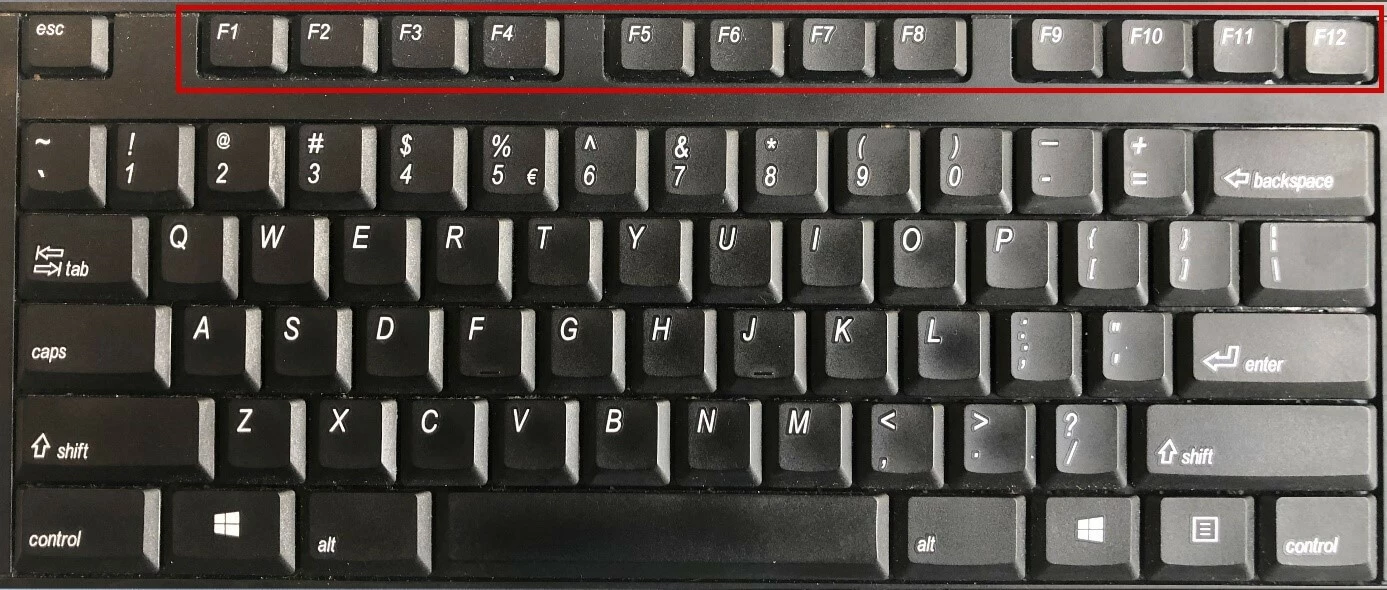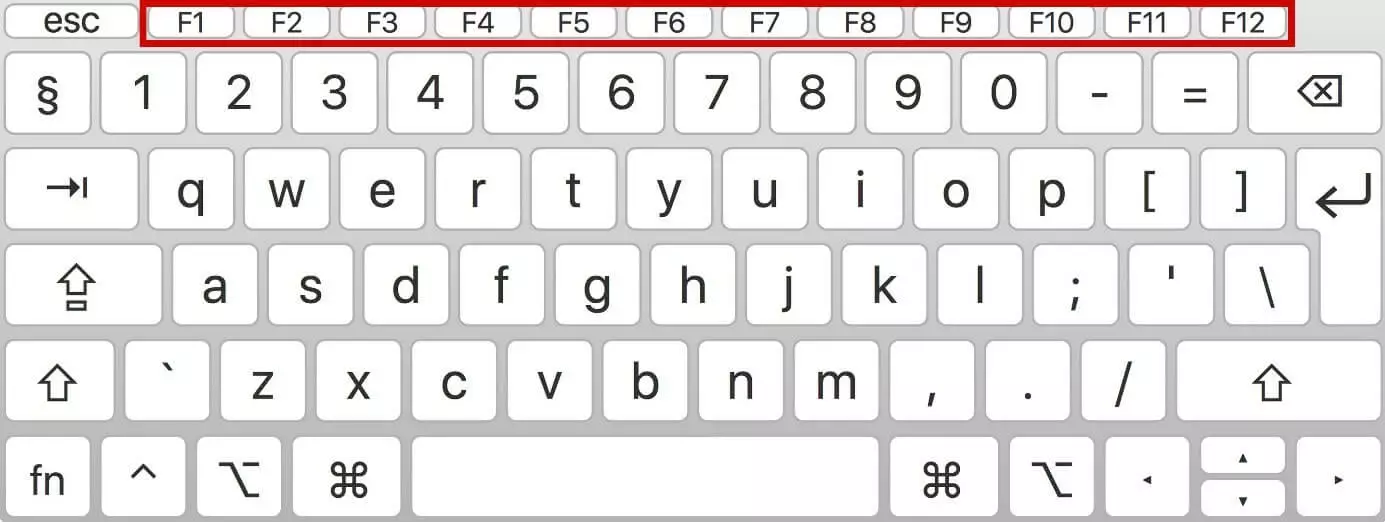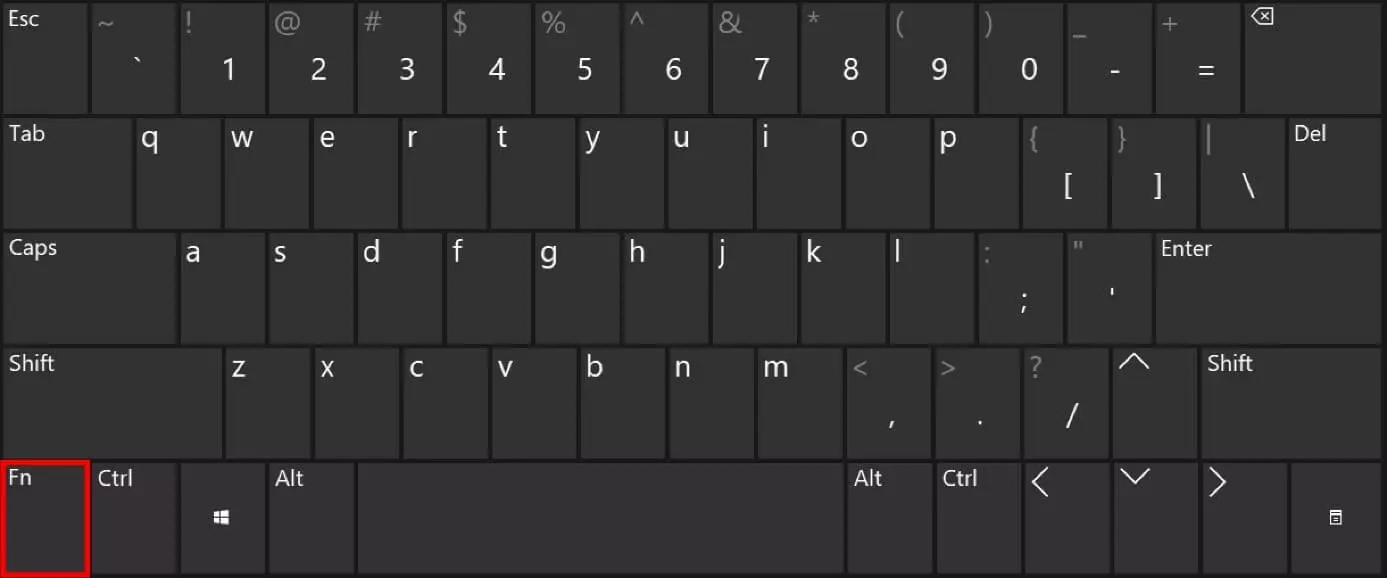Teclas de función: toda la información, de F1 a F12
En un ordenador, casi todos los procesos y comandos se pueden controlar con el ratón. Sin embargo, en la mayoría de los casos, puedes realizar las mismas acciones con el teclado de una forma más sencilla y rápida. Un buen ejemplo son las teclas de función, de F1 a F12. Las teclas F, que se encuentran en la fila superior del teclado, ofrecen una gran variedad de funciones útiles que te permitirán trabajar con mayor rapidez.
- Domina el mercado con nuestra oferta 3x1 en dominios
- Tu dominio protegido con SSL Wildcard gratis
- 1 cuenta de correo electrónico por contrato
¿Dónde se encuentran las teclas de función en los teclados Windows y Mac?
En algunos teclados Windows, y aún más frecuentemente en los Mac, las teclas de función también sirven para controlar la música, el volumen del sonido y el brillo de la pantalla. Como estas funciones se utilizan más a menudo que las funciones originales de las teclas de función, deberás pulsar la tecla Fn para activar las teclas de función.
Tanto en Mac, como en Windows, las teclas de función se pueden activar sin la tecla Fn. En Mac, puedes encontrar el ajuste en “Teclado”, en las “Preferencias del Sistema”. En Windows, reinicia el PC y pulsa la tecla mostrada antes de iniciar para abrir la BIOS/UEFI y activar así la función correspondiente desde allí.
Comandos más importantes de las teclas de función
Pulsando brevemente una tecla F se activan funciones individuales que de otra manera requerirían varios clics o combinaciones de teclas. Por este motivo, vale la pena ver en detalle las propiedades de cada tecla de función. En macOS, las teclas de función apenas se utilizan, ya que se puede acceder a los comandos mediante otras combinaciones de teclas, por lo que en las siguientes secciones hablaremos únicamente de las teclas de función en Windows.
Tecla F1
Imagina que estás trabajando con una tabla de Excel y quieres usar la función Y en Excel. Basta con pulsar la tecla F1 para que se abra el menú de ayuda de Excel y ver cómo utilizar esta función. Este acceso directo a la ayuda también sirve con otros programas, lo cual hace la tecla de función F1 particularmente útil para principiantes. En los programas de Office, puede utilizarse en combinación con la tecla Ctrl para mostrar u ocultar la barra del menú.
Tecla F2
Al cambiar el nombre de un archivo puedes ahorrarte el clic derecho para buscar la opción “Cambiar nombre”: basta con hacer clic en el archivo o carpeta y pulsar F2. Entonces se abrirá el campo de texto y podrás escribir el nombre nuevo directamente.
Tecla F3
¿Estás en el navegador de un sitio web y quieres buscar una palabra clave determinada? Pulsa la tecla de función F3 para abrir el campo de búsqueda. También se activa de inmediato para que puedas introducir el término directamente.
En Microsoft Word puedes usar la combinación de las teclas Mayús y F3 para hacer que una palabra en minúsculas empiece con mayúscula. Pulsa de nuevo las dos teclas para pasar la palabra entera a mayúsculas.
Tecla F4
La tecla F4 también tiene varias funciones. Por sí sola, te lleva directamente a la barra de direcciones del navegador Internet Explorer. En combinación con tecla Alt, cierra la ventana activa. Sin embargo, es en Word donde la tecla F4 resulta más útil: al pulsar esta tecla de función, la última acción realizada se repite las veces que desees.
Tecla F5
La tecla F5 tiene una función diferente dependiendo del programa. En el navegador, por ejemplo, vuelve a cargar la ventana actual; en Excel o en Word, abre “Buscar y reemplazar”, y en PowerPoint inicia una presentación de diapositivas.
Tecla F6
Con la tecla F6 no es necesario hacer clic en la barra de direcciones del navegador y seleccionar el URL completo para acceder a una nueva página. Basta con hacer clic en esta tecla de función para introducir un nuevo URL. En Microsoft Word y en combinación con la tecla Ctrl, permite acceder a todos los documentos activos.
En algunos navegadores, como Google Chrome, puedes usar la tecla F6 para cambiar entre la barra de direcciones y los marcadores, por lo que es posible que debas pulsar la tecla F6 varias veces para llegar a la barra de direcciones.
Tecla F7
La tecla F7 solo funciona en combinación con otras teclas y algunos de sus usos resultan especialmente útiles para los usuarios de Word. Por ejemplo, al pulsar las teclas Alt y F7, comienza la revisión de la ortografía y la gramática de todo el texto. Asimismo, la combinación de Mayús y F7 abre automáticamente el Tesauro y sugiere prácticos sinónimos para la última palabra escrita o cualquier palabra seleccionada.
Tecla F8
¿Tienes problemas para iniciar Windows? Justo antes de que aparezca el logotipo de Windows al iniciar el equipo, pulsa la tecla F8. El ordenador se iniciará entonces en modo seguro.
En Microsoft Excel puedes usar la tecla F8 para seleccionar un rango entero entre dos celdas seleccionadas.
Tecla F9
Al igual que la tecla F7, la tecla F9 solo funciona en combinación con otras teclas. En los programas de Office, por ejemplo, las teclas Ctrl + F9 insertan corchetes.
Tecla F10
Para acceder a la barra de menú del navegador, pulsa la tecla F10. Junto con la tecla Mayús, permite hacer un clic derecho sin usar el ratón. En Word, puedes combinar F10 con la tecla Ctrl para maximizar o minimizar una ventana.
Tecla F11
La tecla F11 activa el modo de pantalla completa del navegador. Pulsando de nuevo la tecla de función, se vuelve a la vista con la barra de menú.
En Microsoft Excel, usa las teclas Mayús y F11 para crear rápidamente una tabla en una pestaña nueva.
Tecla F12
Si bien la tecla de función F12 solo funciona en los programas de Office, en ellos es de gran utilidad. Pulsa la tecla F12 para abrir el menú “Guardar como”. Para guardar, combínala con la tecla Mayús. Puedes abrir un documento guardado manteniendo pulsada la tecla Ctrl y pulsando F12.