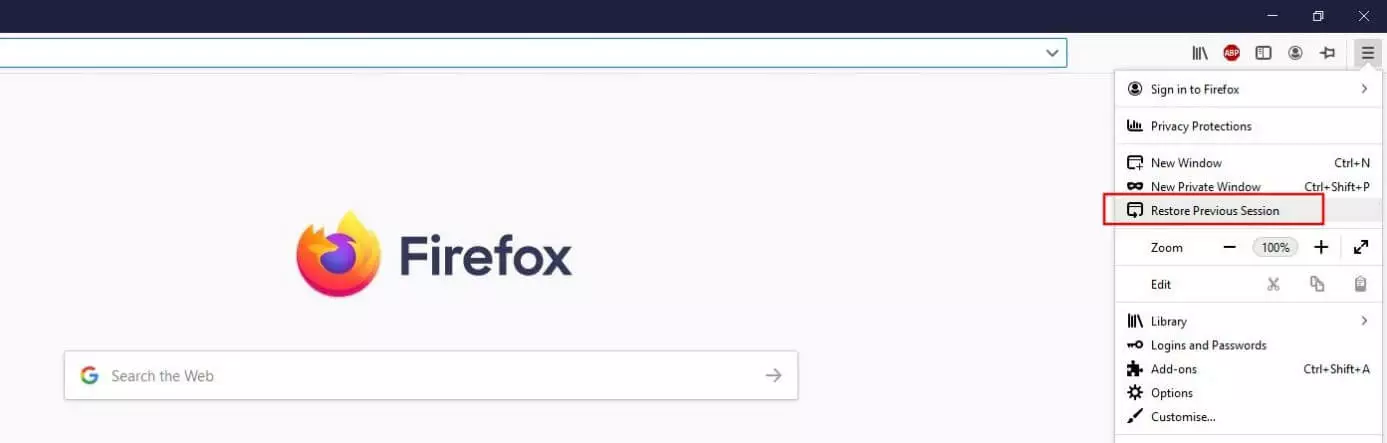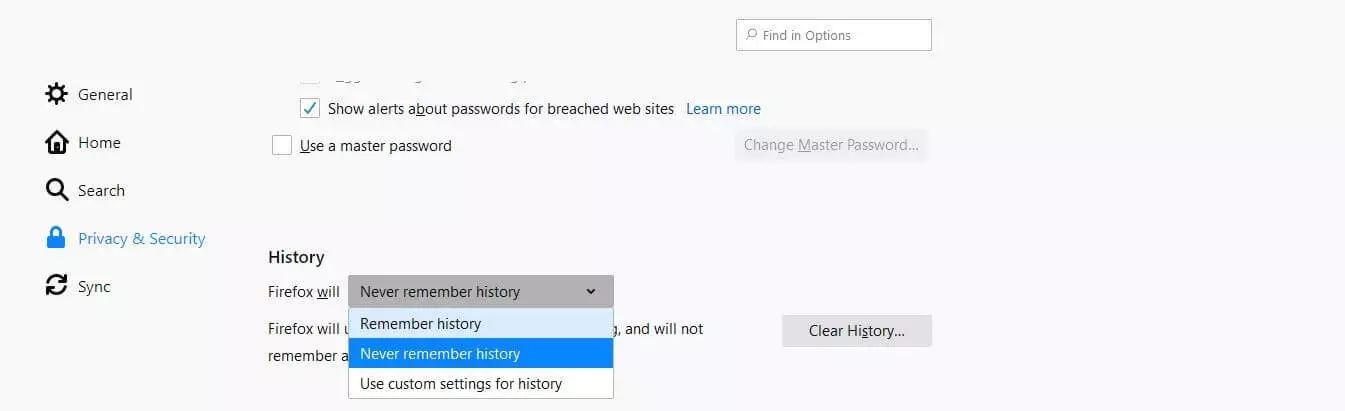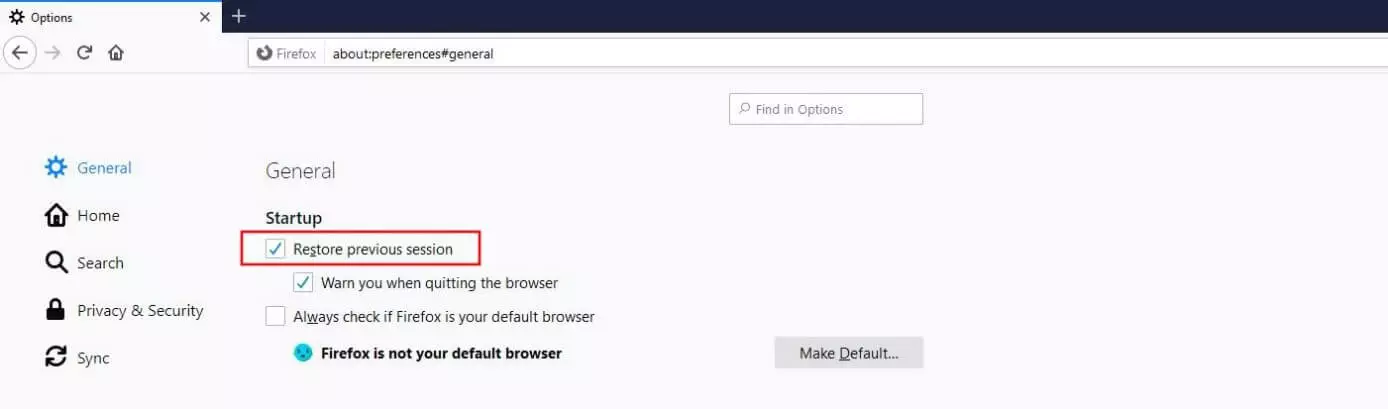Restaurar sesión en Firefox: así funciona
A la hora de buscar el navegador adecuado, como usuario muchas veces no sabemos qué criterio seguir. El rendimiento de los navegadores más conocidos como Chrome, Safari o Firefox es tan similar que normalmente la elección se convierte en una mera cuestión de preferencia personal. Debido a su buen desempeño en los ámbitos de seguridad y privacidad, Firefox lleva años siendo una de las opciones preferidas de los usuarios en España.
Además, el navegador de Mozilla es muy cómodo en el uso e incluso cuenta con una opción para restaurar las pestañas cerradas de manera involuntaria. El presente tutorial te explica cómo restaurar la sesión anterior Firefox o como recuperar pestañas individuales.
Restaurar sesión en Firefox: guía rápida y consejos
Firefox permite recuperar una sesión completa, incluidas todas las pestañas. Pero, para poder usar esta opción tienes que ajustar antes la creación de un historial, ya que, si no, el navegador carece de la información necesaria para ejecutar esta función rápida. Si permites que se guarde el historial, puedes restaurar la sesión Firefox de la siguiente manera:
- Abre Firefox.
- Haz clic en el icono de tres barras horizontales (arriba a la derecha).
- Selecciona la opción de menú “Restaurar sesión anterior”.
Si has desactivado la opción del historial existe otra opción para restaurar pestañas cerradas de la sesión actual, siempre y cuando no cierres el navegador. Para ello, abre la biblioteca (icono con tres barras verticales y una en diagonal) y selecciona sucesivamente las opciones “Historial”, “Pestañas cerradas recientemente” y “Restaurar todas las pestañas”.
Principales motivos para ejecutar la restauración de sesión anterior Firefox
Los motivos para querer restaurar las últimas pestañas cerradas o toda la sesión Firefox pueden ser muy diversos. Seguramente la causa más frecuente es haber cerrado una página o todo el navegador sin querer. Otro escenario típico es que tengas que reiniciar el navegador por una actualización del programa o un problema con las extensiones (requiere reinicio si las ampliaciones están desactivadas). También pueden surgir errores críticos que provoquen el bloqueo del programa, por lo que el cierre de las pestañas será repentino e inesperado. Pero en este último caso, la aplicación de Mozilla restaurará tu sesión de manera automática y sin que tengas que realizar los pasos mencionados anteriormente.
Restaurar pestañas individuales de Firefox: así se hace
Si has cerrado una sola página y la deseas recuperar, el navegador de Mozilla te ofrece una opción a la que podrás acceder en todo momento. Existe una función para restaurar pestañas de Firefox individuales. Para ejecutarla, haz clic con el botón derecho del ratón en cualquier parte de la barra de pestañas y haz clic en la opción “Deshacer el cierre de la última pestaña” en el menú que se acaba de abrir.
Así podrás activar la restauración automática de sesión al abrir Firefox
Si lo que buscas es un seguro general contra la pérdida involuntaria de pestañas abiertas, puedes activar la restauración automática de sesión de Firefox. Esta opción va ligada al inicio del navegador web, es decir, se ejecutará siempre que se abra Firefox. Esta función también requiere la activación del historial, por lo que debes activarlo en el primer paso:
- Abre el menú (icono de tres barras horizontales).
- Selecciona “Opciones”.
- Ve a la sección “Privacidad & seguridad”.
- Activa la opción “Firefox podrá recordar el historial”
- Reinicia Firefox.
Si activaste la opción para que se guarde el historial, puedes configurar la restauración automática de la sesión:
- Accede nuevamente al menú Firefox.
- Haz clic en “Opciones”.
- Pon la marca de verificación en “Restaurar sesión previa”.