Cómo instalar phpMyAdmin: ¡así de fácil!
phpMyAdmin es una herramienta que facilita la administración de las bases de datos. Instalar phpMyAdmin es posible en todos los sistemas operativos comunes y se realiza en pocos pasos.
¿Qué es phpMyAdmin?
phpMyAdmin es una herramienta de código abierto diseñada para ayudar a los usuarios a gestionar bases de datos. Normalmente, solo podemos acceder a las bases de datos a través de la línea de comandos, pero phpMyAdmin proporciona una interfaz visual que se muestra en el navegador, gracias a la cual los operadores de páginas web pueden interactuar con mayor facilidad con sus bases de datos MariaDB o MySQL. Para utilizar phpMyAdmin, ni siquiera es necesario tener conocimientos del lenguaje de consulta SQL; muchas funciones, por ejemplo, la creación de tablas, se pueden realizar cómodamente y sin necesidad de tener conocimientos concretos de comandos SQL.
Si registras un dominio propio, puedes alojar fácilmente tu página web en un servidor cloud de IONOS.
Requisitos para la instalación de phpMyAdmin
Para instalar phpMyAdmin en tu servidor web, debes cumplir algunos requisitos, pero no son demasiado elevados, por lo que nada debería impedir que uses la interfaz web.
- Servidor web: para la instalación de phpMyAdmin necesitas un servidor web como Apache o Nginx.
- PHP: como el nombre de la aplicación sugiere, también necesitarás una versión de PHP. Todas las versiones a partir de PHP 7.2.5 te permitirán instalar phpMyAdmin en su versión actual. Las extensiones de PHP como mbstring pueden mejorar el rendimiento.
- Base de datos: phpMyAdmin soporta bases de datos compatibles con MySQL (MySQL versión 5.5 o más reciente y MariaDB versión 5.5 o más reciente).
- Navegador web: dado que phpMyAdmin es una aplicación que se ejecuta en el navegador, también necesitarás un navegador web de tu elección. Basta con que tengas activadas tanto las cookies como JavaScript.
Instalar phpMyAdmin en Windows
La instalación de phpMyAdmin en Windows te resultará más fácil si utilizas software de terceros. Programas como XAMPP tienen todo lo necesario para utilizar phpMyAdmin y permiten configurar un servidor Apache. Pero también puedes instalar phpMyAdmin en Windows con Git o Docker sin problemas. Te mostramos un ejemplo de la instalación recomendada de phpMyAdmin usando XAMPP. Las instrucciones sobre cómo instalar phpMyAdmin utilizando el sistema de control de versiones Git o Docker, lo puedes encontrar en la documentación oficial de la interfaz web.
Paso 1: descarga e instala XAMPP
Primero, tienes que instalar el programa XAMPP. La descarga de todos los archivos necesarios no es complicada a través de la página web oficial de la distribución de código abierto de Apache. Sigue las instrucciones del asistente de instalación o utiliza nuestro tutorial XAMPP para completar la instalación en tu sistema.
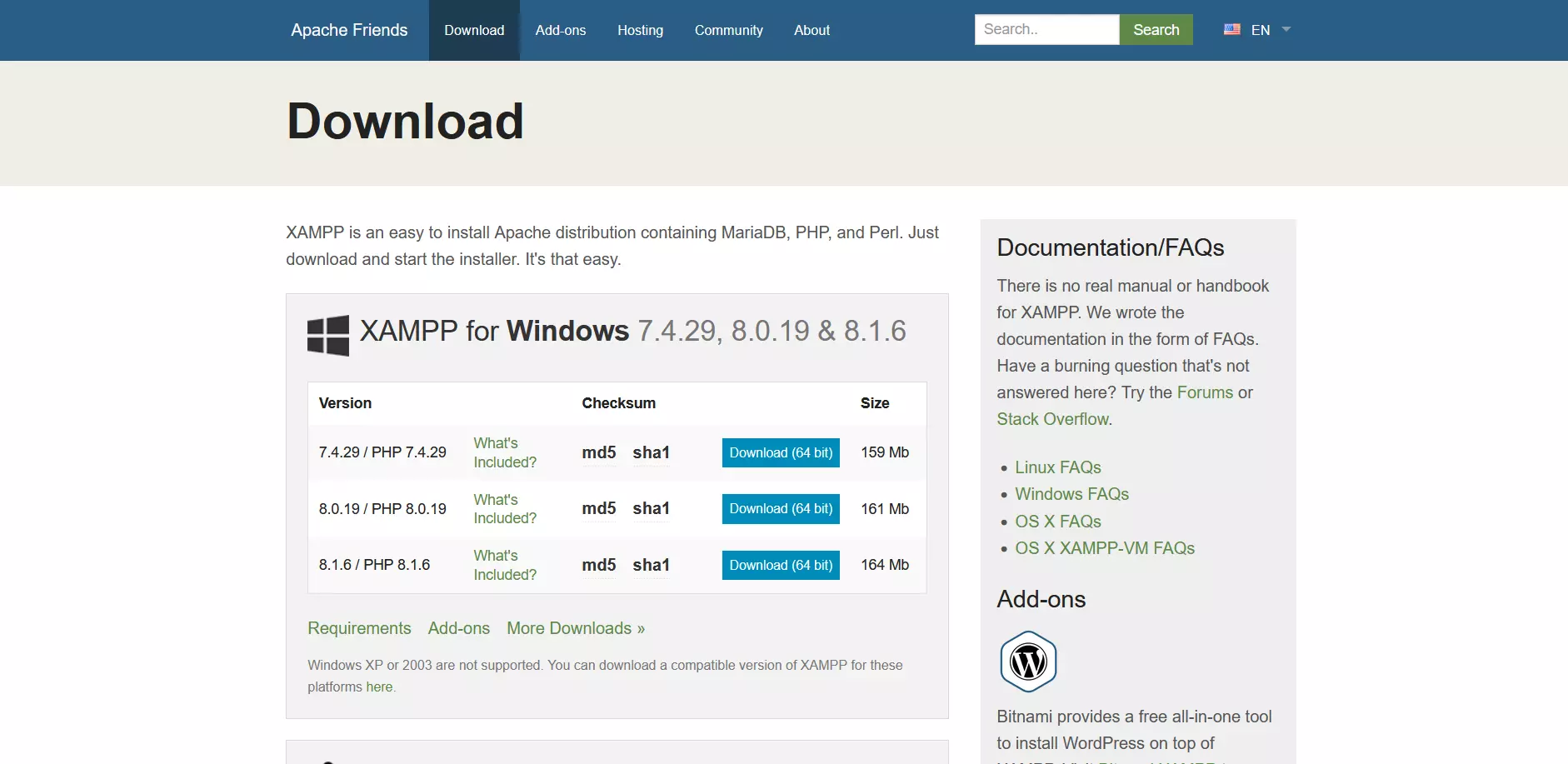
Paso 2: inicia el servidor web y la base de datos en XAMPP
Una vez que hayas descargado XAMPP, puedes iniciar el programa. Para utilizar phpMyAdmin, debes iniciar tanto el servidor web Apache como la base de datos MySQL en el panel de control de XAMPP haciendo clic en el botón “Start”.
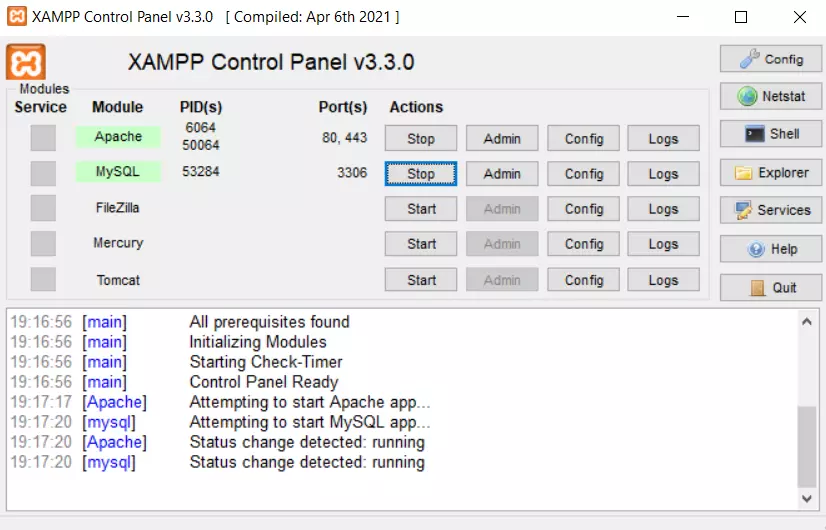
Paso 3: abre la interfaz web de phpMyAdmin
Puedes abrir fácilmente la interfaz web de phpMyAdmin en el navegador de su elección. Todo lo que tiene que hacer es escribir la dirección “http://localhost/phpMyAdmin” en la línea de búsqueda de tu navegador. Automáticamente se te llevará a la página de inicio de phpMyAdmin. Allí puedes ajustar la configuración y crear o gestionar tus propias bases de datos.
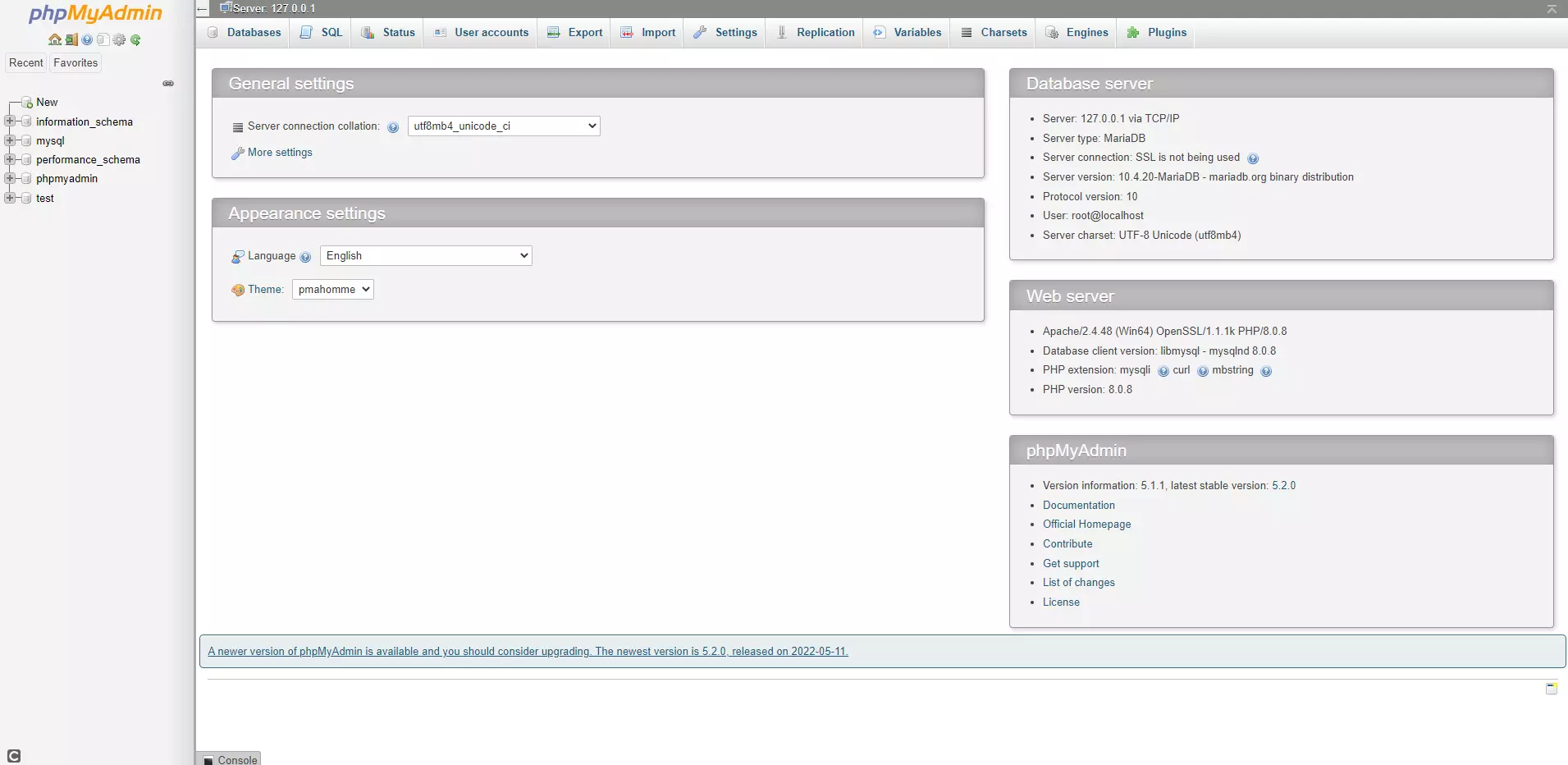
Instalar phpMyAdmin en macOS
También puedes instalar phpMyAdmin en macOS y usarlo con XAMPP. El procedimiento es el mismo, pero al descargar XAMPP debes asegurarte de seleccionar la versión para macOS. A diferencia de Windows, Apache y PHP están preinstalados en macOS, por lo que la configuración manual de phpMyAdmin se realiza en pocos pasos.
Paso 1: instala e inicia MySQL
Lo único que te falta en cuanto a requisitos para usar phpMyAdmin en macOS es una base de datos adecuada. Esto se puede cambiar rápidamente: en la web oficial de MySQL se pueden descargar los archivos necesarios. Asegúrate de seleccionar macOS como sistema operativo. Sigue las instrucciones del asistente de instalación para completar la instalación con éxito. A partir de ahora puedes iniciar el servidor MySQL en la ventana de configuración de la aplicación.
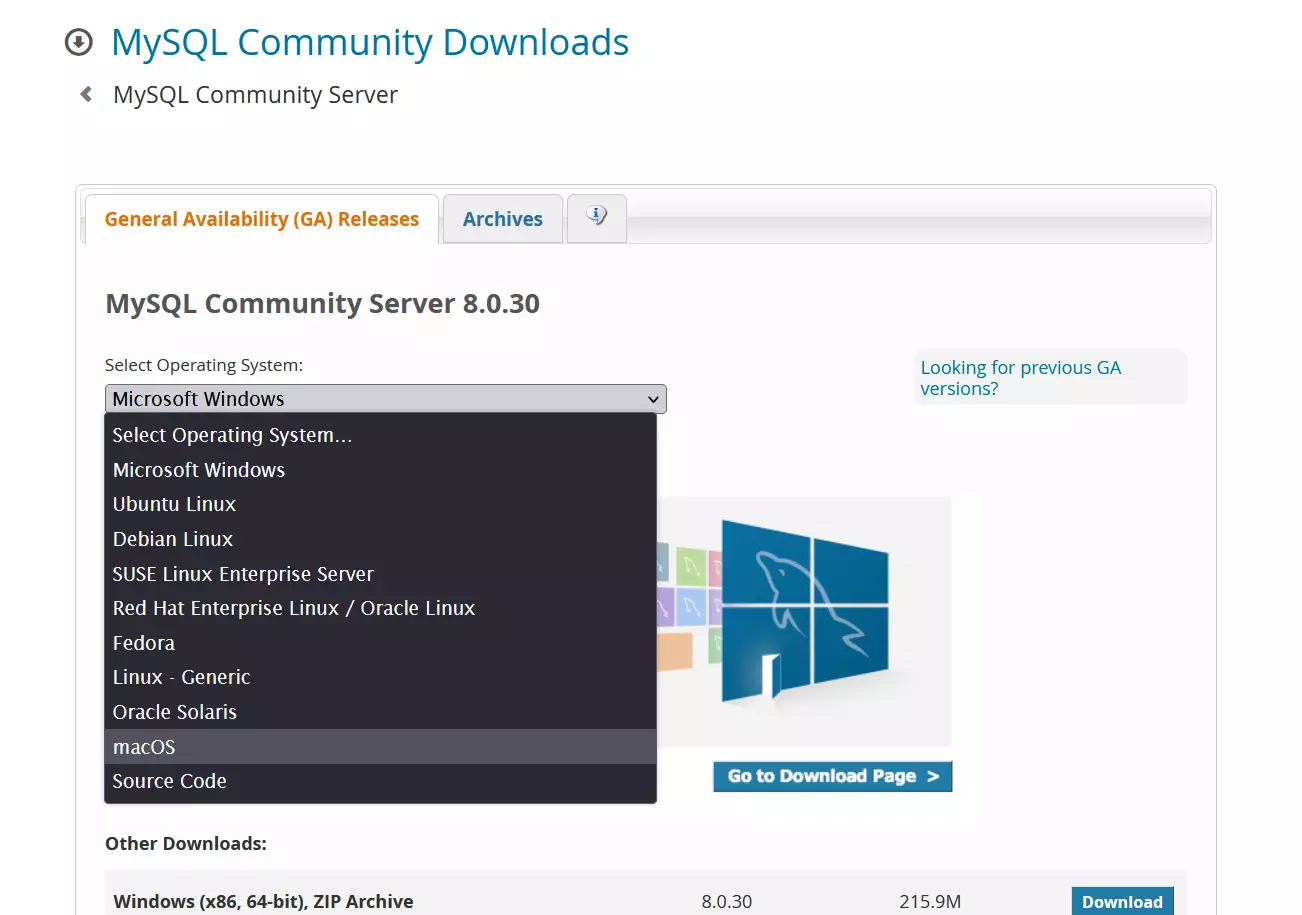
Paso 2: inicia el servidor web Apache
Como Apache ya está preinstalado en macOS, solo tienes que iniciar el servidor web. Para ello, abre primero la terminal. A continuación, escribe el siguiente comando en la línea de comandos:
Paso 3: instalar phpMyAdmin y abrir la interfaz web
Puedes descargar la versión actual de phpMyAdmin desde la página oficial. Después de descargar los archivos necesarios, primero debes descomprimir la carpeta. A continuación, muévela a /Library/WebServer/Documents para añadir phpMyAdmin a tu servidor web. Ahora puedes escribir la dirección “http://localhost/phpMyAdmin” en la línea de búsqueda del navegador, al igual que en Windows, y esto te llevará a la página de inicio de phpMyAdmin.
Instalar phpMyAdmin en Linux
Si quieres instalar la interfaz web de phpMyAdmin en Linux, el procedimiento depende en gran medida de qué distribución Linux uses. Para instalar phpMyAdmin en CentOS 7 tienes que seguir pasos diferentes que para una instalación bajo Ubuntu. Aquí mostramos el procedimiento como ejemplo para Ubuntu y Debian.
Ubuntu
Paso 1: instala la pila LAMP
Ubuntu se considera, no sin razón, una de las distribuciones de Linux más fáciles de usar para los principiantes. Normalmente, phpMyAdmin está listo para ser utilizado tan pronto como se haya instalado un servidor web y una base de datos adecuados. Para ello puedes instalar fácilmente el servidor LAMP bajo Ubuntu, que ya viene con los componentes necesarios. Para instalar primero la herramienta de Ubuntu Tasksel y luego la pila LAMP, escribe los siguientes comandos en la línea de comandos:
Paso 2: instala phpMyAdmin
Puedes instalar phpMyAdmin con mucha facilidad introduciendo el siguiente comando en la terminal:
Después de ejecutar este comando, se te pedirá en la terminal que confirmes de nuevo la instalación de phpMyAdmin. Para ello, pulsa la tecla [Y] de “Yes”. La instalación se iniciará y podrás usar phpMyAdmin en el navegador que prefieras.
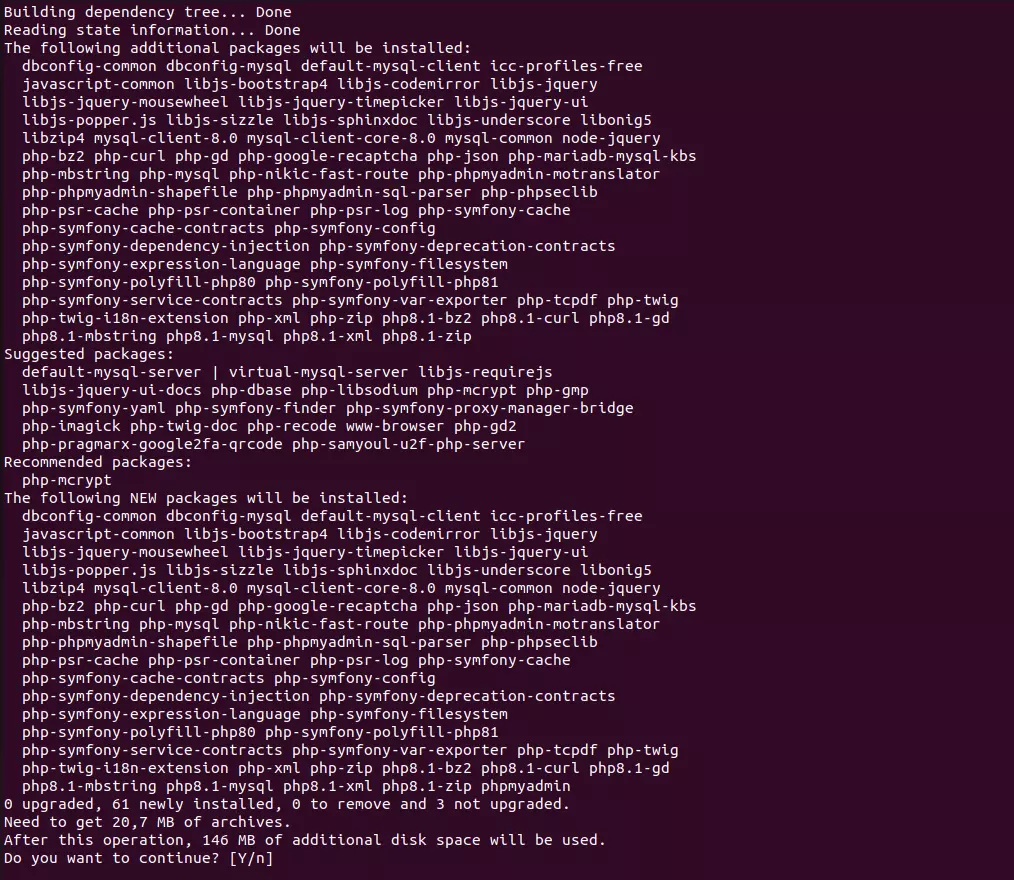
Debian
Paso 1: instala el servidor web y la base de datos
Si no tienes un servidor web, una base de datos y una versión actual de PHP preinstalada en tu versión de Debian, tendrás que instalar estos componentes manualmente para poder trabajar con phpMyAdmin. Para ello, puedes utilizar los siguientes comandos de terminal:
Paso 2: instala phpMyAdmin
El comando para instalar phpMyAdmin es el mismo que en Ubuntu:
Así completas la instalación de la interfaz web y puedes utilizar el navegador que prefieras para interactuar con phpMyAdmin.

