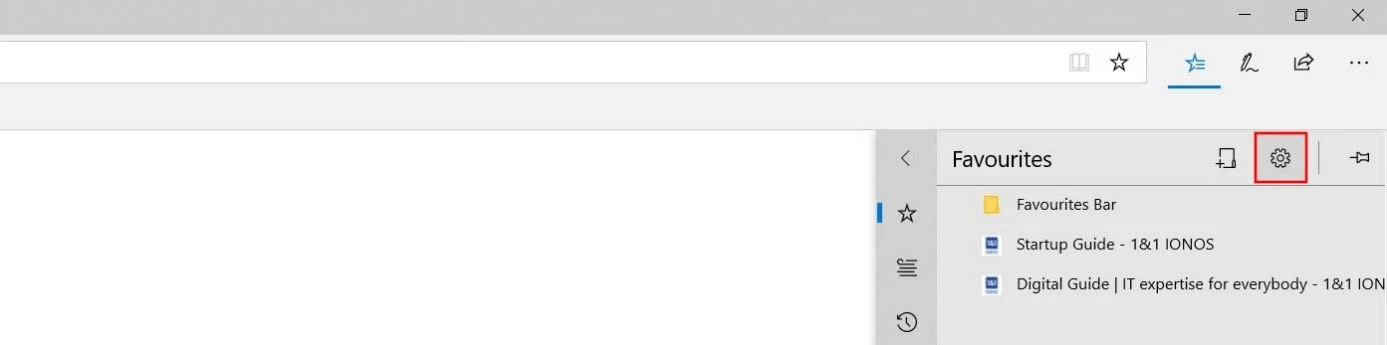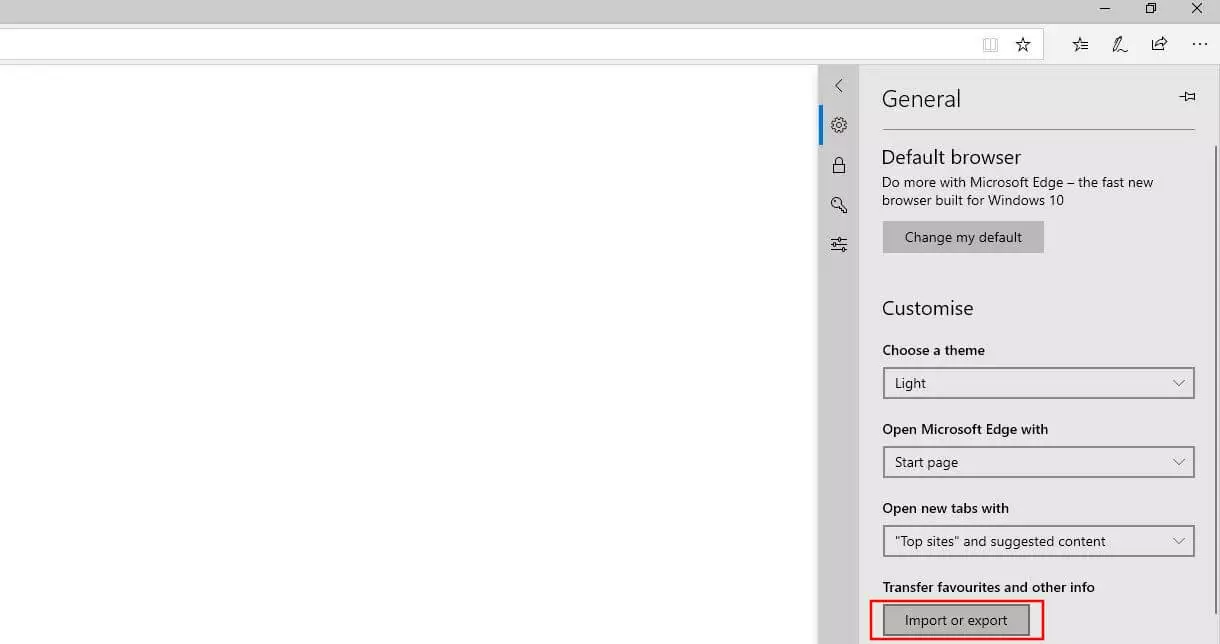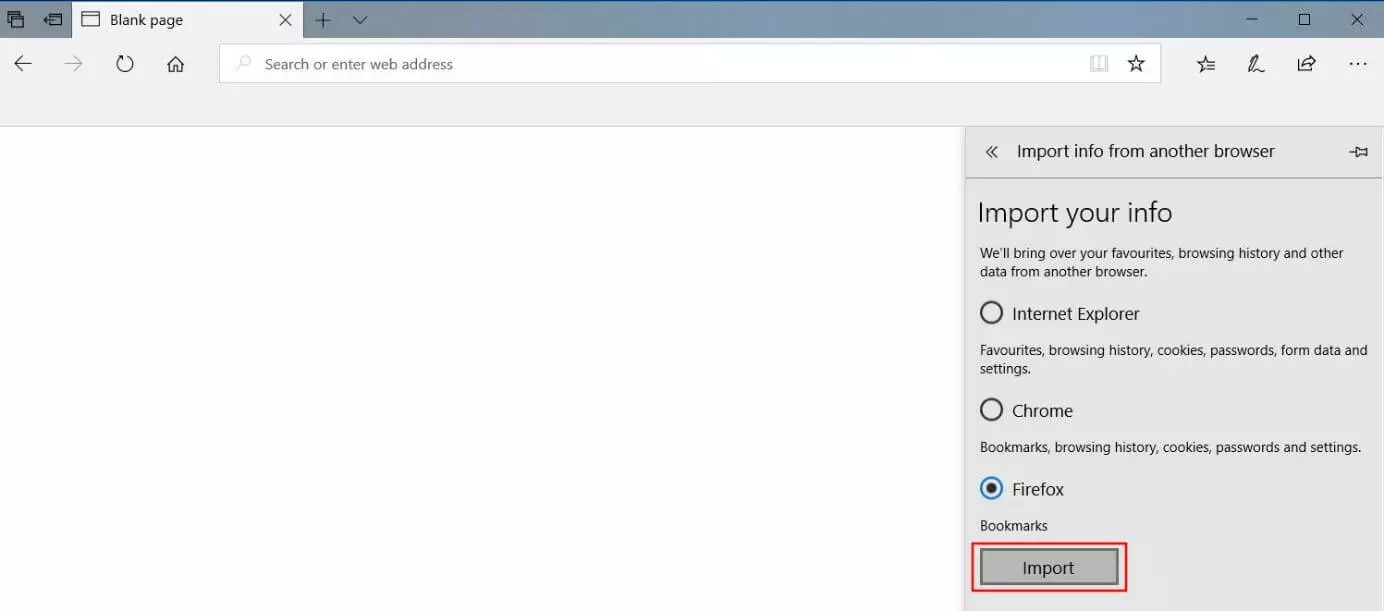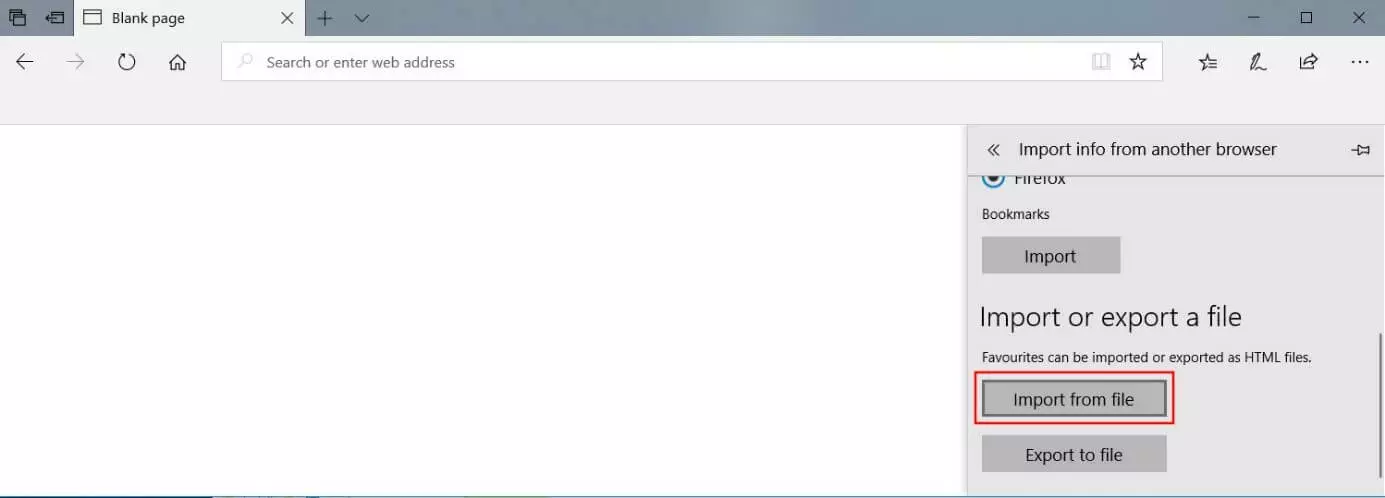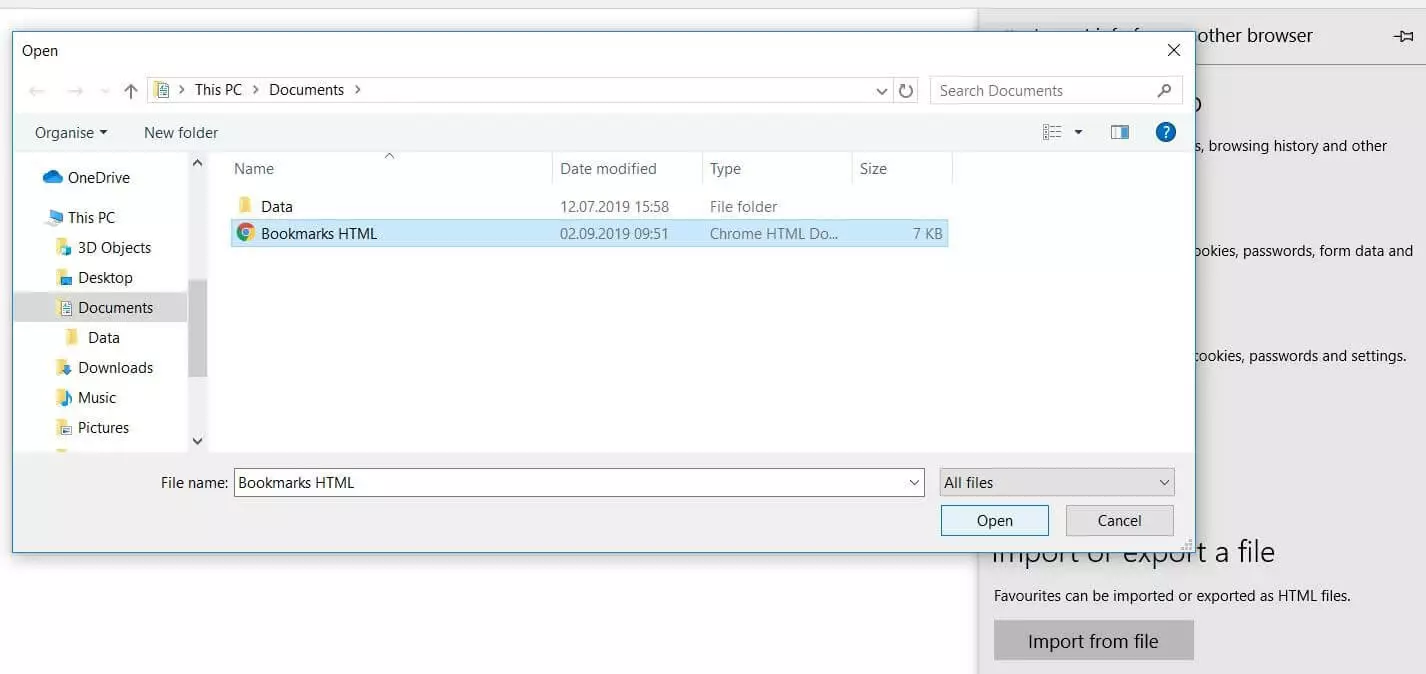Cómo importar los favoritos a Microsoft Edge
La llegada de Windows 10 supuso muchos cambios para los usuarios de Microsoft. Entre ellos, se incluyen muchas nuevas características y programas como el nuevo asistente de voz virtual Cortana o el navegador Edge, sucesor oficial del célebre Internet Explorer, que ya ha dejado de actualizarse.
Para facilitar la transición, Microsoft ofrece una función para importar marcadores al nuevo navegador web que permite transferir y utilizar los enlaces favoritos guardados previamente en Internet Explorer o en otros navegadores, como Chrome o Firefox. A continuación, te explicamos al detalle cómo importar los marcadores a Edge.
Importar los favoritos a Microsoft Edge: guía rápida con atajo de teclado
A diferencia de la función de exportar, que no estaba disponible al principio, Edge ofrece la opción de importar marcadores desde su lanzamiento oficial en 2015. Por ello, todas las versiones de Edge permiten importar los enlaces favoritos guardados en otros navegadores o dispositivos con Edge instalado. Como mucho, en algunos casos, varían los nombres de algunos comandos.
La forma más rápida de importar marcadores a Edge es la siguiente:
- Abre Edge.
- Accede al menú de “Favoritos” haciendo clic en el icono de la estrella con tres barras horizontales o mediante el atajo de teclado [Ctrl] + [i].
- Abre el menú de “Configuración” pulsando en el icono de la rueda dentada.
- En la categoría “Transferir favoritos y otra información”, selecciona la opción de “Importar o exportar” (en versiones anteriores, “Importar de otro navegador”).
- Selecciona el navegador cuyos marcadores deseas importar a Edge y, luego, haz clic en “Importar”.
- Si lo prefieres, puedes hacer clic en “Importar de archivo”, indicar la ubicación de un documento HTML de marcadores previamente exportado y transferirlo pulsando en “Abrir”.
Encontrarás más información sobre el procedimiento para guardar los marcadores de Edge en nuestra completa guía para exportar marcadores en Microsoft Edge.
Tutorial para importar favoritos a Edge paso a paso
En la guía rápida del apartado anterior, hemos visto que existen básicamente dos formas de importar marcadores al navegador de Microsoft: añadir un archivo de marcadores HTML creado previamente o sincronizar los favoritos sin este documento. En el segundo caso, no obstante, se requiere que el navegador correspondiente esté instalado en el dispositivo y que sea compatible con esta función. Asimismo, al sincronizar, generalmente se transfieren otros datos del navegador de forma automática, como el historial de búsqueda, las cookies o las contraseñas. En los siguientes apartados, te explicamos ambas formas de importar los marcadores.
Independientemente de la opción que elijas, el primer paso es abrir el menú de “Favoritos”, que permite también acceder a muchos otros parámetros, como la lista de lectura, las descargas personales y el historial de búsqueda. Solo tienes que hacer clic en el icono de la media estrella con tres barras horizontales:
En el menú de “Favoritos”, abre el menú de configuración haciendo clic en el icono de la rueda dentada:
En el menú que se abrirá, encontrarás una serie de opciones de configuración general. En el apartado “Transferir favoritos y otra información”, pulsa en “Importar o exportar”:
En versiones anteriores de Edge, la función que se muestra en la imagen lleva el nombre de “Importar de otro navegador”.
El navegador abre otra ventana de menú, que presenta las dos opciones mencionadas anteriormente para importar marcadores a Edge.
En “Importar tu información”, la aplicación enumera todos los navegadores que tienes instalados, cuyos marcadores (y, según el navegador, otros datos como el historial de búsqueda o las cookies) se pueden importar fácilmente activando la sincronización. Para ello, selecciona el navegador deseado y, después, haz clic en “Importar”:
Si el navegador cuyos marcadores deseas importar a Edge no aparece en la lista, o si prefieres importarlos mediante un documento HTML, haz clic en “Importar de archivo”, en el apartado de “Importar o exportar un archivo”:
Navega hasta la ubicación del archivo HTML, selecciónalo con el botón izquierdo del ratón (en nuestro caso, se trata de un documento HTML de marcadores de Chrome) y, finalmente, haz clic en “Abrir”:
De este modo, Edge importa los marcadores y los guarda automáticamente en una nueva carpeta en el administrador de marcadores. Si quieres, para acabar, puedes organizar los marcadores importados como desees en tu colección de carpetas de enlaces.