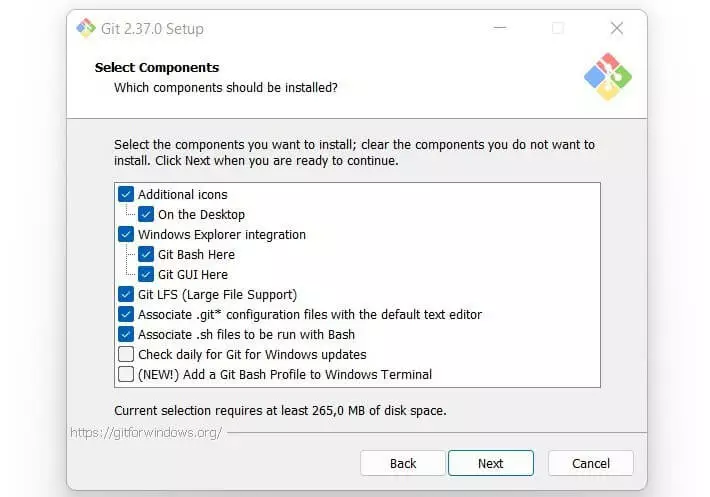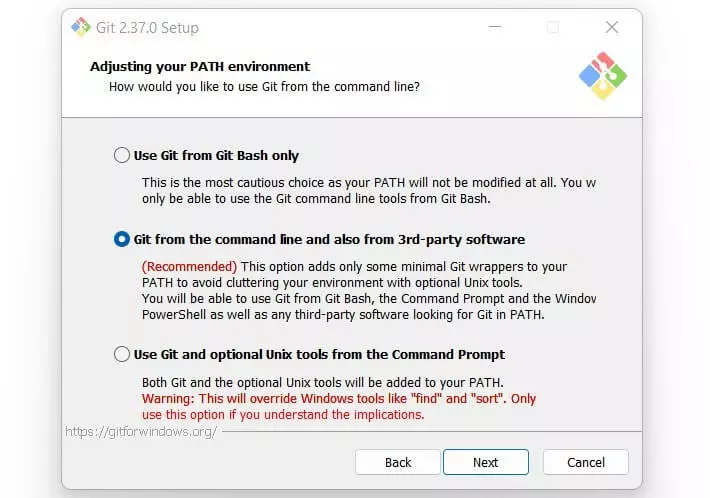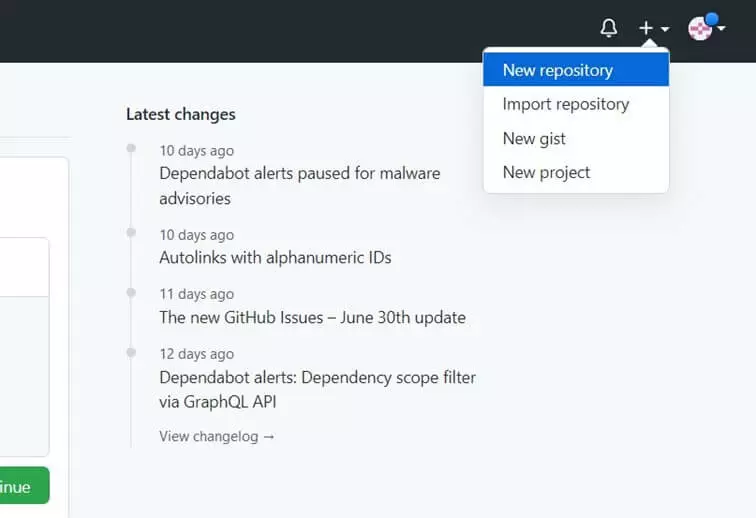Git Bash: cómo instalar Git en Windows
Con Git Bash consigues una terminal Git para Windows que puedes configurar durante la instalación. Te permitirá trabajar en tus repositorios tras haberte conectado a tu cuenta de GitHub.
- Rápido, seguro, flexible y escalable
- Certificado SSL/DDoS incluido
- Dominio y asesor personal incluidos
¿Qué es Git Bash?
El sistema de control de versiones Git es una herramienta fundamental para muchos desarrolladores, especialmente cuando colaboran en un proyecto. Git ayuda a mantener una visión de conjunto, a preservar las versiones antiguas y a integrar los cambios de manera coherente. Para ello, Git agrupa una serie de programas de línea de comandos y crea un efectivo entorno de trabajo. Mientras que Linux y macOS contienen utilidades de línea de comandos de Unix y, por lo tanto, son complementarias con Git, Microsoft utiliza su propio símbolo del sistema de Windows. Git Bash es la herramienta de línea de comandos que permite a los usuarios de Windows utilizar las funciones de Git. Git Bash es Git en una “Bourne Again Shell”.
La aplicación contiene numerosas utilidades de Unix, como SCP y SSH, así como la ventana de terminal Mintty. Dado que Windows normalmente ejecuta comandos de CMD, se necesita Git Bash para instalar las utilidades en la carpeta C:\programas\Git\usr\bin. A continuación, te explicamos cómo instalar Git Bash en Windows y qué debes buscar si es posible.
Descargar Git Bash
Git Bash se puede encontrar en la web oficial Git Bash para Windows. Allí encontrarás siempre la versión más actual, con la seguridad de que el archivo ha sido analizado. Al hacer clic en el botón de Download, descargarás el archivo .exe. En principio, puedes abrirlo de la misma manera que otros archivos, pero es una buena idea tener en cuenta algunos ajustes importantes.
Git Bash: instalación paso a paso
Te explicamos paso a paso cómo instalar Git Bash en Windows.
- Primero, abre el archivo de instalación que has descargado, haz clic en “Next” y selecciona un directorio para la instalación. Puedes ubicarlo entre tus programas. Asegúrate de que tienes suficiente memoria para instalar Git Bash.
- Vuelve a hacer clic en “Next” para llevar a cabo la instalación.
- Selecciona todos los componentes que quieras instalar o excluir de la instalación. La configuración por defecto suele ser adecuada. Te resultará útil tener un acceso directo en el escritorio si utilizas Git Bash con frecuencia. Cuando hayas terminado tu selección, vuelve a hacer clic en “Next”.
- Selecciona el editor que utilizará Git. Normalmente ya tienes uno o más editores instalados y puedes hacer clic en una de las opciones sugeridas.
- En el siguiente paso, decide si se debe utilizar el nombre de rama por defecto “master” u otro nombre en los nuevos repositorios.
- Configuración del entorno PATH: aquí elegirás si solo Git Bash puede usar Git o si también quieres tener en cuenta el software de terceros. La segunda opción es la más recomendable, porque incluye el símbolo del sistema y el software de terceros. A continuación, haz clic en “Next”.
- Conserva la configuración por defecto en los siguientes pasos. Para avanzar, haz clic en “Next”.
- Instala Git Bash haciendo clic en “Install” y luego cierra la ventana.
Conexión de Git Bash a GitHub
Para utilizar Git Bash con tu cuenta de GitHub, tienes que conectarlas. Para ello:
- Abre Git Bash con doble clic.
- En el navegador, vete a la página oficial de GitHub y accede con tus datos. Si no tienes una cuenta de GitHub, tendrás que crear una primero.
- Si has iniciado la sesión, verás un pequeño icono con el signo más (“+”) en la parte superior derecha. Haz clic ahí y selecciona “New Repository”.
- Dale un nombre al nuevo repositorio, configúralo como público (“public”) o privado (“private”) y marca la casilla junto a “Add a README file2.
- Cambia el directorio si no tienes Git Bash abierto en la carpeta del proyecto.
- Usa los comandos Git correspondientes para introducir tu nombre de usuario y dirección de correo electrónico.
- Clona el repositorio a tu sistema. Esto creará la carpeta para tu nuevo repositorio en Git Bash.
Ahora puedes utilizar Git Bash en tu ordenador con Windows.
Comandos adicionales de Git Bash
Git Bash te ofrece algunos comandos que son muy útiles para el trabajo diario con Git. Además de los anteriormente mencionados SCP y SSH, también se pueden nombrar los siguientes:
Puedes encontrar una breve explicación práctica y una visión general de los comandos más importantes en nuestro resumen de Git en PDF. Para los primeros pasos con el sistema de control de versiones, te será útil nuestro tutorial de Git.
Pon tus webs o apps en línea usando GitHub. Con Deploy Now de IONOS, tú mismo puedes llevar a cabo los tres pasos necesarios (conectar, crear y desplegar con Git) y publicar tu proyecto en línea en muy poco tiempo.