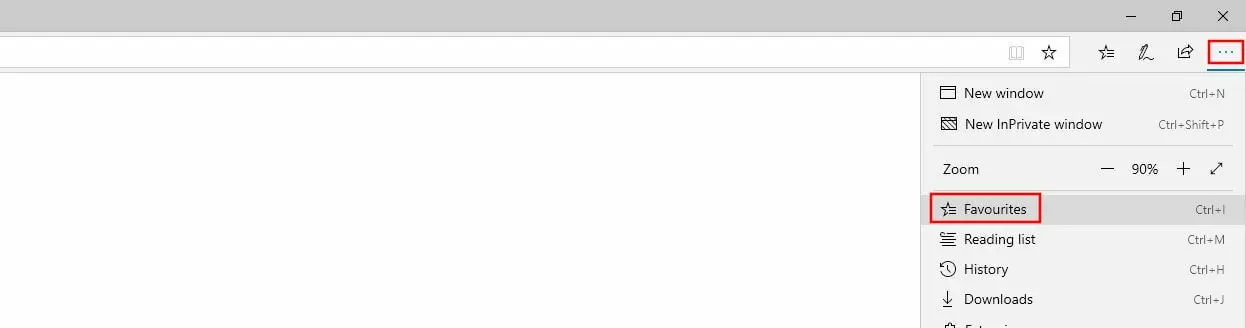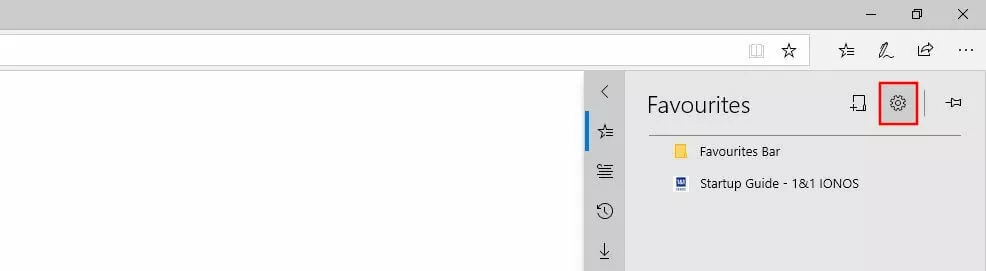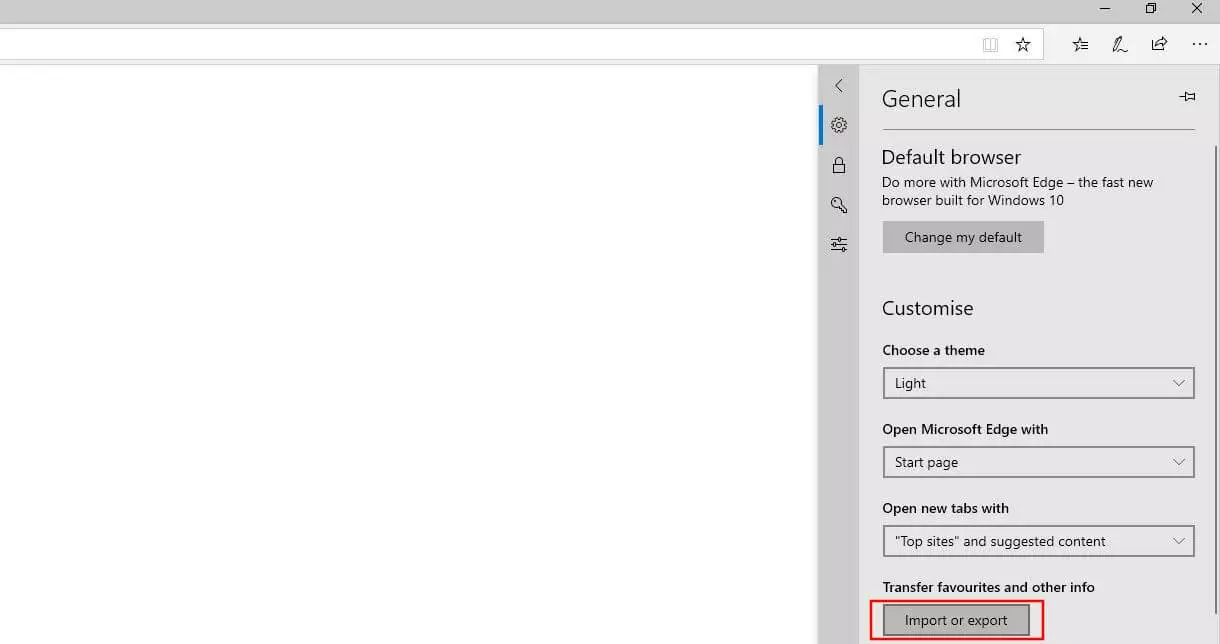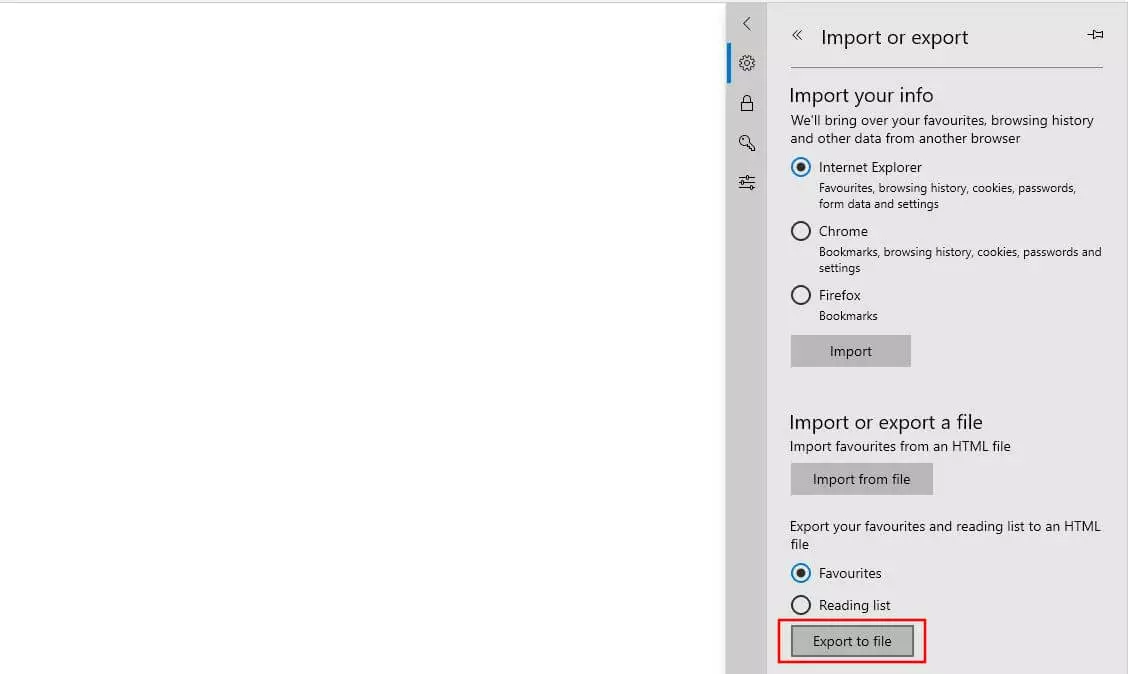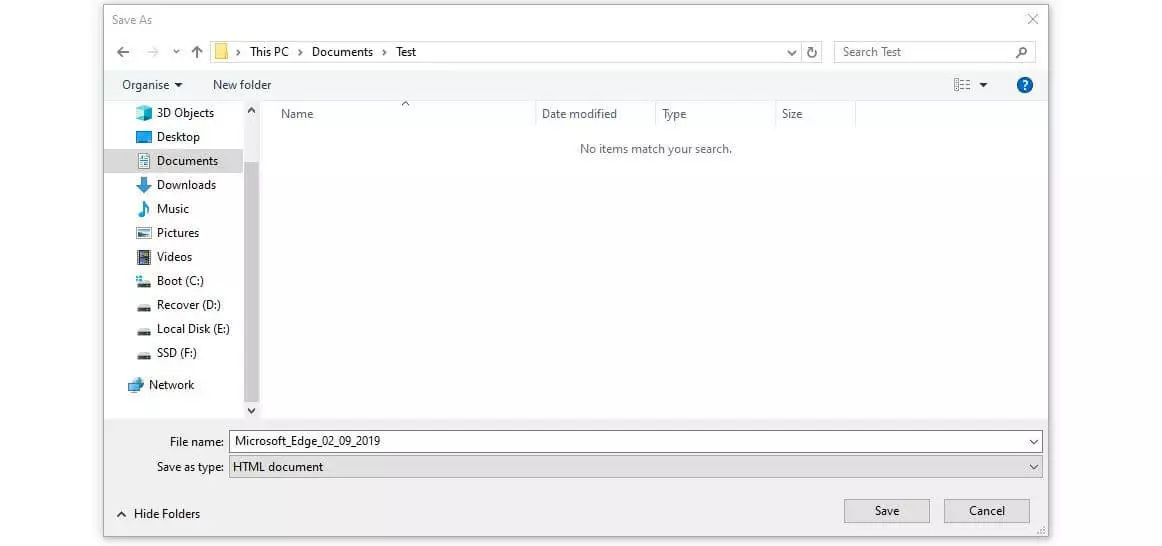Cómo exportar los favoritos de Edge
Cuando Microsoft lanzó Windows 10 en julio de 2015, el clásico navegador Internet Explorer se sustituyó oficialmente por Edge. Además de un diseño de interfaz de usuario totalmente nuevo y algunas características adicionales, como el modo de lectura o la aplicación para agregar notas en páginas web, Edge ofrece las funciones típicas del navegador anterior: por ejemplo, la opción de marcar los enlaces favoritos, que permite volver a abrirlos en cualquier momento sin la necesidad de escribir la dirección o buscarla en Google.
No hay que confundir los favoritos con la lista de lectura del navegador Edge de Microsoft: mientras que, en el primer caso, se trata de la clásica herramienta para guardar los sitios web que visitamos con frecuencia, la lista de lectura está pensada para guardar los que queremos leer más adelante.
Obviamente, si has creado una lista de favoritos muy extensa en Edge, es probable que quieras disponer de todos esos enlaces al utilizar Edge en otro dispositivo o si decides cambiar a otro navegador web. A continuación, te explicamos cómo exportar los favoritos de Edge para tenerlos siempre a mano.
- Mejora tu posicionamiento en Google sin necesidad de una agencia
- Responde los comentarios y publica en redes sociales más rápido
- Sin necesidad de conocimientos de SEO o marketing online
Exportar favoritos de Edge: guía rápida con atajos de teclado
Edge permite exportar los favoritos como un archivo HTML. Mediante este documento, puedes incorporar tu colección de favoritos a otro navegador o dispositivo con Edge en cualquier momento.
Microsoft incorporó la función de exportación de favoritos en una de sus últimas versiones de Edge. Si no encuentras alguno de los comandos que se describen a continuación, te recomendamos actualizar la aplicación en el centro de actualizaciones de Windows.
La forma más rápida de exportar los favoritos de Edge es la siguiente:
- Abre el navegador de Microsoft.
- Accede al menú de “Favoritos” haciendo clic en el icono correspondiente (la estrella con tres barras horizontales) o mediante el atajo de teclado [Ctrl] + [i].
- Abre el menú de “Configuración” (icono de la rueda dentada).
- Selecciona la opción de “Importar o exportar”, que se encuentra bajo “Transferir favoritos y otra información”, en la categoría de “Personalización”.
- En el apartado inferior, marca la casilla de “Favoritos” y haz clic en “Exportar a archivo”.
- Indica un nombre y una ubicación para el archivo de favoritos y haz clic en “Guardar” para exportar los favoritos de Edge.
En nuestro artículo sobre la importación de favoritos a Edge, aprenderás cómo importar a Edge los favoritos exportados desde cualquier navegador web, incluido el de Microsoft.
Tutorial para exportar favoritos de Edge paso a paso
En el apartado anterior, resumimos brevemente cómo exportar favoritos. A continuación, te explicamos el procedimiento paso a paso y con más detalle. También hablamos sobre la opción de sincronizar favoritos, que sirve para tener los favoritos siempre disponibles en todos los dispositivos que cuenten con Edge.
Una vez abierto Edge, hay tres maneras distintas de acceder al menú de “Favoritos”, donde, entre otras cosas, puedes administrar y exportar los favoritos:
- Utilizar el atajo de teclado [Ctrl] + [i].
- Pulsar en el icono de “Favoritos” (la estrella con tres barras horizontales).
- Hacer clic en el icono de tres puntos y, en el menú desplegable, seleccionar “Favoritos”.
Edge muestra una lista con todos los favoritos. Para exportarlos, el siguiente paso es hacer clic en el icono de la rueda dentada, que abre el menú de “Configuración”.
El navegador abre una nueva ventana donde se pueden configurar muchos parámetros generales. En “Transferir favoritos y otra información”, se encuentra la opción de “Importar o exportar”, con la que podemos exportar los favoritos de Edge.
En el menú “General” también se encuentra la función de sincronización que ya hemos mencionado: baja hasta el apartado de “Cuenta” y mueve el botón deslizante hacia la derecha para activar la sincronización. Una vez habilitada, puedes iniciar sesión con tu cuenta de Microsoft en cualquier dispositivo con Edge y disponer de todos tus favoritos y otras configuraciones personalizadas en el navegador.
En el apartado “Importar o exportar un archivo”, marca la casilla de “Favoritos” y, después, haz clic en el elemento “Exportar a archivo”:
Edge abre automáticamente la ventana del explorador de archivos, donde debes establecer un nombre y una ubicación para el archivo HTML de favoritos. Una vez los hayas introducido, pulsa “Guardar” para exportar los favoritos de Edge.