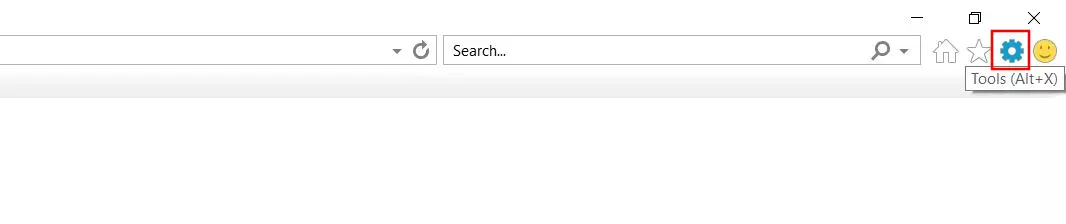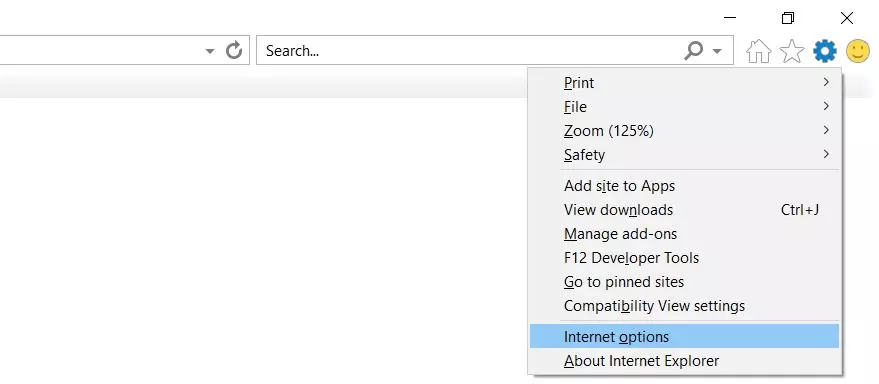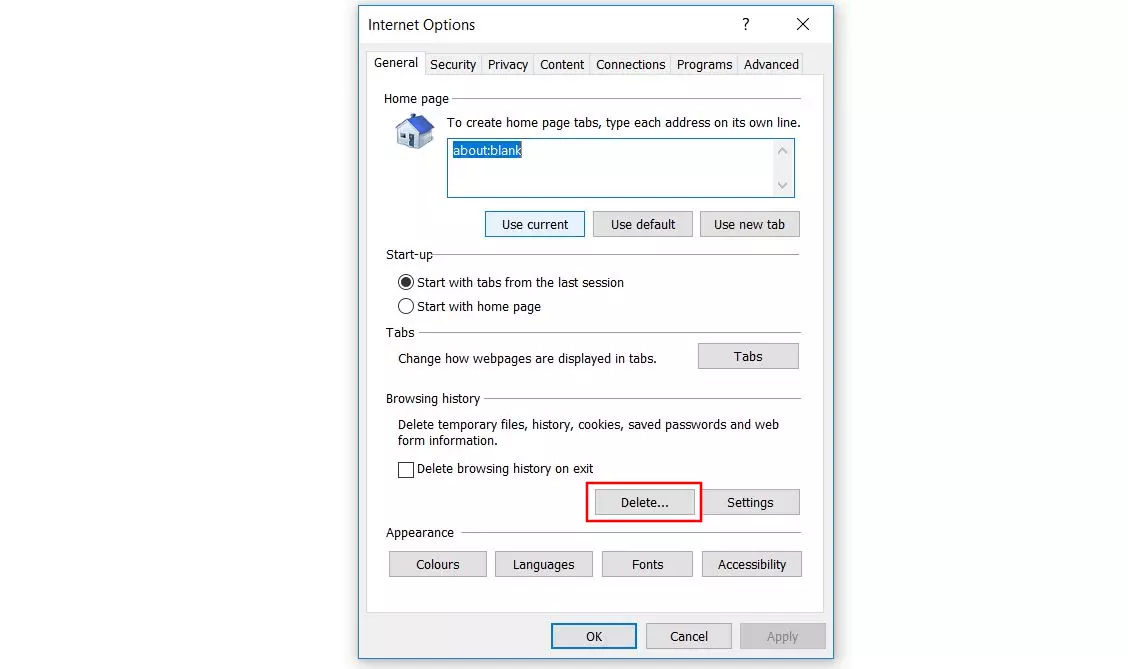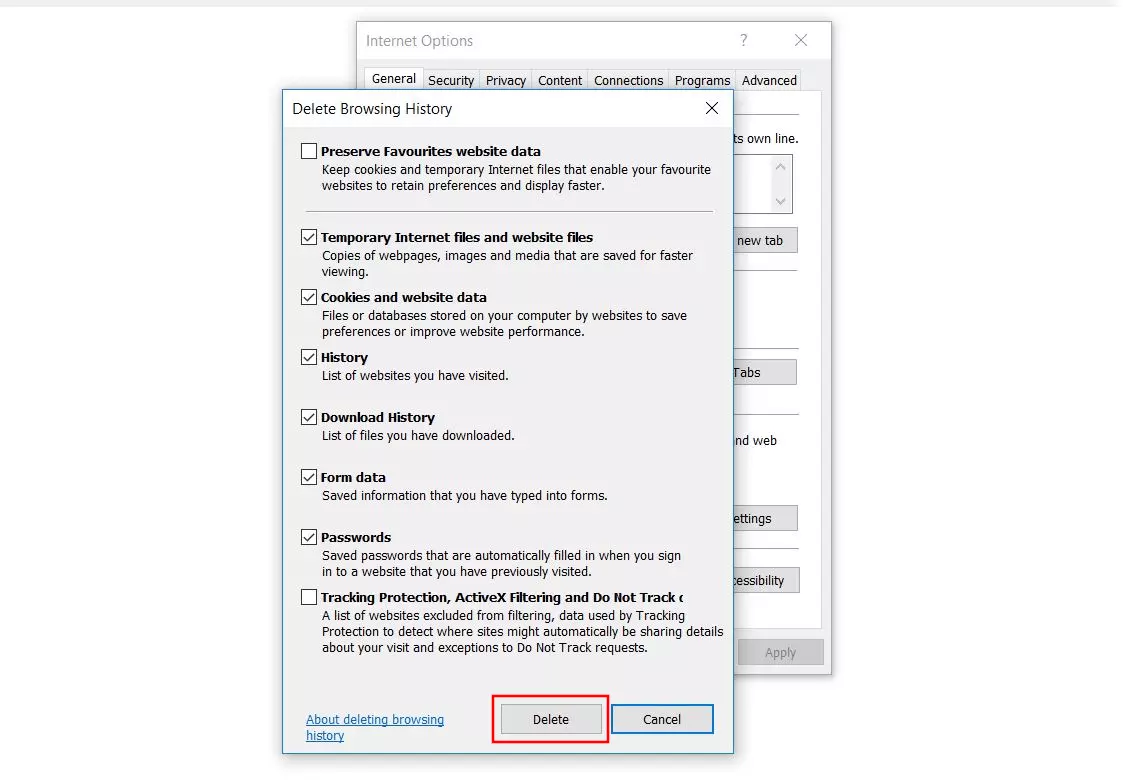Borrar el historial de Internet Explorer: así funciona
En la sección de navegadores web, Internet Explorer pertenece, sin lugar a dudas, a la vieja escuela. Microsoft sacó en el año 2013 la versión 11, la última edición oficial del navegador web que durante años luchó con la competencia, como Netscape y Firefox, por el dominio del mercado de los navegadores.
El uso de Internet Explorer como navegador para navegar de forma privada por la web no es recomendable, debido a que no sigue desarrollándose. En su lugar, utiliza su sucesor, Edge, o alternativas como Firefox, Chrome o Safari.
A pesar de no ser apto para el uso privado, Internet Explorer todavía desempeña un papel decisivo en muchas empresas en la ejecución de aplicaciones basadas en la intranet, incluso cuando ya no le es posible desde hace algún tiempo alcanzar los estándares de seguridad habituales de otros navegadores modernos. Esto hace que un uso prudencial sea incluso más importante: así, entre otras cosas, es recomendable borrar el historial de Internet Explorer habitualmente. Aquí te explicamos cómo funciona.
Borrar historial Internet Explorer: guía rápida (con atajo de teclado incluido)
No solo puede resultar útil borrar el historial de Internet Explorer por motivos de seguridad, sino también por motivos de espacio; y es que cuantas más páginas se almacenan en la memoria caché, más espacio de almacenamiento se compromete en tu dispositivo. Si te decides por vaciar el historial, lo puedes hacer de las siguientes formas:
- Abre Internet Explorer.
- Abre el menú “Herramientas” (símbolo del engranaje) y haz clic en el punto de menú “Opciones de Internet”. También puedes utilizar el atajo de teclado [Alt] + [X] + [T].
- Abre la pestaña “General” si esta no se encuentra ya seleccionada.
- Haz clic en el botón “Eliminar...” dentro de la categoría “Historial de exploración”.
- Marca la casilla “Historial” y pulsa de nuevo en “Eliminar”.
Si existen determinadas páginas web a las que accedes de forma habitual con la función de autocompletar, te recomendamos que guardes en favoritos las direcciones correspondientes antes de borrar el historial de Internet Explorer; especialmente si no recuerdas de memoria las direcciones de dominio.
Borrar historial Internet Explorer: paso a paso
Con el resumen anterior queda claro que borrar el historial en Internet Explorer no es para nada complicado. El navegador de Microsoft ofrece, sin embargo, algunas opciones adicionales que todavía no se han mencionado, pero que pueden resultar muy interesantes para la gestión a largo plazo del historial. De esta forma, puedes, por ejemplo, determinar cuánto tiempo debe guardar el navegador la lista de las páginas web visitadas o establecer que el historial se borre automáticamente al cerrar Internet Explorer. Para presentar cada una de las posibilidades de una forma más clara, los siguientes apartados resumen el proceso paso a paso y de una forma algo más detallada.
Una vez hayas iniciado Internet Explorer, comienza con el proceso de borrado abriendo el menú “Herramientas” que se oculta detrás del icono de la rueda dentada (margen superior derecho, al lado de la barra de direcciones):
A continuación, selecciona el punto “Opciones de Internet” para acceder al menú con el mismo nombre:
Si abres la pestaña “General”, ya podrás realizar dos ajustes importantes en la categoría “Historial de exploración” antes de proceder a borrar el historial de Internet Explorer:
- Marca la casilla “Eliminar el historial de exploración al salir” si quieres que en el futuro se borren automáticamente los registros sobre páginas visitadas al cerrar el navegador.
- Pulsa el botón “Configuración” y establece en la pestaña “Historial” durante cuántos días se deben archivar las entradas del historial del navegador.
Con independencia de si has seleccionado o no una de las dos opciones, puedes continuar con el borrado con el botón “Eliminar...”:
En Internet Explorer se abrirá otra ventana en la que, además del historial, también podrás seleccionar los siguientes datos para incluir en el proceso de borrado:
- Cookies y datos del sitio web
- Historial de descargas
- Datos de formularios
- Contraseñas
- Datos de protección de rastreo
Si quieres incluir las cookies y los datos del sitio web en los datos que deseas eliminar, no solo tienes que marcar las casillas correspondientes, sino que también tendrás que desmarcar la casilla de verificación junto a la entrada “Conservar los datos de sitios web favoritos”.
Una vez que hayas marcado todos los datos que deseas, basta con hacer clic en “Eliminar” para borrar el historial de Internet Explorer (incluida toda la información seleccionada adicionalmente):