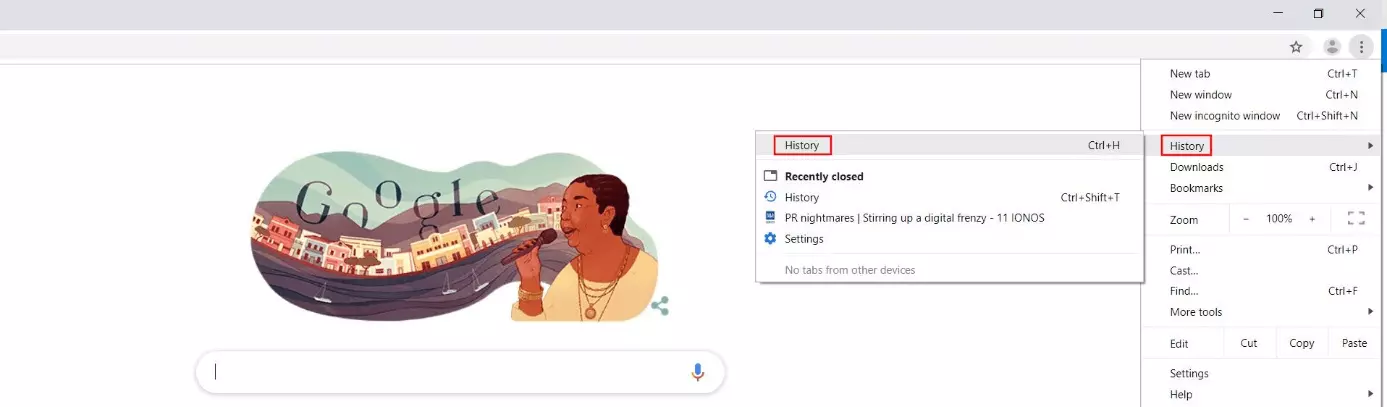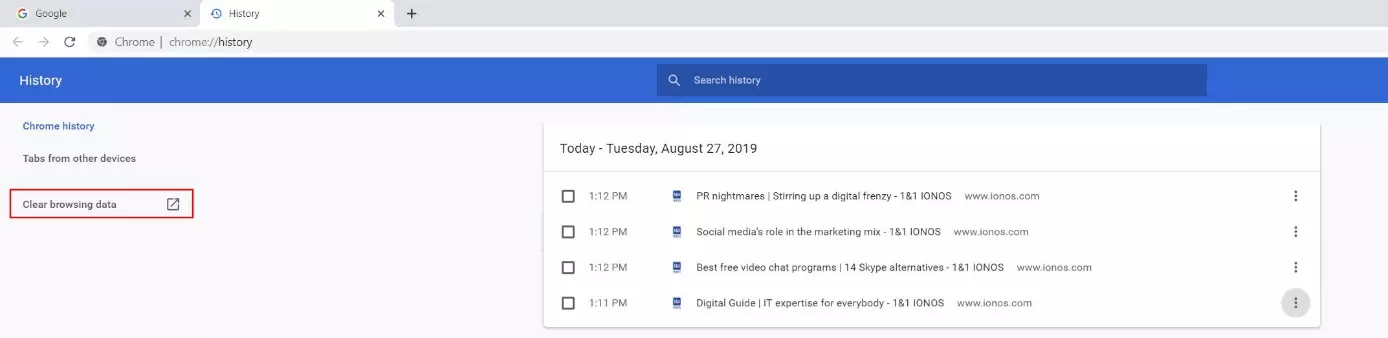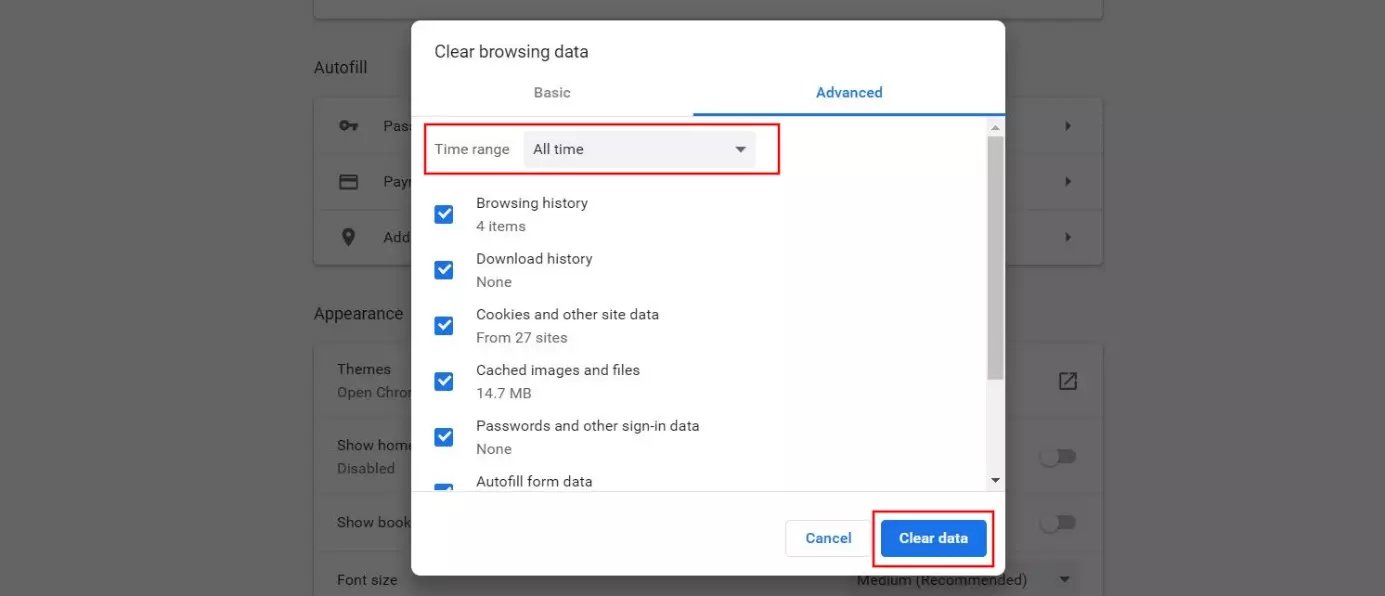Borrar el historial de Chrome: así funciona
Si utilizas Chrome con la configuración estándar, el navegador de Google crea automáticamente un registro de las páginas web que visitas. En combinación con los contenidos de medios almacenados en caché, registros o cookies, esta función sirve para que estas páginas carguen más rápido cuando las vuelvas a visitar.
Sin embargo, cuanto mayor sea el historial de navegación que se archiva, más espacio ocupará constantemente en el equipo. Si te preocupa el aprovechamiento del espacio de tu disco duro, entonces deberías borrar el historial de Chrome. En este artículo descubrirás qué pasos son necesarios para ello.
Borrar historial de Google Chrome: guía rápida (con atajo de teclado incluido)
Si quieres borrar el historial de Google Chrome para ahorrar espacio de memoria o para ocultar tu actividad web de los ojos de los curiosos, puedes hacerlo en cualquier momento mediante la opción correspondiente directamente en el navegador. La forma más rápida de hacerlo es la siguiente:
- Abre Chrome.
- Haz clic en el icono de los tres puntos (margen superior derecho) y cambia al menú “Historial”. Pulsa de nuevo en “Historial”. También puedes acceder directamente después de iniciar el navegador con el atajo de teclado [Ctrl] + [H].
- Chrome abrirá a continuación una nueva ventana en la que se mostrará una lista con el historial actual. Haz clic en la izquierda sobre las opciones “Borrar datos de navegación”.
- Se abrirá otra ventana en la que puedes seleccionar el intervalo de tiempo de eliminación (desde siempre o últimos días/horas) y donde podrás añadir en el proceso de borrado, además del historial de navegación, cookies y otros archivos almacenados en caché, como por ejemplo imágenes. Para ello, simplemente marca las casillas de verificación deseadas.
- A continuación, haz clic en el botón “Borrar datos”.
Después de borrar el historial de Chrome, tendrás que esperar un rato más para cargar las páginas web que visitas más frecuentemente, ya que Chrome tiene que acceder a ellas desde cero.
Borrar el historial de Chrome: tutorial paso a paso
Después de la vía rápida representada en las instrucciones anteriores para borrar el historial de Google Chrome, el tutorial que encontrarás a continuación describe los pasos necesarios, esta vez de forma más detallada. Aquí se explicarán, además, de forma más precisa distintas opciones adicionales, como la determinación del intervalo de eliminación o la categoría de eliminación.
Una vez iniciado Google Chrome, el primer paso consiste en abrir el menú rápido del navegador. Para ello, haz clic en el símbolo de tres puntos que se encuentra al lado de la barra de direcciones:
Selecciona el menú “Historial” y haz clic en el punto de menú con el mismo nombre:
Chrome abrirá en una nueva ventana el historial de búsqueda en el que se ordena cada una de las entradas de forma cronológica. Si lo que quieres es eliminar únicamente algunas de estas entradas, aquí tienes la posibilidad de hacerlo: haz clic simplemente en las filas correspondientes sobre el icono de los tres puntos y elige la opción “Eliminar del historial”. Por el contrario, para borrar el historial de Chrome por completo, o el historial de las últimas horas o días, debes hacer clic en el botón “Borrar datos de navegación”, que encontrarás en el menú izquierdo de la página:
El historial actualmente almacenado se puede consultar en Chrome en la dirección “chrome://history”. Para ello, teclea simplemente la dirección en la barra de direcciones y confirma con la tecla enter.
El navegador de Google abrirá una ventana adicional en la que se pueden establecer individualmente y al detalle qué datos se deben borrar. Podrás acceder a las máximas opciones de configuración si en lugar de acceder a la pestaña “Básico”, accedes a la pestaña “Configuración avanzada”. Además del historial de navegación, desde ahí podrás seleccionar los siguientes componentes para el proceso de borrado:
- Historial de descargas
- Cookies y otros datos de sitios
- Archivos e imágenes almacenados en caché
- Contraseñas y otros datos de inicio de sesión
- Datos de autocompletar formulario
- Configuración del sitio web
- Datos de aplicaciones alojadas
Si marcas las casillas de todos estos datos, estarás aplicando el máximo nivel de seguridad a tu actividad web y estarás ahorrando al mismo tiempo una gran cantidad de memoria. Sin embargo, como consecuencia no solo tendrás que introducir las direcciones completas de las páginas web que quieras visitar (a menos que hayas creado un marcador), sino que también tendrás que ajustar la configuración de cada una de las páginas web y volver a introducir todos los datos de inicio de sesión.
Una vez hayas tomado una decisión, selecciona en “Intervalo de tiempo” si se debe borrar el historial completo o solo el de la última hora, de las últimas 24 horas, de las últimas semanas o del último mes. Para borrar el historial de Chrome, haz clic finalmente en “Borrar datos”:
Nuestro artículo sobre "Cambiar el idioma de Chrome" también podría interesarte.
- Mejora tu posicionamiento en Google sin necesidad de una agencia
- Responde los comentarios y publica en redes sociales más rápido
- Sin necesidad de conocimientos de SEO o marketing online