Quitar solo lectura en Excel
El modo solo lectura de Excel puede quitarse de la misma manera que el modo solo lectura de Word. Te explicamos cómo quitar el modo solo lectura en Excel (con y sin contraseña), desbloquear libros u hojas protegidos enteros o editar documentos que se han marcado como finales.
Resumen: quitar el solo lectura de Excel
- Accede a “Archivo” y clica en “Guardar como”.
- Abre “Herramientas” y después “Opciones generales”.
- Borra la contraseña y desmarca la casilla “Se recomienda guardar como solo lectura” y guarda el archivo.
En este artículo, los pasos e indicaciones incluidas se pueden usar con Microsoft 365, así como con Excel 2021, 2019 y 2016.
¿Por qué podría estar protegido con modo lectura un documento de Excel?
Si el autor del documento ha activado en Excel el modo solo lectura, la mayoría de las veces será porque quería evitar modificaciones no deseadas o no autorizadas de los datos y del contenido. Si, por ejemplo, tienes una tabla de Excel que no debe ser modificada y la necesitas para un hacer informe o una presentación a compañeros de trabajo, tiene sentido activar el modo solo lectura para evitar cualquier modificación.
Proteger las hojas de cálculo o incluso libros enteros permite cifrar archivos de Excel y así proteger contenido confidencial frente a accesos no autorizados y evitar la modificación de datos, fórmulas y operaciones complejas.
Si has terminado de trabajar en un libro de Excel y quieres evitar que pueda modificarse en el futuro, puedes dejarlo claro marcando el documento como “final”.
Instala tus programas de Office de Microsoft en hasta cinco dispositivos por usuario y disfruta de espacio de almacenamiento externo y de las versiones más recientes de todas las aplicaciones con Microsoft 365.
Cómo quitar el modo solo lectura en Excel si el archivo está guardado sin contraseña
Cuando el propietario del archivo ha activado el modo solo lectura, pero no ha introducido una contraseña, el modo lectura es solo una recomendación. Al abrir el archivo de Excel protegido, verás el siguiente aviso: “Para evitar cambios accidentales, el autor solo permite que este archivo se abra como solo lectura.”

Puedes elegir abrir el archivo tanto en modo lectura como quitar esta opción. Para quitar solo lectura en Excel (cuando el documento no está protegido con contraseña) puedes:
- Acceder a “Archivo”.
- Seleccionar “Guardar como” y, a continuación, elegir el destino en el que quieras guardar tu documento.
- En la ventana, escoger “Herramientas” y después “Opciones generales”.
- Retira la selección de “Se recomienda guardar como solo lectura” y guarda el archivo.
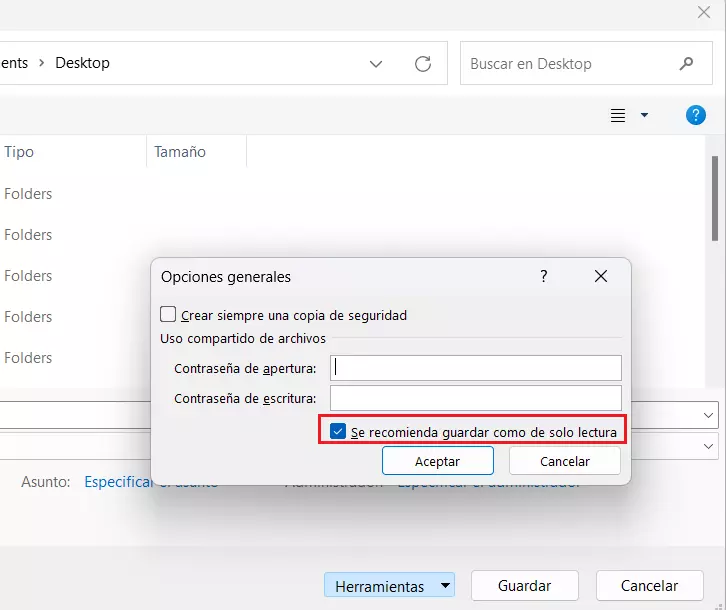
- Almacena, comparte y edita datos fácilmente
- Respaldado y altamente seguro
- Sincroniza con todos tus dispositivos
Cómo quitar solo lectura en Excel: el archivo está protegido con contraseña
Si la protección contra escritura de un archivo Excel está vinculada con una contraseña, lo reconocerás al abrirlo por el mensaje que aparece: “El archivo [nombre del archivo] está protegido”, junto con un campo para introducir la contraseña.
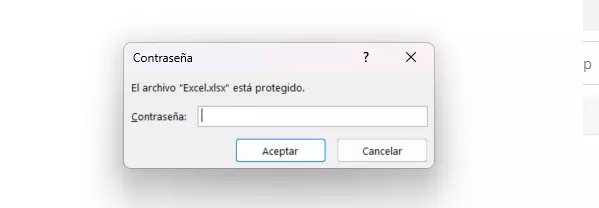
Para desactivar el modo solo lectura de un Excel: introduce la contraseña y selecciona “Aceptar”. Ahora abrirás el archivo y podrás realizar cambios de inmediato y guardarlos. Si deseas quitar solo lectura en Excel, ve a “Guardar como” > “Herramientas” > “Opciones generales”, borra la contraseña del cuadro de diálogo y quita el tic de “Se recomienda guardar como de solo lectura”.
Facilítate el trabajo en Excel y utiliza estos atajos de Excel simples y sencillos.
Se ha activado “Proteger hoja de Excel” o “Proteger estructura del libro de Excel”
Si el propietario del archivo de Excel ha protegido la hoja o la estructura del libro de Excel, al intentar modificar el contenido de la hoja o del libro de cálculo, aparecerá un mensaje que avisa de que está protegida.

Para desproteger la hoja de Excel, necesitas la contraseña correspondiente. Tan pronto como dispongas de una, puedes proceder como sigue:
- Accede a “Archivo”.
- A continuación, accede al menú “Información”.
- La opción “Proteger libro” se encuentra activada y marcada en amarillo. Para quitar la contraseña, clica en “Desproteger”.
- Introduce la contraseña para quitar el solo lectura de Excel y poder volver a trabajar en la hoja.
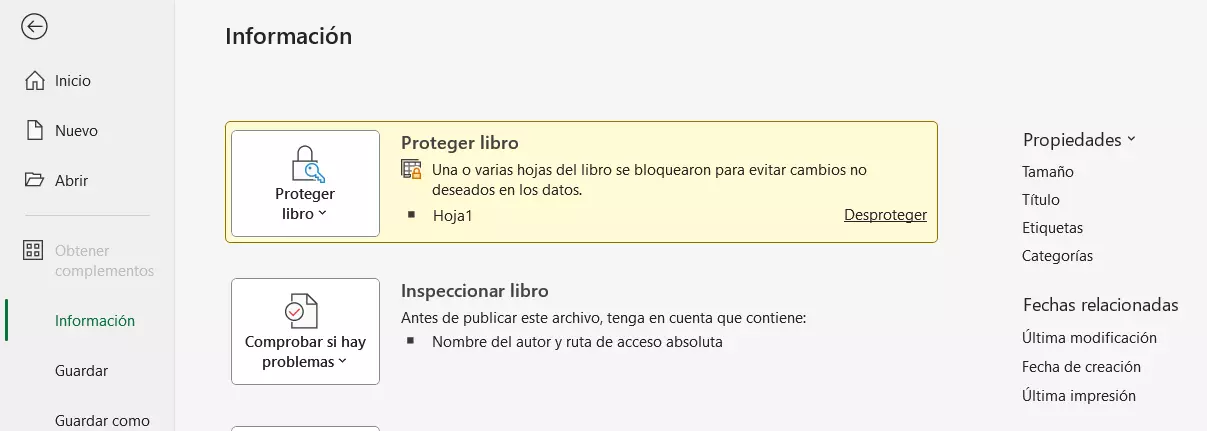
El documento de Excel está marcado como “final”
Si el dueño del archivo ha marcado el documento como “final”, al abrir la tabla de Excel te aparecerá el mensaje que te lo indica. De esta manera se te avisa de que se ha terminado de modificar. A continuación, haz clic en “Aceptar”.
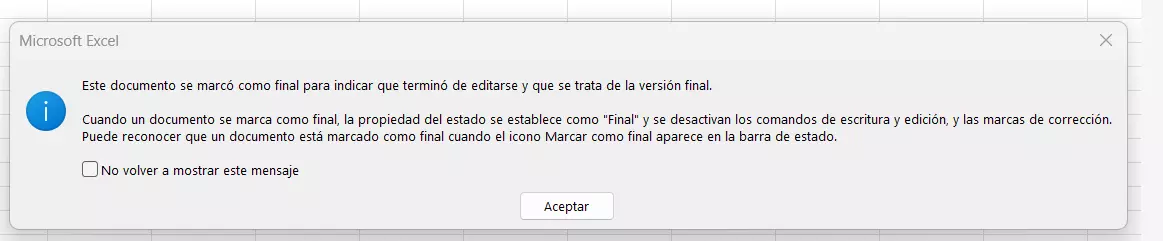
En la barra de estado de la hoja de Excel abierta también aparecerá, resaltada en amarillo, la nota “Marcado como final”. Si quieres seguir editando la tabla, haz clic en “Editar de todos modos” y podrás modificar el archivo a tu antojo y guardar los cambios.
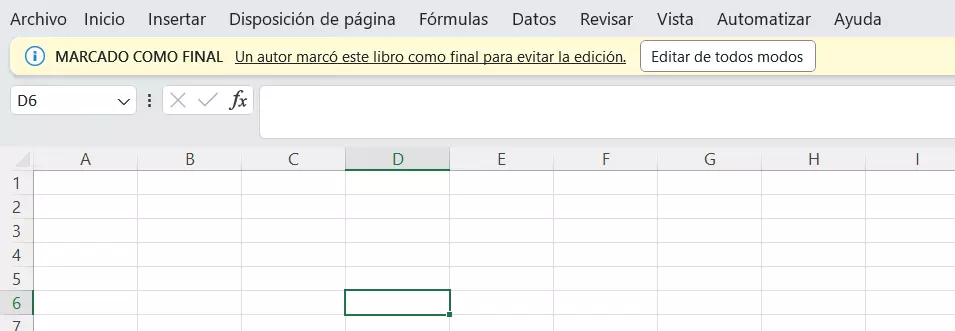
Cuida siempre la integridad de tus archivos. Además de los archivos de Word y Excel, también puedes encriptar tus PDF, eliminar la contraseña de un PDF e incluso encriptar archivos ZIP.

