Contraseña en Word para proteger documentos
Como método de protección contra el acceso no autorizado al contenido de tus documentos de Word, puedes bloquearlos con una contraseña. De este modo, nadie que no tenga la clave podrá visualizar el contenido.
Guía rápida: proteger Word con contraseña
Todas las versiones de Word instaladas localmente (es decir, no la versión web del navegador) permiten proteger los documentos de Word con una contraseña. A partir de entonces, solo podrán abrirse con esta contraseña.
- La contraseña se establece en “Archivo” > “Información” > “Proteger documento” > “Cifrar con contraseña”.
- Después, debes volver a guardar el documento para finalizar el cifrado.
Pasa fácilmente de los tradicionales lápiz y papel al lápiz digital con Word, ¡incluido en cada pack Microsoft 365!
- Office Online
- OneDrive con 1TB
- Asistencia 24/7
Proteger documentos Word: instrucciones para establecer contraseña
En las siguientes instrucciones aprenderás paso a paso cómo proteger archivos en versiones de Word a partir de 2016, así como Microsoft 365.
Cómo proteger un documento Word con contraseña a través de “Archivo” > “Información”
Una forma de proteger un archivo en Word con una contraseña es a través de la información del archivo.
Paso 1. Selecciona la opción “Archivo” > “Información”.
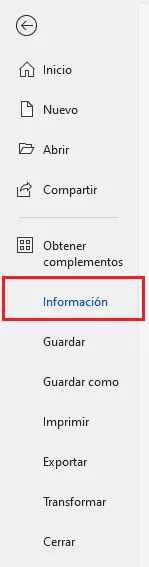
Paso 2. Haz clic en “Proteger documento” > “Cifrar con contraseña”.
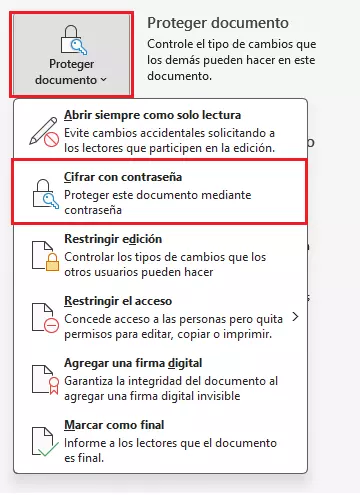
Paso 3. Establece tu contraseña. Memorízala y no la olvides, ya que de lo contrario no podrás descifrar el documento. Para asegurarte de que no tiene errores tipográficos, debes introducirla dos veces.
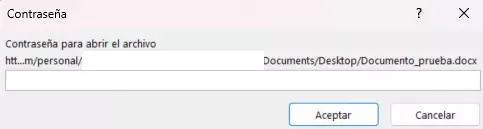
Abrir un documento de Word cifrado
Si has incluido una contraseña en Word, cuando vayas a abrir un documento aparecerá automáticamente un cuadro de diálogo para ingresar la contraseña. Si ingresas la contraseña correcta, el documento se abrirá.
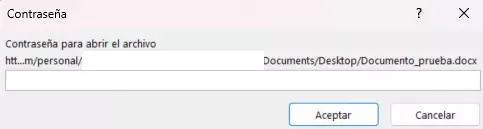
Otros programas de procesamiento de texto, como WordPad (preinstalado en Windows 10), no pueden abrir documentos cifrados y mostrarán un aviso al respecto. Los programas de Office gratuitos como LibreOffice y Apache OpenOffice tratan los documentos cifrados de la misma manera que Word y también solicitan la contraseña al abrirlos.
Al usar un visor de archivos básico, no se mostrarán datos en un documento de Word cifrado. Solo aparecerá un aviso indicando que se trata de un documento cifrado.
Cifrar un documento de Word en Mac
Para cifrar documentos en MacOS no se procede igual que en Windows.
Paso 1. Haz clic en el botón “Revisar”. Paso 2. Selecciona el icono “Proteger” en la cinta de opciones y haz clic en “Proteger documento”. Paso 3. Introduce la contraseña con la que deseas cifrar el documento de Word y confirma con “Aceptar”. Paso 4. Cierra el documento y guárdalo. La contraseña se solicitará automáticamente la próxima vez que abras el documento.
Cada vez más usuarios se centran en conseguir una buena protección con contraseña, lo que a menudo las hace difíciles de recordar. Los gestores de contraseñas se presentan como una ayuda útil en este aspecto. Sin embargo, a menudo estos programas solo sirven para el navegador, no para Word.
Si no puedes abrir el documento de Word, incluso tras haber ingresado la contraseña correcta, es posible que el archivo esté dañado. No obstante, existen diferentes formas de recuperar un documento de Word.
También es posible cifrar archivos ZIP, de modo que otros programas no puedan acceder a su contenido.
Quitar contraseña de Word
Puedes quitar el cifrado de un documento de Word en unos pocos pasos, después de haberlo abierto con la contraseña.
Paso 1. Abre el menú “Archivo” > “Información” y haz clic en la opción “Proteger documento”. La opción estará resaltada.
Paso 2. Haz clic en la opción “Cifrar con contraseña” en el menú de selección.
Paso 3: Elimina la contraseña (que se muestra cifrada) y confirma con “Aceptar”.
Paso 4. Guarda y cierra el documento.
De este modo has eliminado la contraseña del documento y, por tanto, no tendrás que volver a introducirla cuando la vayas a abrir.
- Almacena, comparte y edita datos fácilmente
- Respaldado y altamente seguro
- Sincroniza con todos tus dispositivos

