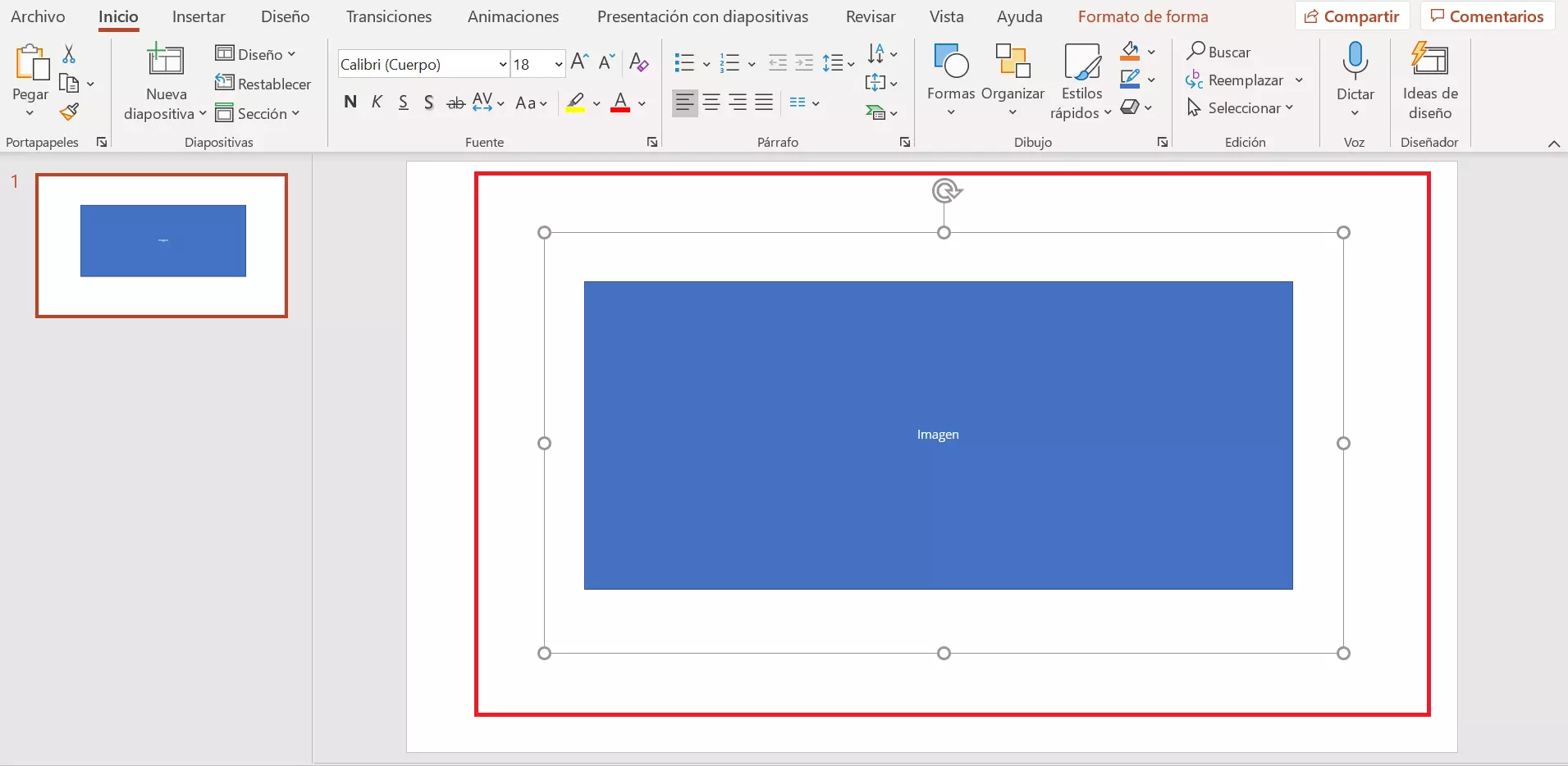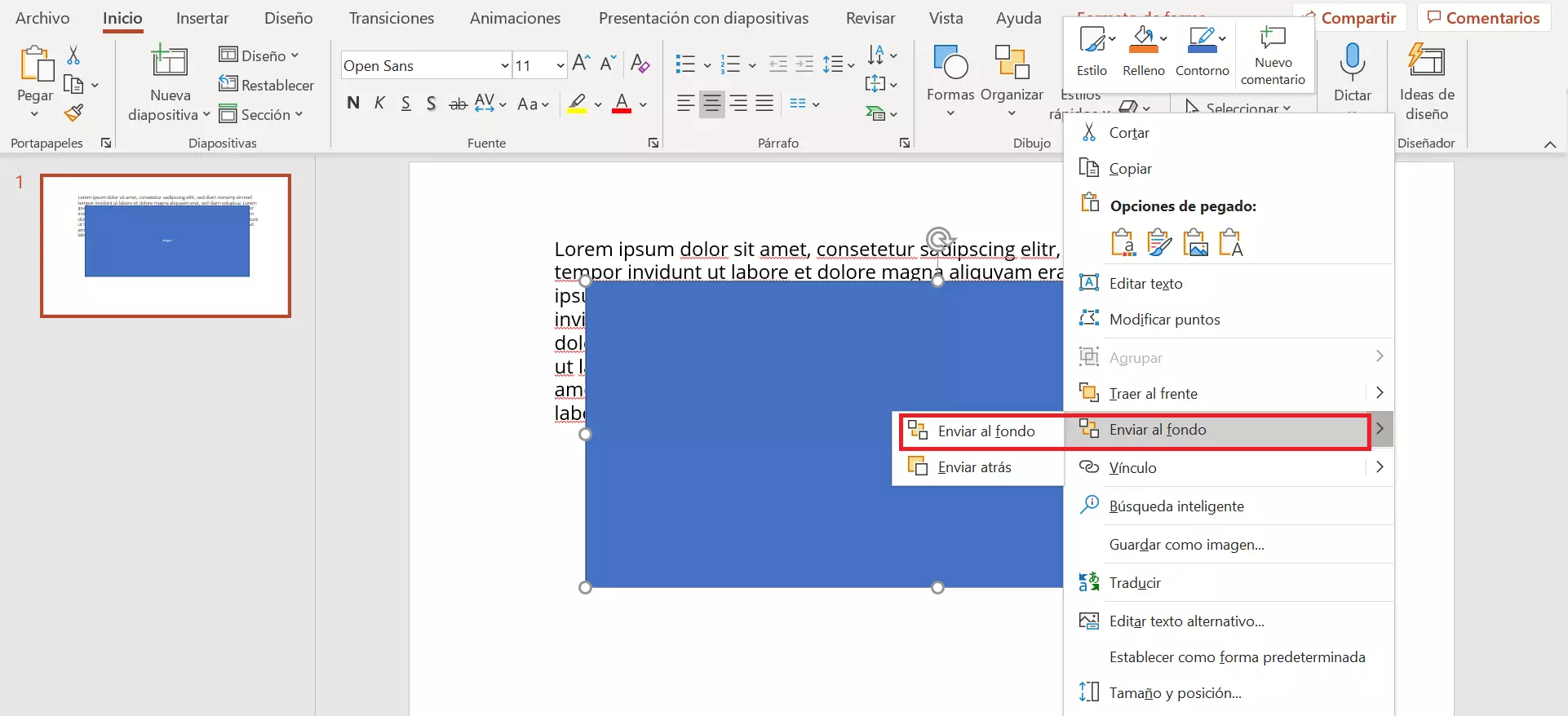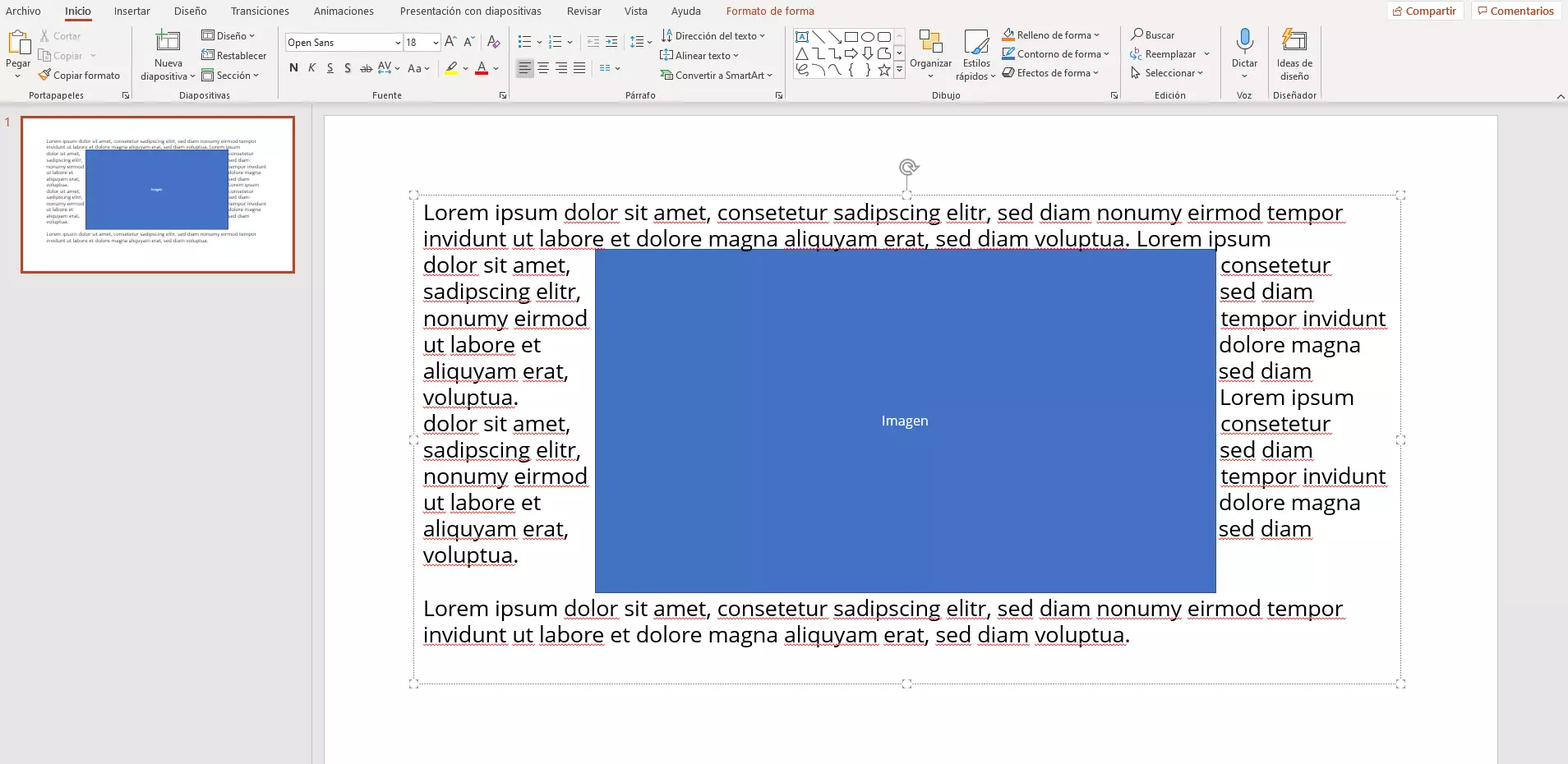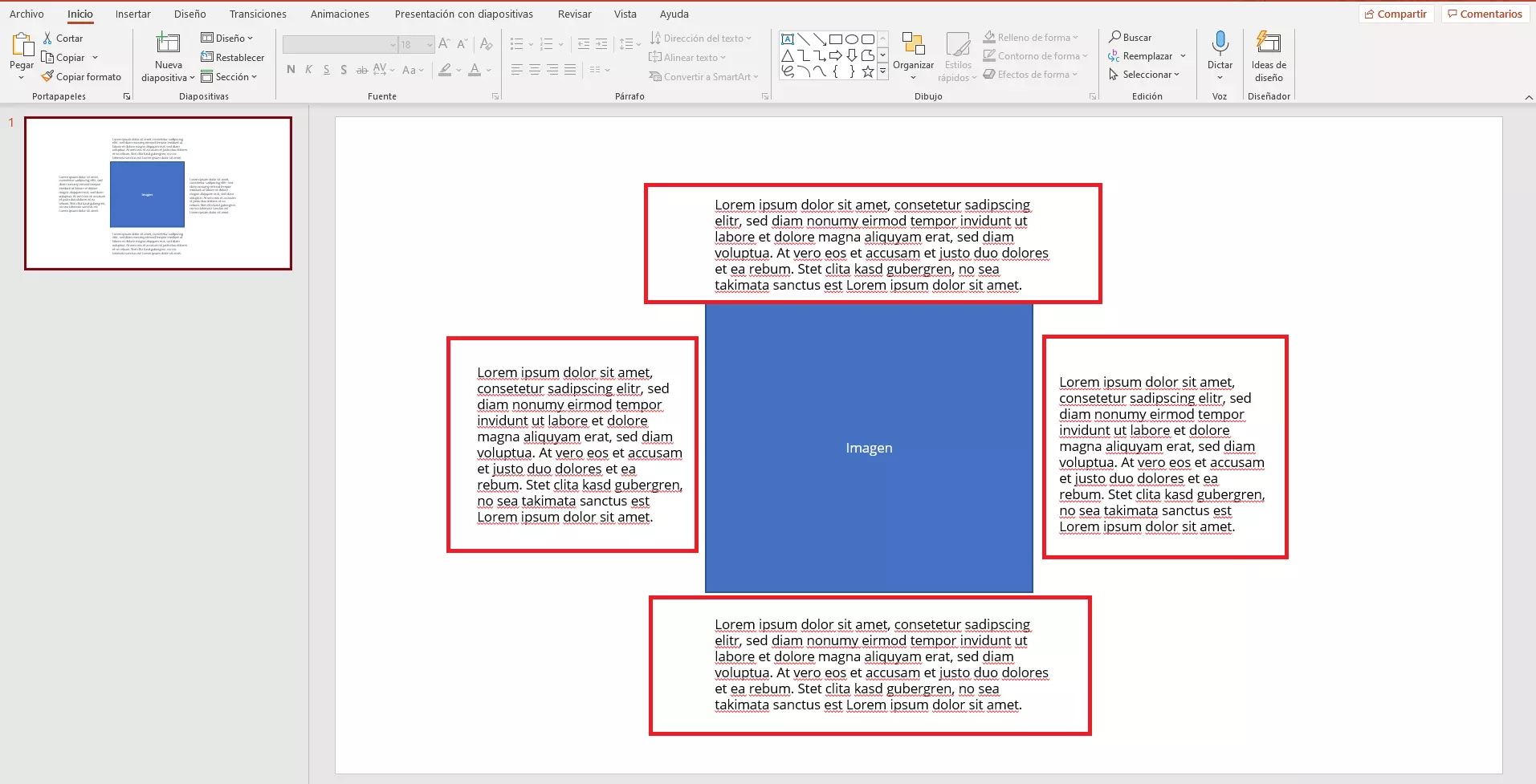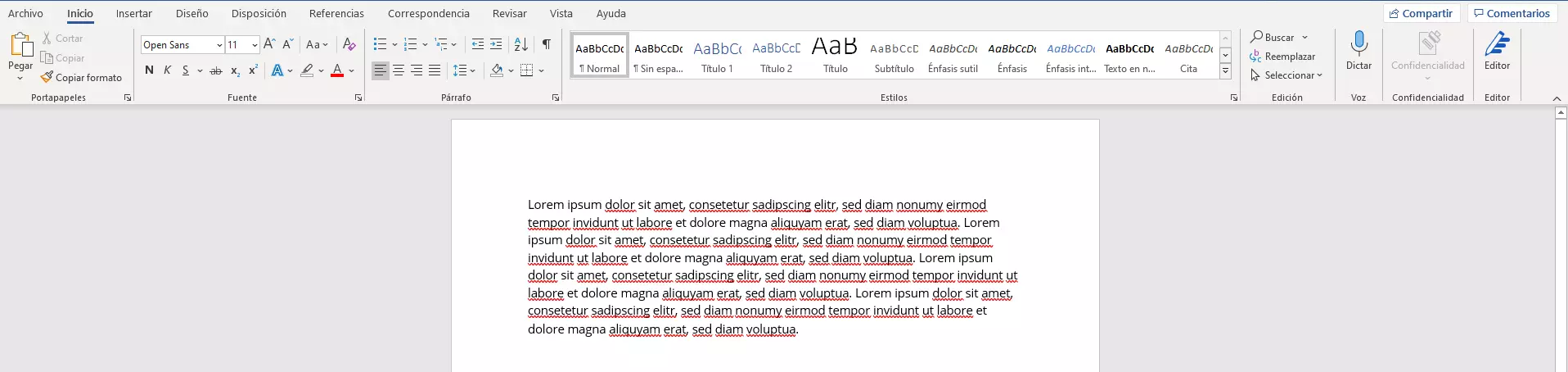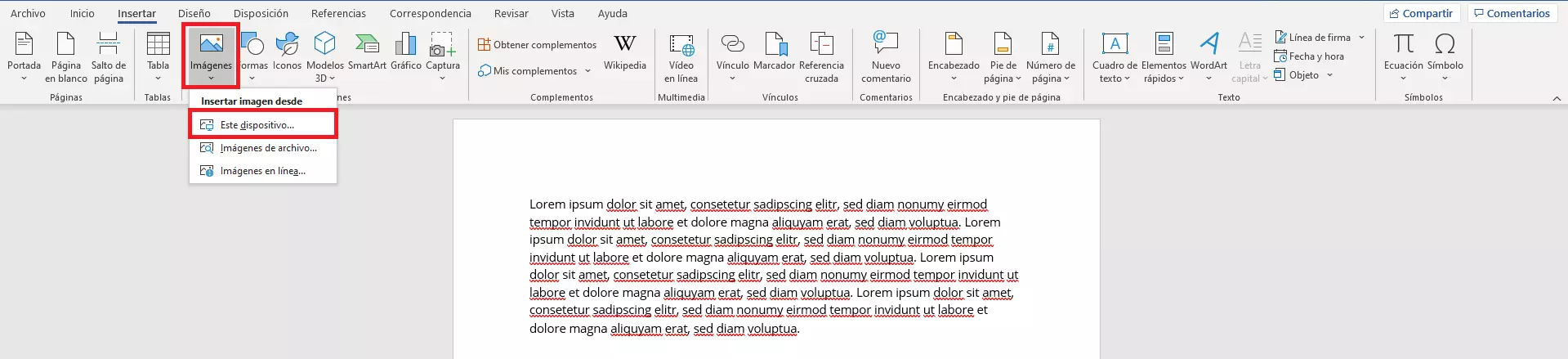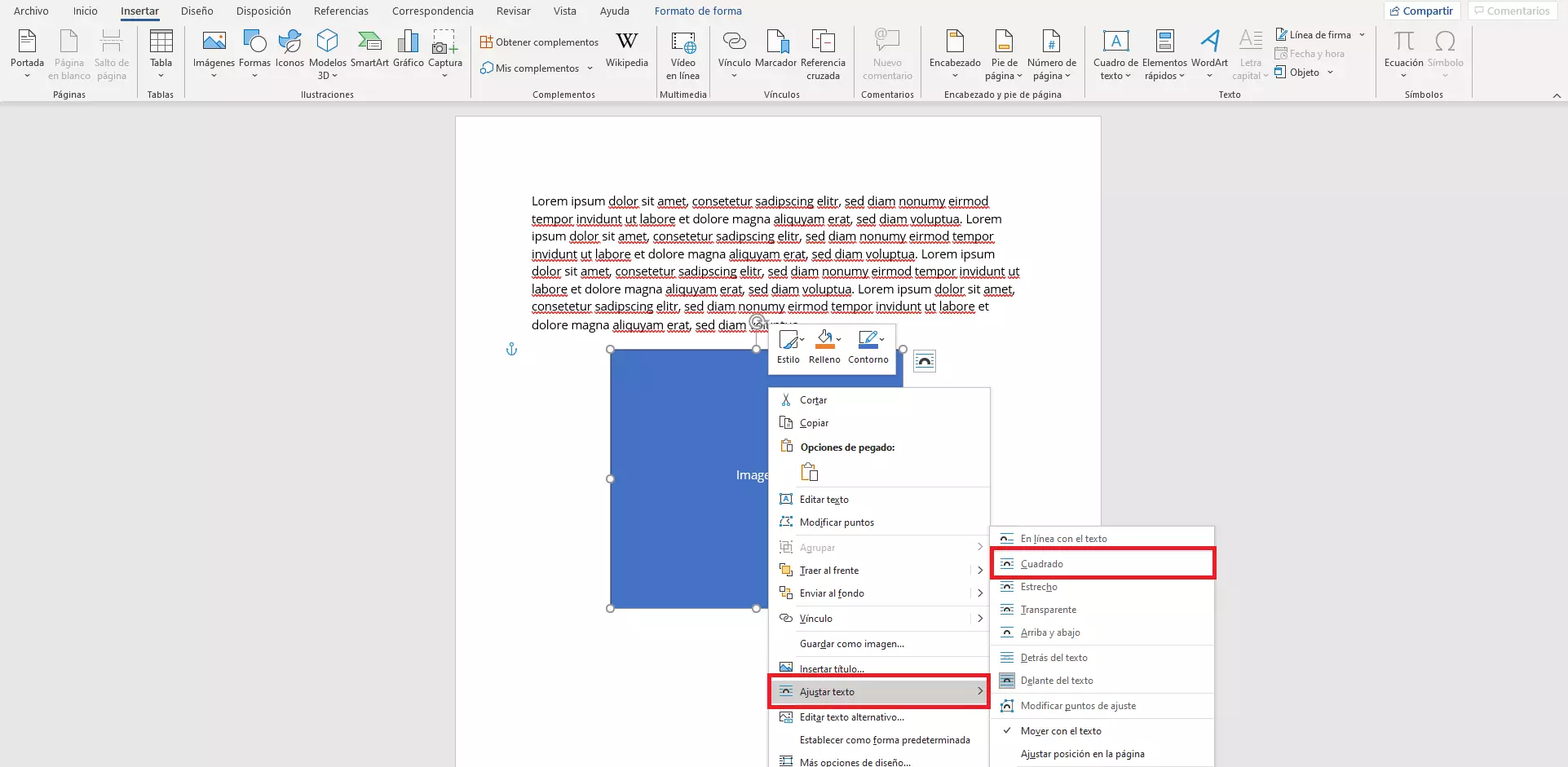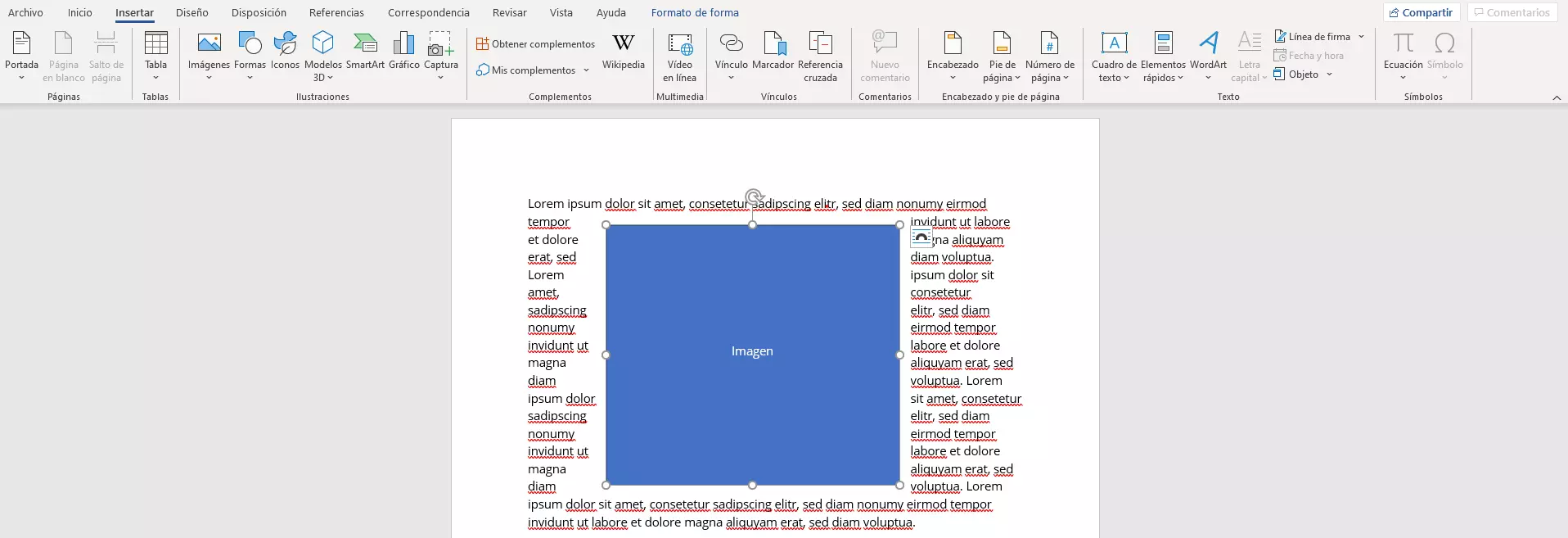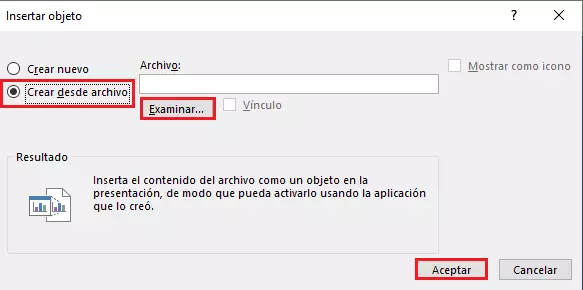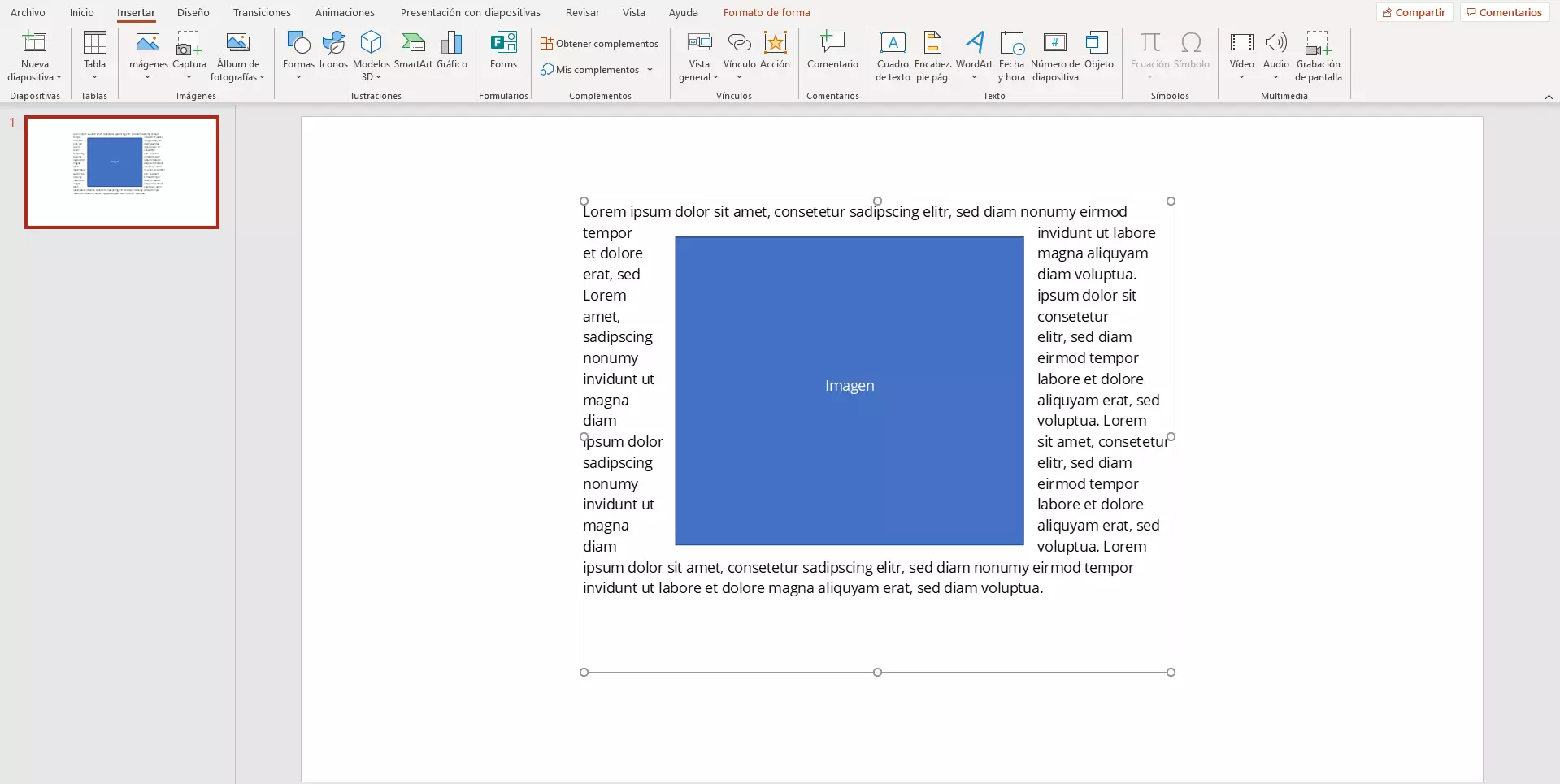PowerPoint: cómo disponer texto alrededor de una imagen
El software de Microsoft PowerPoint permite crear presentaciones profesionales con numerosas plantillas y opciones de formato. Con solo unos clics, puedes insertar imágenes, objetos y otros elementos y configurar su formato. Sin embargo, el programa muestra puntos débiles en lo que a la combinación de imágenes y texto respecta. En este aspecto, no existe una función automática en PowerPoint para colocar texto alrededor de una imagen. No obstante, si quieres llevar a cabo dicha acción, puedes hacerlo de forma manual o usando el editor de textos Microsoft Word. Te explicamos cómo colocar texto alrededor de una imagen en PowerPoint.
Opción 1: colocar texto alrededor de una imagen directamente en PowerPoint
PorwerPoint no cuenta con ninguna función automática para colocar texto alrededor de una imagen. Te explicamos paso a paso cómo solucionar este problema colocando el texto manualmente alrededor de un gráfico u otro elemento.
En nuestra guía también puedes consultar trucos y consejos sobre otros temas relacionados con PowerPoint, como los shortcuts específicos del software, los macros de PowerPoint, el formato vertical en las diapositivas, así como instrucciones para insertar un documento Word en PowerPoint.
Paso 1: insertar la imagen
Primero debes insertar la imagen en la diapositiva correspondiente de tu presentación. En el menú, selecciona la pestaña “Insertar”. A continuación, abre el menú desplegable “Imágenes” y selecciona el lugar de almacenamiento correspondiente de la ilustración. Entonces, PowerPoint inserta automáticamente la ilustración seleccionada en la diapositiva actual.
Paso 2: insertar cuadro de texto
Cambia la indicación del cursor del ratón. Haz clic con el botón izquierdo del ratón en un punto vacío de la diapositiva y adapta el cuadro texto hasta alcanzar el tamaño deseado. Puedes modificar la posición y el tamaño en cualquier momento.
Paso 3: insertar texto
Ahora, introduce el texto deseado en el cuadro de texto y pégalo desde el portapapeles mediante la combinación de teclas [Ctrl] + [V]. Si hay varios elementos en una diapositiva, puedes decidir qué objetos aparecerán en primer plano. En este caso, el texto debe estar antes que la imagen para que se pueda leer. Si no es el caso, haz clic con el botón derecho del ratón sobre la imagen para abrir el menú contextual. En el punto “Enviar al fondo” debes elegir la opción con el mismo nombre con el botón izquierdo del ratón.
Paso 4: colocar texto alrededor de una imagen en PowerPoint
Para colocar finalmente el texto alrededor de la imagen en PowerPoint, tienes que colocar el texto alrededor de la ilustración de forma manual. Inserta espacios en blanco en aquellas zonas del texto en las que tapa la imagen. Este método requiere un poco de paciencia y maña para obtener un resultado vistoso desde un punto de vista estético.
Completa el texto antes de insertar los espacios en blanco. Los cambios posteriores requieren un mayor esfuerzo, ya que se desplazan los saltos de línea y hay que mover los espacios en blanco.
Opciones alternativas: insertar varios cuadros de texto
Una alternativa un poco más rápida es dividir el texto en cuatro cuadros de texto. A continuación, distribuyes los cuatro cuadros alrededor de la imagen. Esta opción tiene la ventaja de que es más rápida y favorece la legibilidad del texto. Sin embargo, no siempre se puede dividir un texto en cuatro partes.
Opción 2: copiar imagen y texto desde Word
Word cuenta con una función integrada para colocar texto alrededor de un gráfico. PowerPoint, a su vez, te permite importar estos elementos directamente desde un archivo Word para insertarlos en una diapositiva. Por lo tanto, puedes configurar el formato del texto y la imagen en un archivo Word para insertarlos luego en tu presentación PowerPoint. Te explicamos paso a paso cómo colocar texto alrededor de una imagen en PowerPoint con este método.
Paso 1: insertar el texto en Word
Paso 2: insertar la imagen en Word
Paso 3: colocar texto alrededor de un gráfico
Word te ofrece diferentes opciones para colocar gráficos y texto. Para acceder a ellas, haz clic con el botón derecho del ratón sobre la ilustración. En el menú contextual, coloca el cursor sobre la opción “Ajustar texto” para mostrar todas las opciones. A continuación, selecciona el formato “Cuadrado” para colocar el texto alrededor de la imagen en PowerPoint.
Paso 4: seleccionar formato
A continuación, haz clic con el botón izquierdo del ratón sobre la imagen y arrástrala al punto deseado del texto. Word mantiene el formato seleccionado automáticamente y coloca el texto alrededor de la imagen. En el siguiente paso, PowerPoint también mantiene la estructura.
Paso 5: insertar texto alrededor de imagen en PowerPoint
Paso 6: ajustar formato del objeto
PowerPoint inserta el texto del archivo Word en la diapositiva actual. Luego, puedes adaptar el tamaño y la colocación del objeto. Para modificar el texto, selecciona el objeto mediante doble clic. Ahora puedes adaptar el texto y su formato con las opciones habituales.
Usa la última versión de Microsoft 365 con hasta cinco dispositivos por usuario y funciones centralizadas como la agenda de contactos, el calendario o el estado online.