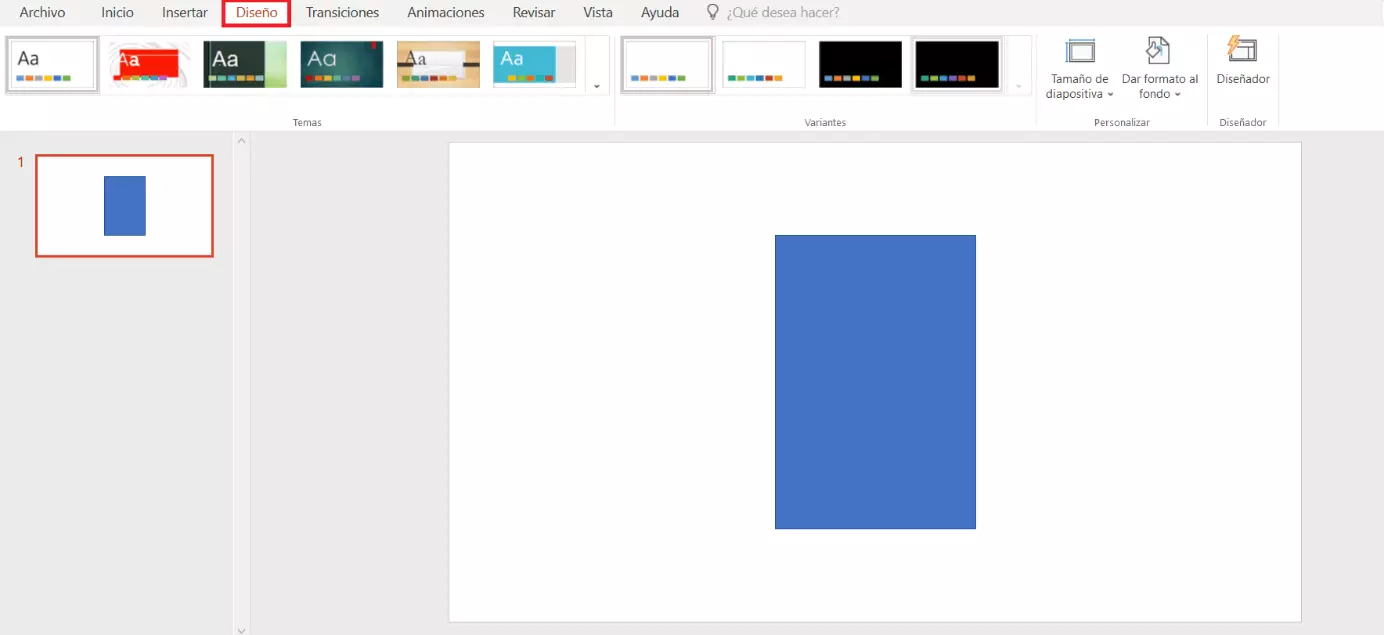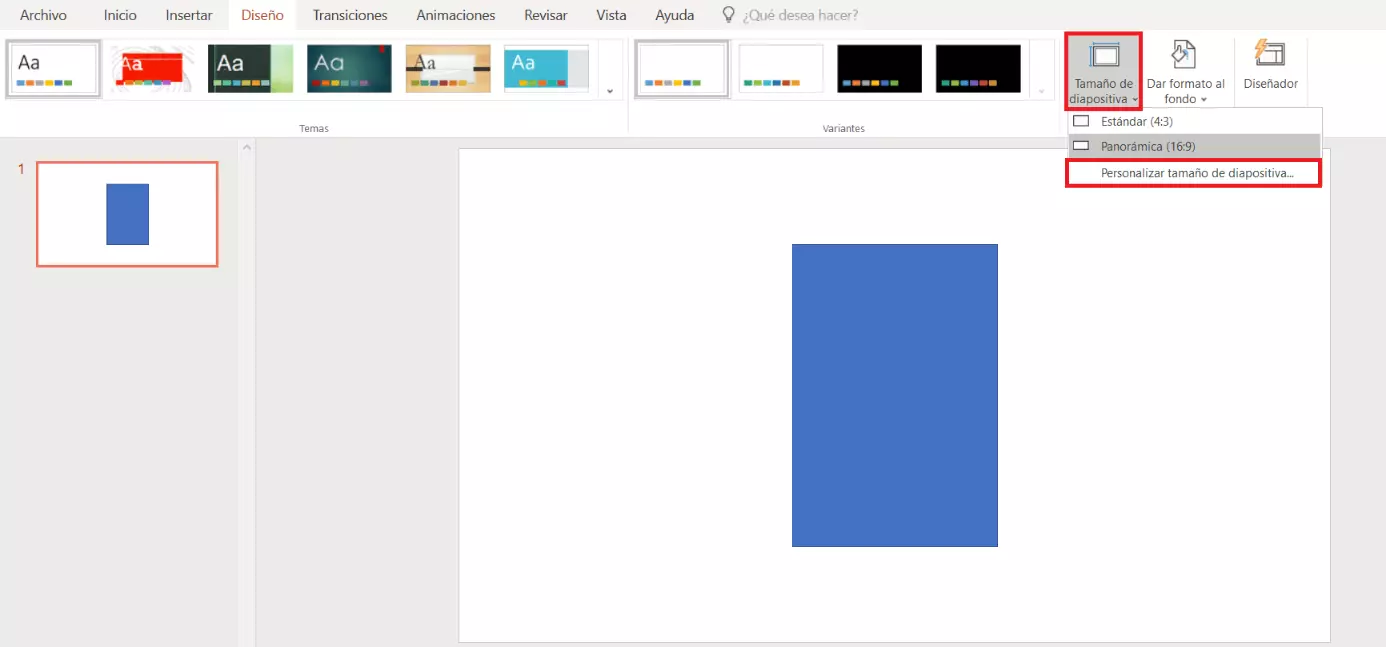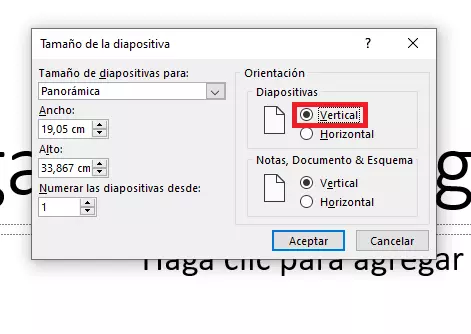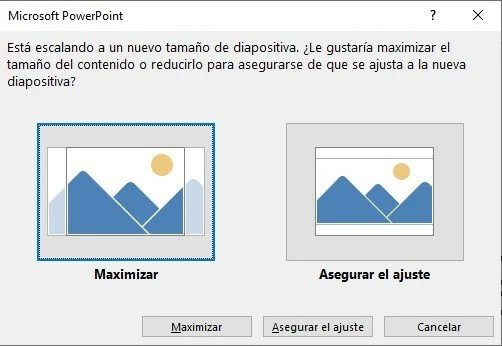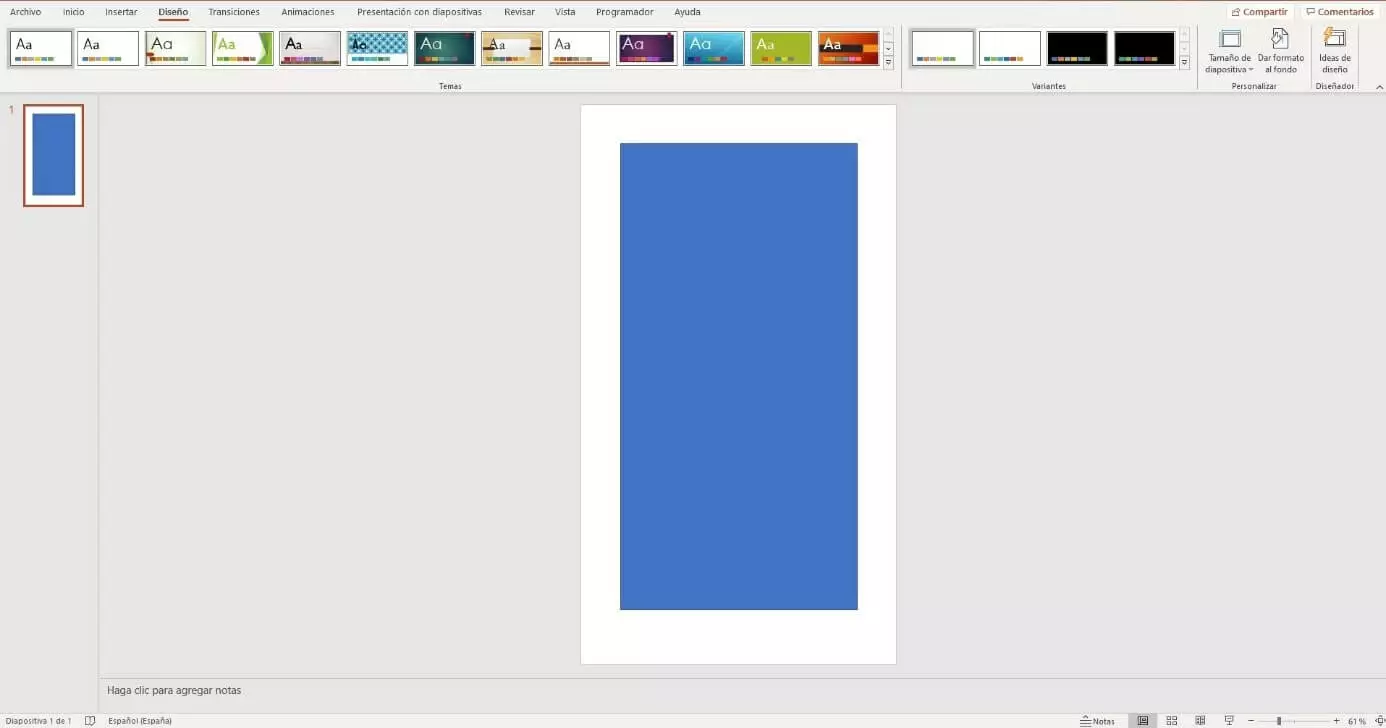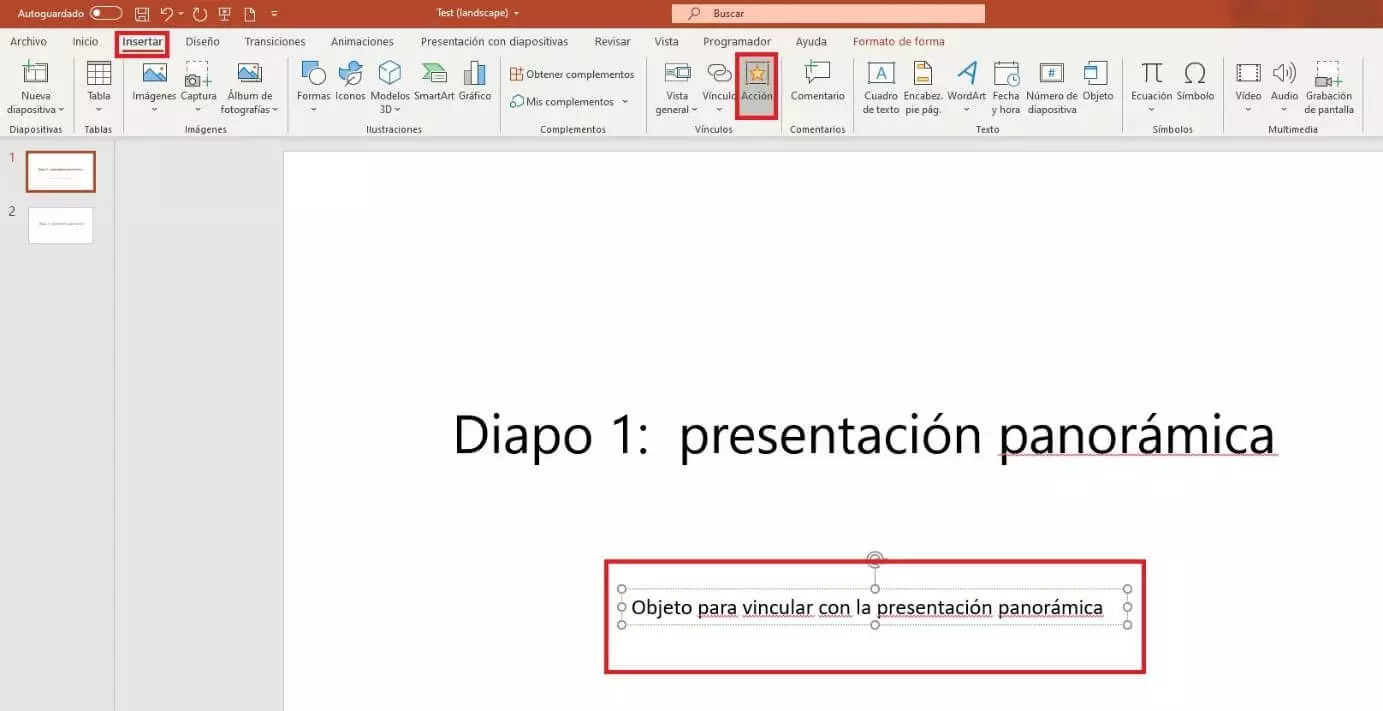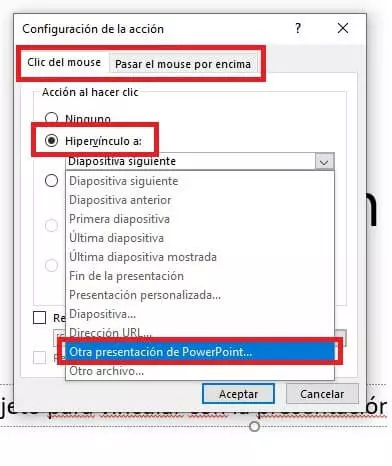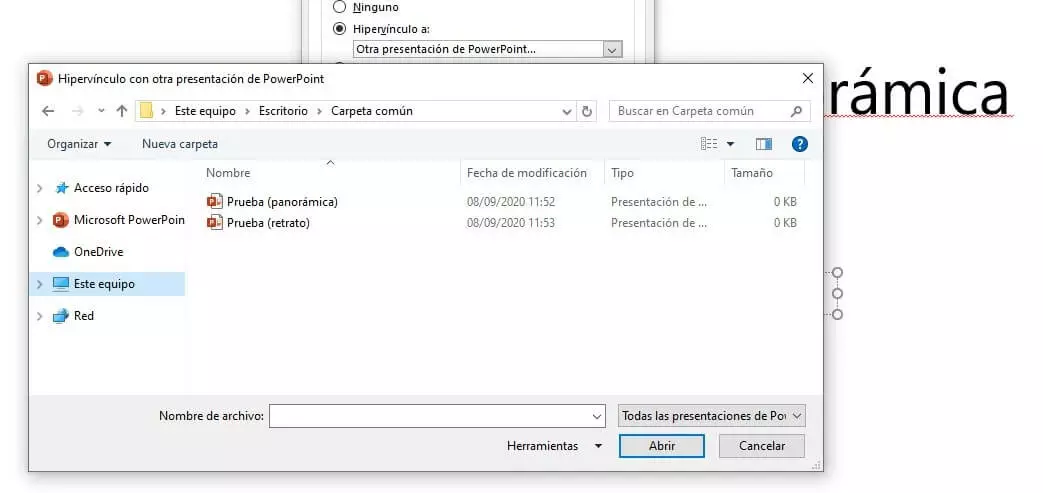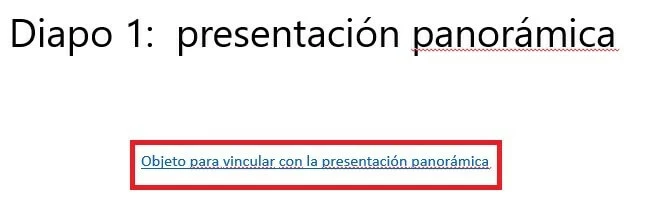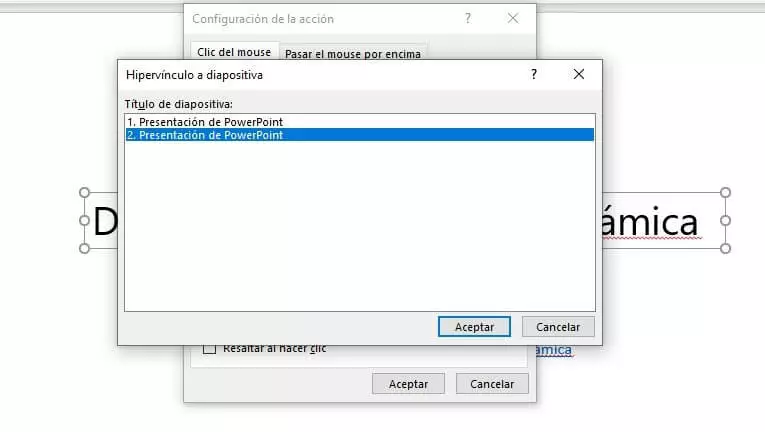Cambiar diapositivas de PowerPoint: orientación vertical
Las diapositivas de PowerPoint se establecen automáticamente en sentido horizontal, ya que este formato constituye a priori la solución perfecta para visualizar las presentaciones en monitores o proyectarlas en pantallas. Sin embargo, hay ocasiones en las que se debe mostrar el contenido en vertical. Un ejemplo de ello son las fotos o los vídeos grabados o guardados con esta orientación, los cuales transmiten una mejor impresión si se muestran en diapositivas en sentido vertical.
En este artículo te enseñamos cómo cambiar la orientación de una o todas las diapositivas de una presentación en PowerPoint.
Tutorial: cómo cambiar la orientación de las diapositivas en una presentación de PowerPoint
Configurar el sentido vertical en una presentación de PowerPoint puede parecer muy práctico a primera vista, pero puede resultar complicado de primeras. En primer lugar, hay que tener en cuenta que la mayoría de los medios en los que se muestran las presentaciones PowerPoint (tales como pantallas de proyección, monitores, etc.) se encuentran adaptados y optimizados para el formato en horizontal. Asimismo, cabe mencionar que el programa de Microsoft no contempla la mezcla de diapositivas en vertical y horizontal dentro de un mismo proyecto; esto quiere decir que, por defecto, tendrías que cambiar la orientación de todas las hojas de tu presentación.
En el siguiente tutorial paso a paso, te mostramos primero cómo cambiar la orientación de las hojas de PowerPoint en los ajustes generales. Después, te explicamos cómo emplear diapositivas tanto en vertical como en horizontal en una misma presentación a pesar de las limitaciones técnicas.
Así funciona en Powerpoint la orientación en vertical
Como ya se ha mencionado, el cambio de formato de horizontal a vertical se aplica automáticamente a todo el proyecto de PowerPoint. De este modo, si deseas colocar todas las diapositivas de tu presentación en vertical, solo tendrás que acceder a los ajustes correspondientes y modificar la orientación de las diapositivas. Para ello, procede de la siguiente forma:
Abre la presentación PowerPoint y selecciona la pestaña “Diseñoˮ:
En el cuadro de diálogo, podrás seleccionar el tamaño deseado de cada una de las diapositivas. No obstante, para cambiar la orientación de la hoja en PowerPoint no tendrás que realizar complicados cálculos y bastará con marcar la opción “Verticalˮ del apartado “Orientaciónˮ. Por último, presiona “Aceptarˮ:
A continuación, se abrirá un cuadro de diálogo en el que puedes “Maximizarˮ para aprovechar el espacio disponible, o bien, “Asegurar el ajusteˮ para que el programa adapte el contenido automáticamente al formato elegido.
Si no sabes qué opción elegir, selecciona “Asegurar el ajuste ˮ para que el contenido se ajuste de forma automática. En caso de que no sea la opción más adecuada, podrás deshacer el cambio a través de la función “Deshacerˮ.
Resumen de los pasos a seguir:
- Abrir la presentación PowerPoint.
- Seleccionar la pestaña “Diseñoˮ.
- Hacer clic en “Tamaño de diapositivaˮ y pulsar “Personalizar tamaño de diapositivaˮ.
- Marcar la opción “Verticalˮ en el apartado “Orientaciónˮ.
- Por último, elegir entre “Maximizarˮ o “Asegurar el ajusteˮ.
PowerPoint: utilizar hojas en vertical y horizontal.
Puesto que PowerPoint no dispone de una función propia para intercalar diapositivas en sentido vertical y horizontal, hace falta recurrir a otros recursos para poder disponer de una presentación con diapositivas en los dos formatos. La solución consiste en preparar dos presentaciones distintas (una en vertical y otra en horizontal) y vincularlas. A la hora de reproducirlas, este procedimiento no se percibirá.
Antes de vincular las presentaciones, guárdalas en una misma carpeta. De este modo, si deseas pasar los dos archivos a un dispositivo de almacenamiento de datos externo, solo tendrás que copiar la carpeta y evitarás complicaciones relacionadas con el vínculo de los archivos.
En el siguiente ejemplo, te explicamos cómo vincular las dos presentaciones:
La tarea consiste en intercalar –a partir de la primera diapositiva– hojas de una presentación en vertical. Para ello, tenemos que seleccionar primero un objeto de la primera diapositiva, el cual servirá de base para vincular las dos presentaciones. Para ilustrarlo, hemos seleccionado un cuadro de texto. Una vez hayamos hecho clic en este objeto, abrimos la pestaña “Insertar” y seleccionamos “Acción”, situada a la izquierda en la barra de menú.
PowerPoint abre los ajustes del menú “Acciónˮ, donde habrá que tomar una decisión importante:
Si se debe acceder a la presentación o la hoja de PowerPoint que se va a vincular mediante el ratón, la pestaña adecuada, “Clic del ratónˮ, ya está seleccionada. Si, por el contrario, prefieres que la diapositiva en vertical se abra al pasar el puntero sobre el objeto vinculado, elige la pestaña “Pasar el ratónˮ.
En ambos casos, continúa el proceso de vinculación: marca la opción “Hipervínculo aˮ y elige “Otra presentación de PowerPointˮ:
Confirma el vínculo establecido haciendo clic una vez más en “OKˮ. El objeto seleccionado debería estar ahora disponible a través de un enlace a una segunda presentación. A continuación, haz clic sobre el enlace o pasa el cursor sobre él y abre la segunda presentación que contiene las diapositivas en sentido vertical:
Crea en este documento otro vínculo que conduzca al primer documento. Para ello, necesitas un objeto para establecer el vínculo. El objeto debe seleccionarse antes de hacer clic en el botón “Acciónˮ de la pestaña “Añadirˮ.
En la configuración de la acción, decide de nuevo entre “clic del ratónˮ y “pasar el ratónˮ, marca la opción “Hipervínculo aˮ y elige “Otra presentación de PowerPointˮ. Seguidamente, indica la carpeta en la que se encuentra la primera presentación (con diapositivas en horizontal) y confirma presionando “OKˮ.
Dado que la presentación en horizontal utilizada en el ejemplo cuenta con más de una diapositiva, PowerPoint suprime una ventana de diálogo en la que se puede seleccionar la diapositiva de destino. La diapositiva número 1 no puede mostrarse de nuevo, por lo que se mostrará la número 2:
El número de enlaces disponibles que muestra PowerPoint se corresponde con el número de hojas con las que cuenta el documento que se va a vincular.