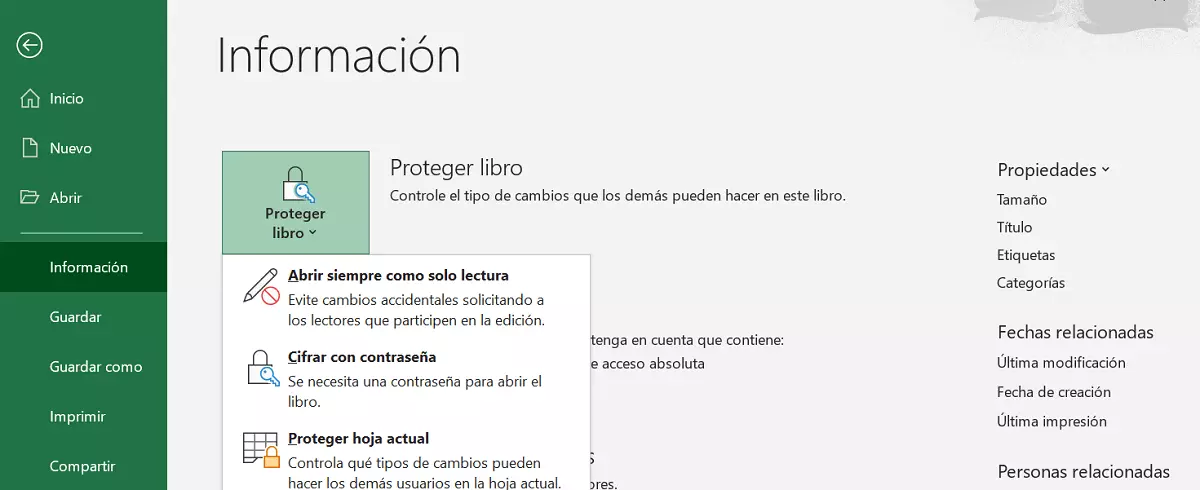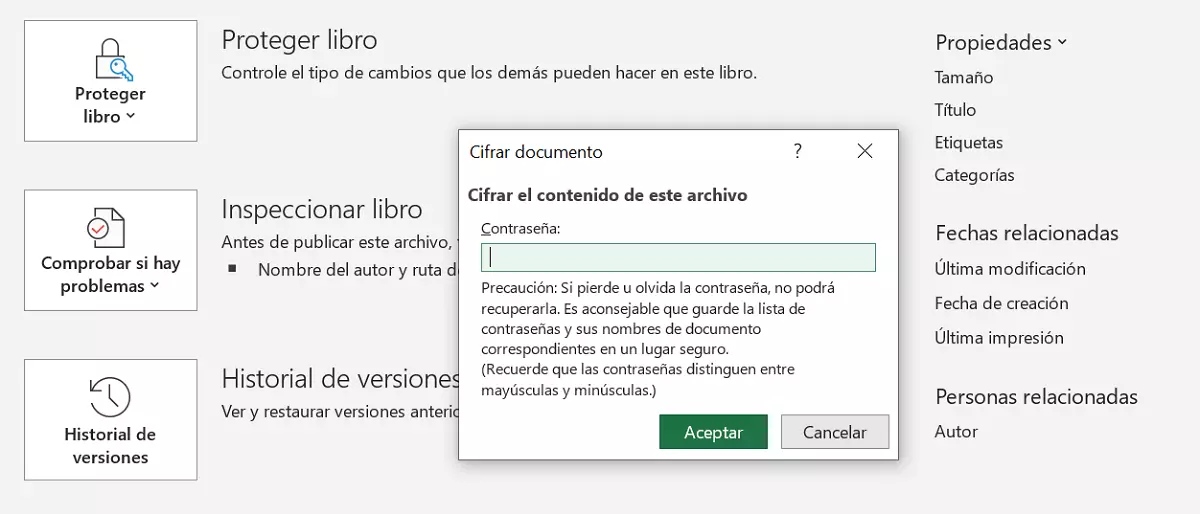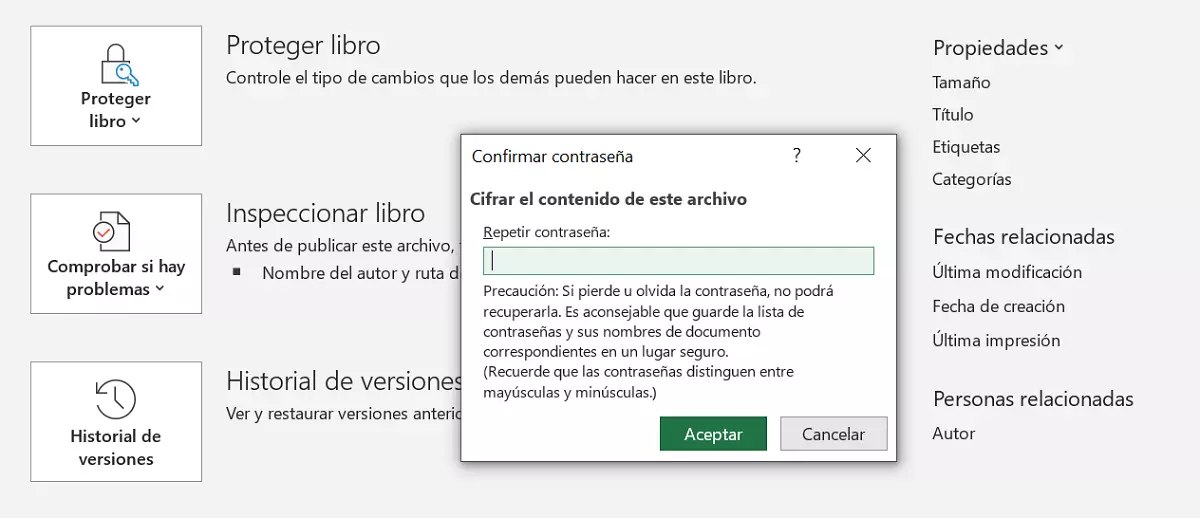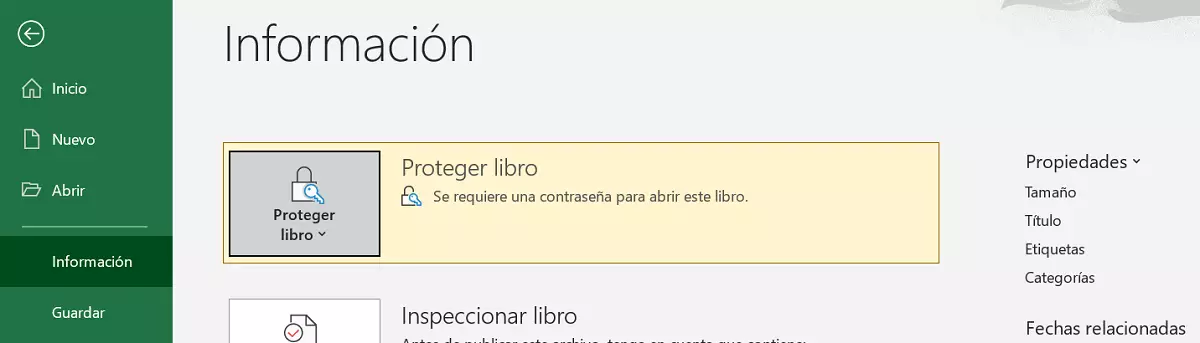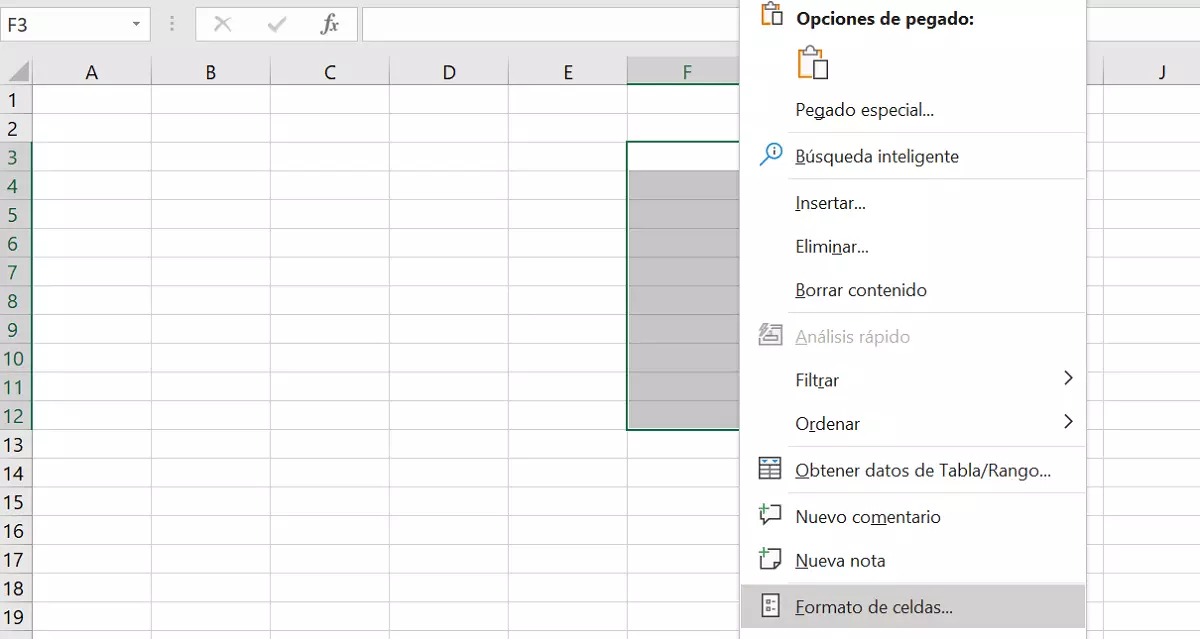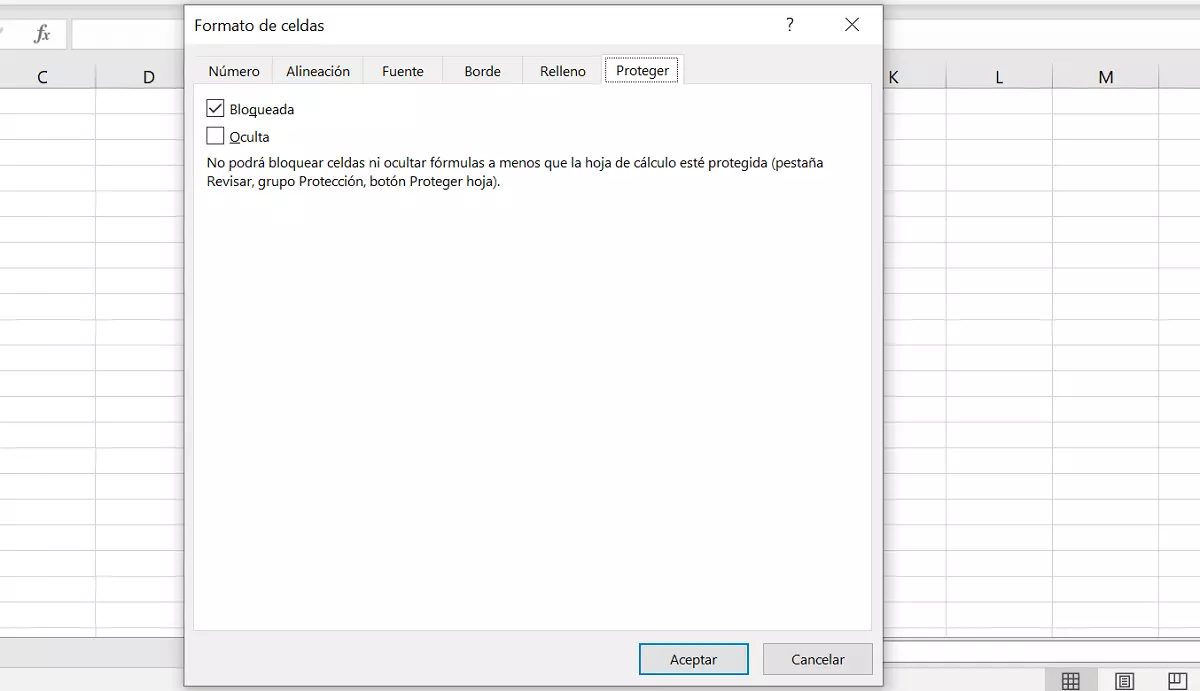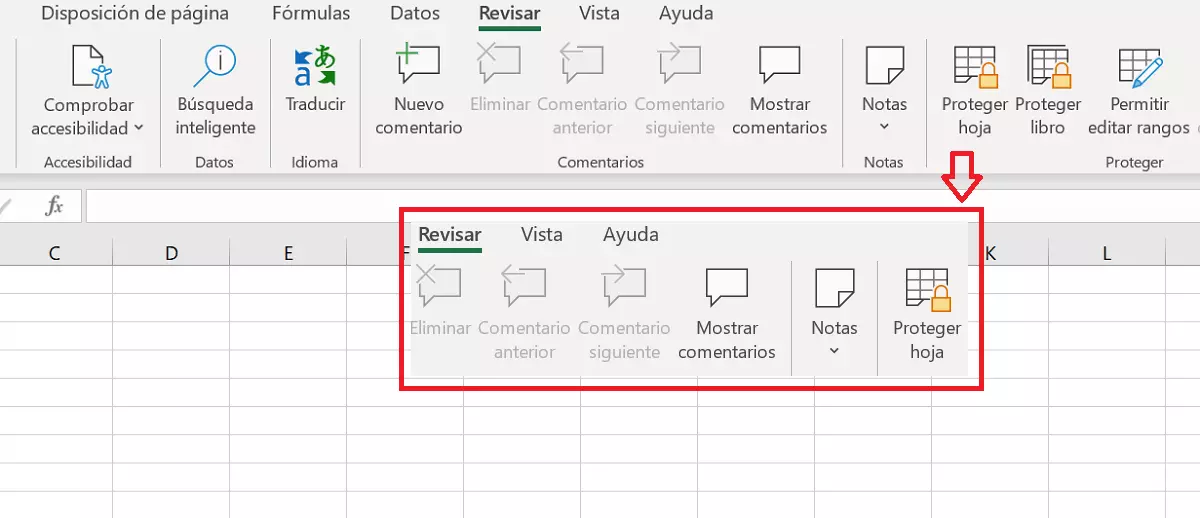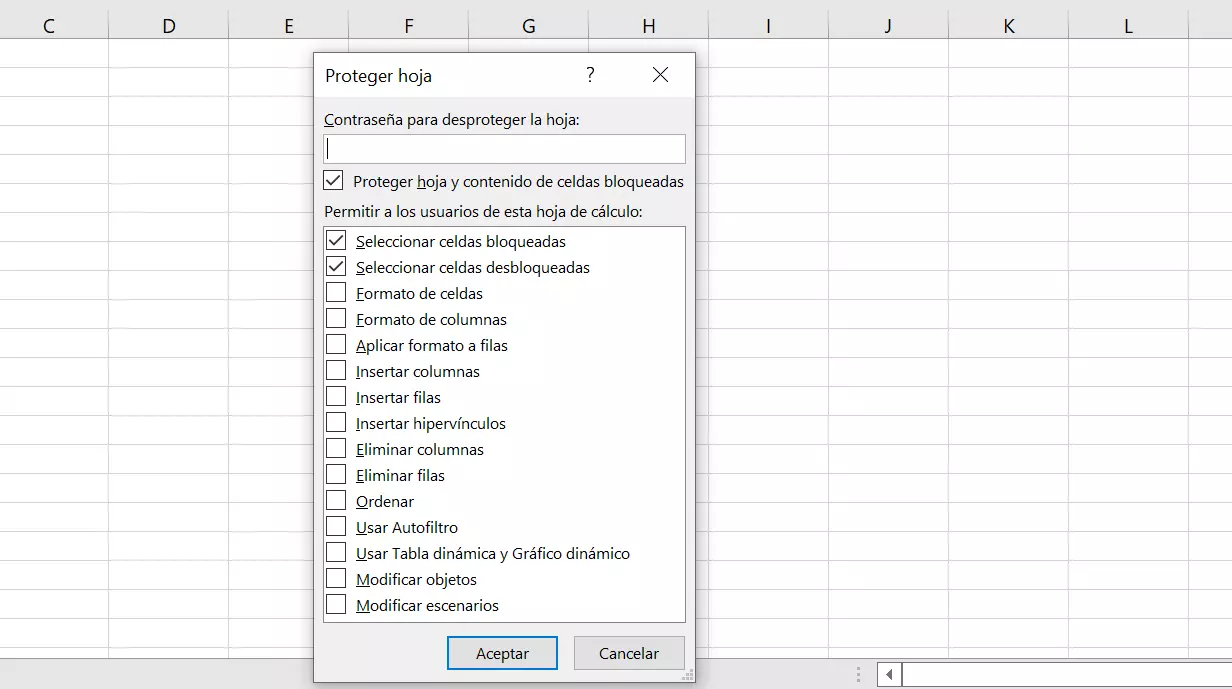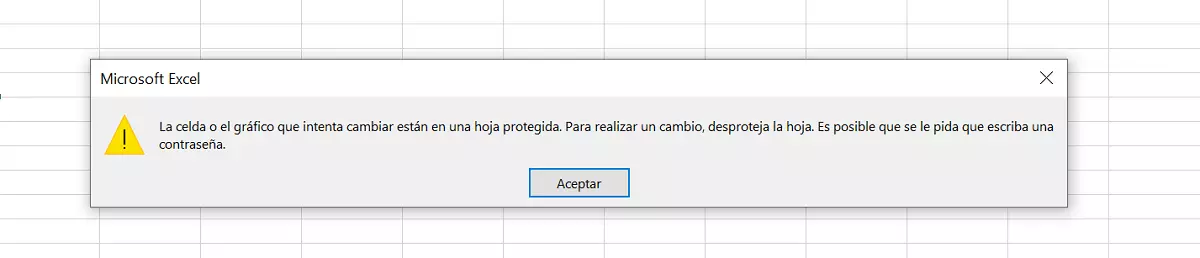Cómo poner contraseña a un Excel
Para proteger tus archivos de Excel con una contraseña, debes elegir entre dos medidas de protección distintas: o bien proteger todo un archivo de Excel frente a accesos no autorizados, o bien proteger hojas de cálculo individuales o solo casillas específicas para evitar cambios no deseados. En el primer caso, todo el archivo de Excel estará cifrado y solo podrá abrirse con la palabra clave correcta. En el segundo caso, la contraseña evita que se modifique o sobrescriba por error el contenido, pero no lo oculta. Te mostramos cómo proceder en ambos casos para configurar la protección de tus documentos de Excel.
Crear una contraseña para todo un archivo de Excel en pocos pasos
En pocos pasos puedes cifrar un archivo de Excel completo para que solo puedan abrirlo las personas que conozcan la contraseña.
Guía rápida: cifrar un archivo de Excel con una contraseña
- Ve al menú “Archivo” > “Información” > “Proteger libro” > “Cifrar con contraseña”.
- Introduce una contraseña.
- Repite la contraseña para confirmar.
Paso 1: Para poner una contraseña a Excel, ve al menú “Archivo” y elige “Información”. Haz clic en “Proteger libro” y luego en “Cifrar con contraseña”.
- Escribe correos electrónicos perfectos con ayuda de la IA (opcional)
- Dominio gratis más asesor personal
- Protección contra virus y spam
Paso 2: Se te pedirá que introduzcas una contraseña para el documento. Elige una contraseña y guárdala en un lugar adecuado, como en un gestor de contraseñas. Hay que tomarse en serio el aviso que aparece en el cuadro de diálogo: sin la contraseña, a partir de ahora no podrás acceder al contenido de tu propio archivo de Excel. Asegúrate de no tener activada por error la tecla de Mayúsculas.
¿Tu aniversario de bodas o el nombre de tu mascota como contraseña? ¡Mejor que no! Si para ti es importante la seguridad de tus datos, elige una contraseña verdaderamente segura.
Paso 3: Se te pedirá que introduzcas de nuevo tu contraseña para confirmarla. El cifrado solo se llevará a cabo si las contraseñas introducidas coinciden. Si te has equivocado de tecla, te aparecerá un aviso diciendo que las contraseñas no son idénticas. Vuelve a intentarlo o empieza desde el principio.
La próxima vez que abras el archivo, se te pedirá la contraseña. Si has introducido una contraseña adecuada que no se pueda adivinar y que no sea demasiado corta, nadie podrá superar este obstáculo de protección. Ni siquiera Microsoft. Eso implica que tú también perderás el acceso al contenido del archivo si te olvidas de la contraseña, ¡así que cuidado!
Atención: No confundas proteger una tabla de Excel con contraseña y evitar que otros puedan escribir en el archivo. Esta última protección solo evita las modificaciones, no impide abrir un archivo y además es medianamente fácil de esquivar.
Si quieres proteger múltiples archivos de Excel y, por ejemplo, ahorrar espacio con solo un archivo, puedes introducirlos en una carpeta ZIP y luego proteger el archivo ZIP con una contraseña.
Proteger hojas de cálculo sueltas
En vez de utilizar la contraseña para proteger todo el archivo de Excel, puedes limitar su aplicación a hojas de cálculo individuales. No obstante, esta medida no las oculta per se, sino que más bien se encarga de evitar las modificaciones accidentales del contenido, y puede incluso restringirse a celdas individuales.
Guía rápida: cómo proteger con contraseña a una hoja de Excel
- Si hay celdas que deben seguir siendo modificables, selecciónalas y haz clic derecho sobre ellas. Elige “Formato de celdas” en las opciones de formato.
- En la pestaña “Proteger”, desactiva el tic que aparece en “Bloqueada” y acepta los cambios.
- Ve al menú “Revisar” y selecciona “Proteger hoja”.
- Establece una contraseña para la hoja de cálculo.
Paso 1 (opcional): selecciona las celdas
Antes de activar la protección de la hoja, puedes, si es necesario, determinar qué celdas no estarán protegidas en esta hoja. De esta manera, algunas celdas podrán seguir modificándose, mientras que el resto no. Si te saltas este paso, todas las celdas de la hoja de cálculo estarán protegidas frente a las modificaciones.
Marca las celdas que deben seguir pudiendo modificarse y abre el menú de contexto haciendo clic derecho. Selecciona “Formato de celdas”. También puedes llegar al Formato de celdas mediante el atajo de teclado de Excel [Ctrl] + [1].
Esto no tendrá ningún efecto hasta que no actives la protección de hojas de cálculo en el siguiente paso.
Paso 2: configura la protección
En el cuadro de diálogo que aparece, selecciona los permisos que quieres que tenga el usuario de la hoja de cálculo. En la configuración estándar, ni el contenido ni el formato de la hoja de cálculo podrán modificarse, añadirse ni eliminarse. Ahora puedes elegir si quieres permitir ciertas cosas. Además, se te pedirá que introduzcas una contraseña con la que se podrá desproteger la hoja de cálculo. Si no pones una contraseña a tu Excel, cualquier usuario de la hoja de cálculo podrá modificar la protección a su antojo.
Resultado: Si tú u otra persona trata de escribir algo en las celdas bloqueadas, si seguimos el ejemplo de arriba el volumen de facturación de Gran Vía, Excel nos enviará este aviso diciendo que la hoja de Excel está protegida (con contraseña).
Esta función no está considerada como medida de seguridad, sino principalmente como forma de evitar modificaciones accidentales en las hojas de Excel. Además, el contenido sigue siendo visible cuando la protección está activada, así que no se puede ocultar de esta manera.
Independientemente de si protegemos libros u hojas, por motivos de seguridad, normalmente las macros no se pueden activar ni total ni parcialmente. Si quieres configurar macros que has obtenido de fuentes seguras, debes habilitar las macros en Excel.
Cómo deshabilitar la protección de Excel con contraseña
Si has puesto contraseña a un libro u hoja de Excel, puedes eliminar esta protección. No obstante, sin la contraseña correcta puede ser difícil, incluso imposible, así que deberías guardar las contraseñas a buen recaudo.
Si no quieres comprometer la seguridad, asegúrate de contar con una versión actualizada de Office, correos electrónicos cifrados y centros de cálculo certificados. IONOS te ofrece Microsoft 365 para empresas con Office.