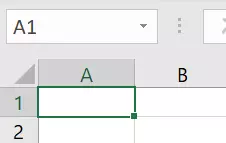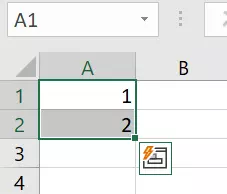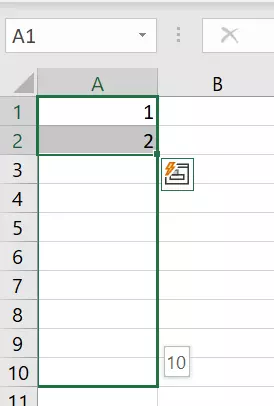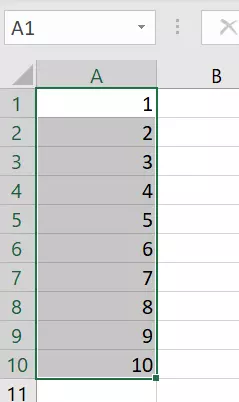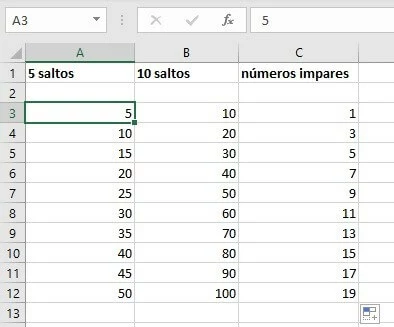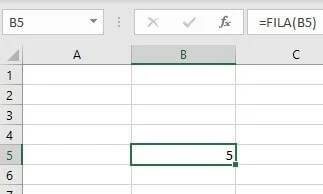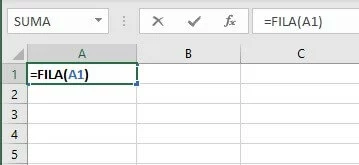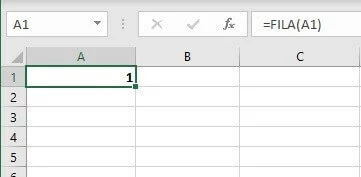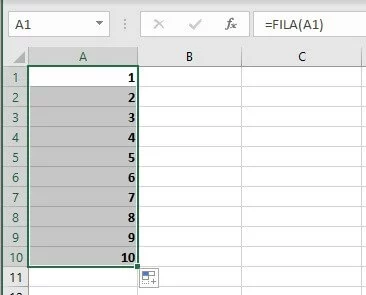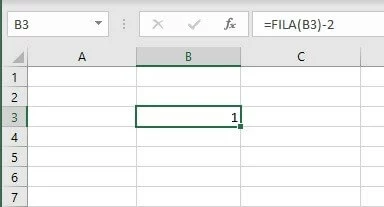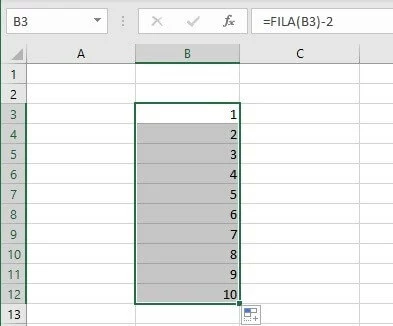Numerar celdas y filas en Excel: guía paso a paso
Tanto para una tabla de facturación como para las listas de clientes, en Excel es posible mejorar la visualización de los contenidos con una numeración continua. Sin embargo, Excel no ofrece un botón directo para aplicar una numeración automática, así que hay que saber cómo hacerlo. A continuación, te explicamos las formas más sencillas para numerar filas y celdas en Excel.
Numerar filas y celdas en Excel: diferentes formas de hacerlo
Excel ofrece dos métodos para numerar filas y mejorar la claridad de las tablas. De un lado, el controlador de relleno ofrece la posibilidad de crear filas de cifras continuas o definidas por el usuario y, del otro, la función FILA permite determinar la numeración con una fórmula.
Usa Excel para organizar tus datos y ahorrarte tiempo, ¡incluido en cada pack Microsoft 365!
- Office Online
- OneDrive con 1TB
- Asistencia 24/7
Variante 1: numeración automática con controlador de relleno
El controlador de relleno o controlador de relleno automático se encuentra en el borde inferior derecho de una celda cuando pasamos el cursor del ratón por encima. Para marcar varias celdas, haz clic en una celda y arrastra la casilla hacia abajo manteniendo pulsado el controlador de relleno de la esquina derecha.
El controlador de relleno es la forma más sencilla de insertar una numeración continua en las filas de una tabla. Existe la posibilidad de marcar el patrón que debe seguir la numeración.
Paso 1. Si quieres que la numeración sea ascendente (1, 2, 3, 4…), solo tienes que introducir los números 1 y 2 en las primeras celdas de la columna. Excel siempre requiere de dos a tres cifras para reconocer automáticamente el patrón deseado y continuarlo. Marca el área que contiene los números. Asegúrate de no marcar la pequeña casilla verde de la esquina inferior derecha, sino de hacer clic en la celda y arrastrar el marco hasta el final de la fila correspondiente.
Utiliza la numeración y el relleno automático también con otros fines, p. ej., para completar automáticamente información de fecha u hora. Para que el programa entienda lo que deseas hacer, solo tienes que introducir dos o tres ejemplos. El programa reconoce el patrón de forma automática.
Variante 2: numerar con la función FILA
De manera alternativa al controlador de relleno, puedes utilizar la función FILA para numerar filas en Excel automáticamente. La sintaxis de la función FILA presenta el siguiente aspecto:
La función FILA te devuelve el número de fila de la referencia que se introduce entre paréntesis “()”. Introduce en la fórmula, por ejemplo, B5.
Ten en cuenta que tú debes determinar la referencia de celda. Si dejas la referencia vacía, la función FILA indica automáticamente el número de la fila en el que se encuentra la función.
Si después de añadir la función FILA modificas los datos o desplazas o eliminas líneas, la numeración puede quedar interrumpida. Para volver a actualizarla, marca dos de los números ya existentes de la numeración y arrastra el controlador de relleno por encima del área interrumpida.
Paso 3. ¿Quieres que la función FILA comience con el número 1 en otra fila? Esto también es muy sencillo: ve a la celda en la que deba comenzar la numeración, p. ej. B3. Introduce la función FILA y resta el número de filas que quedan vacías por encima del comienzo de la numeración. En forma de sintaxis, la fórmula presenta el siguiente aspecto:
¿Quieres seguir mejorando el diseño de tus hojas de datos? Hay infinidad de trucos para dar formato a una tabla en Excel.
Potente aplicación de e-mail Exchange y las versiones más actuales de tus aplicaciones favoritas de Office desde cualquier dispositivo. Empieza ahora con nuestro servicio de configuración gratuito.