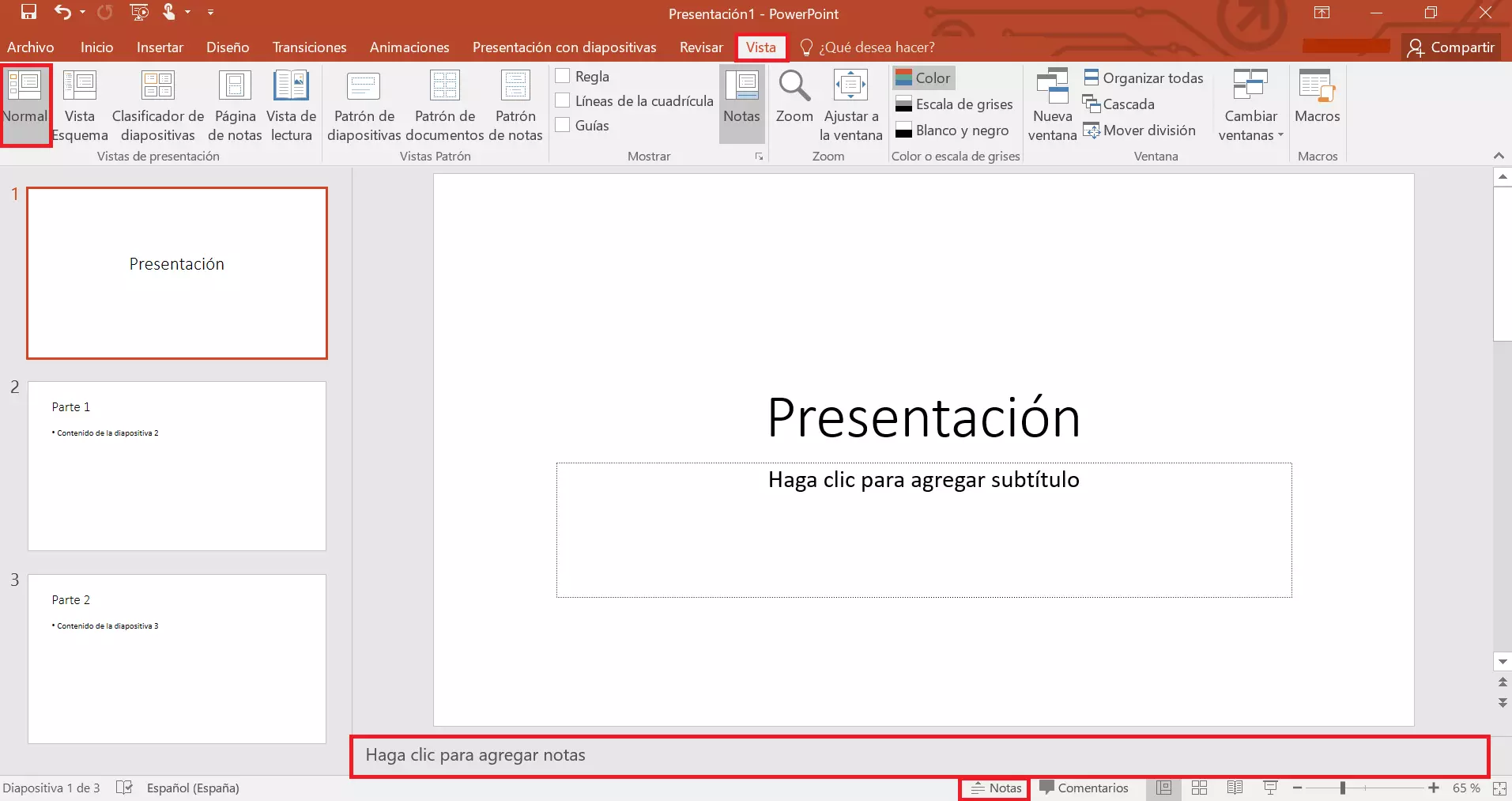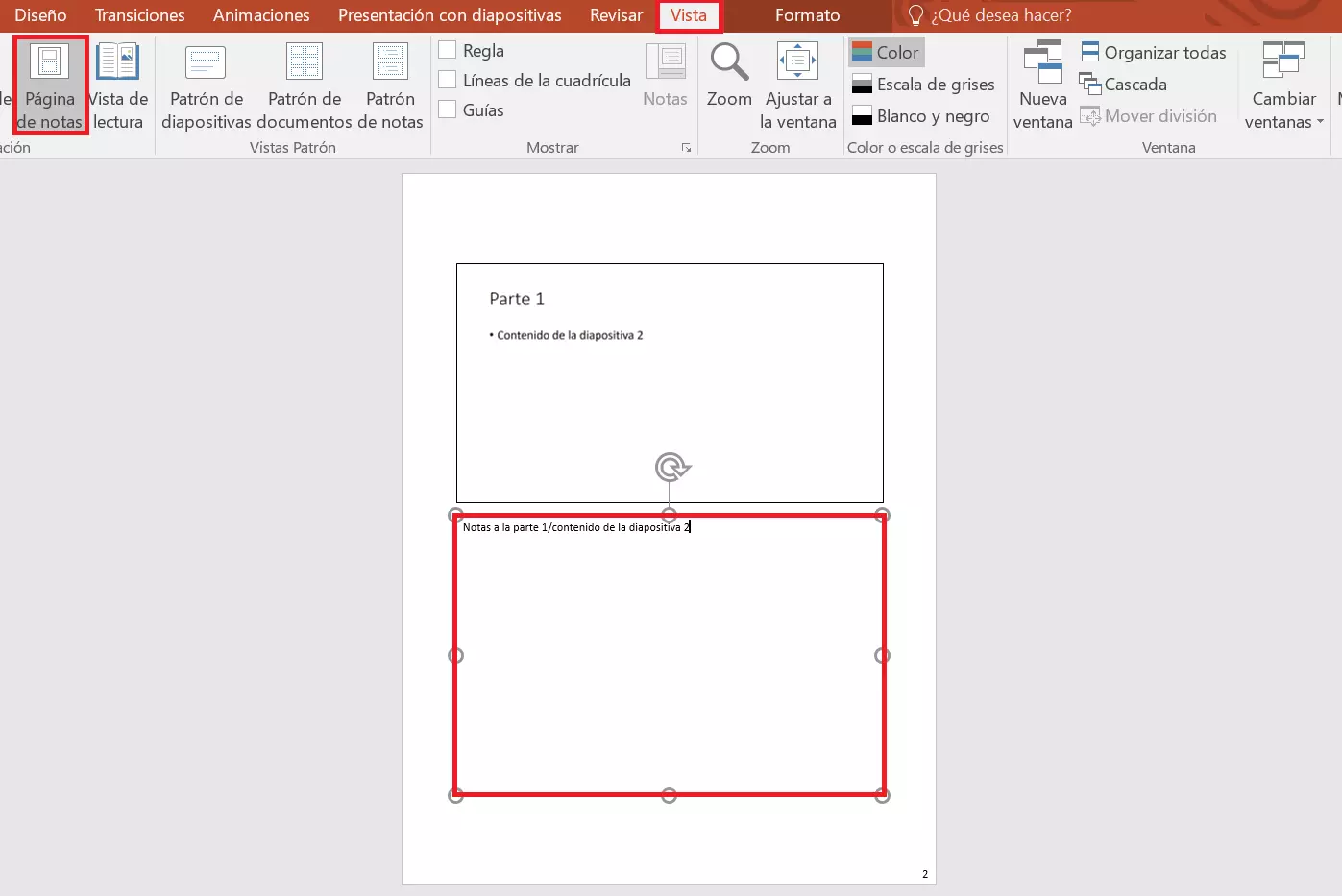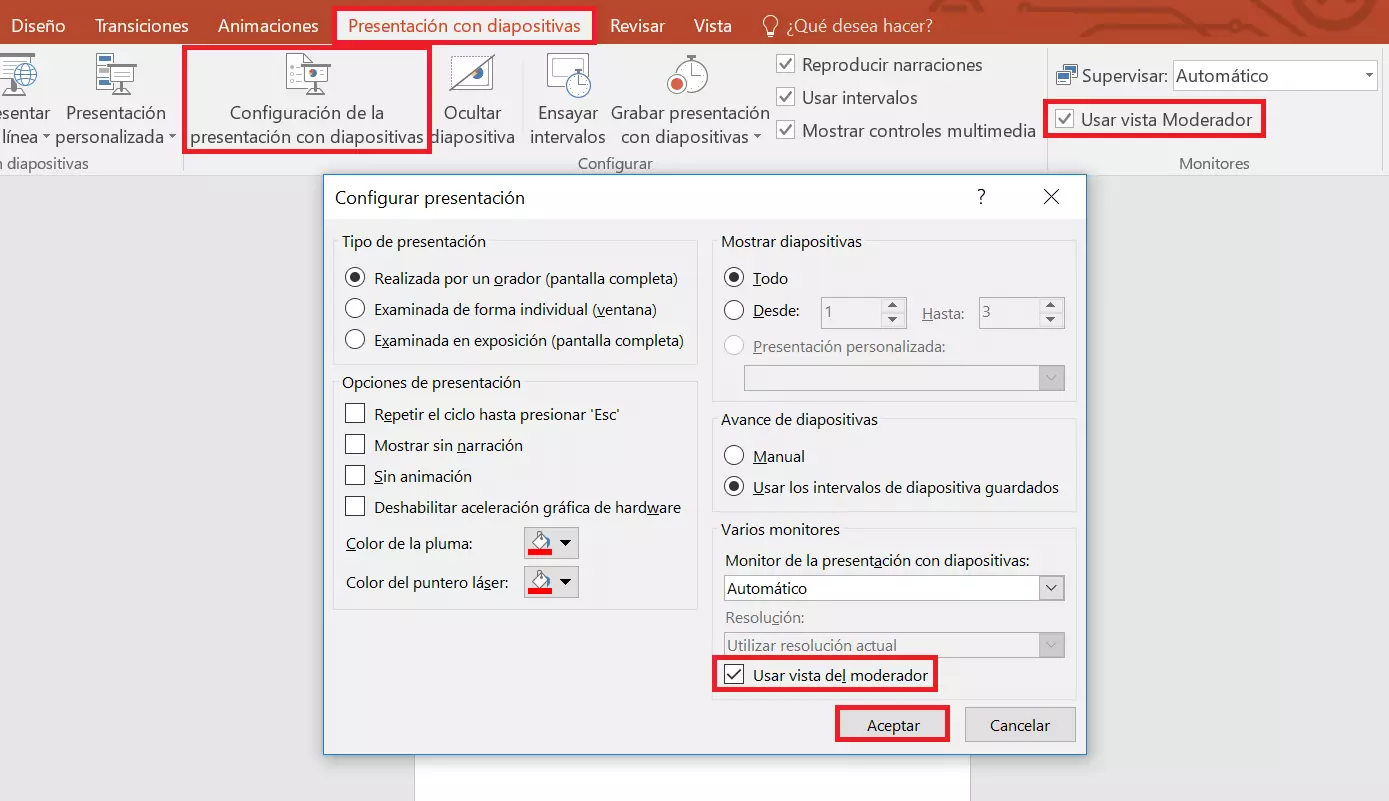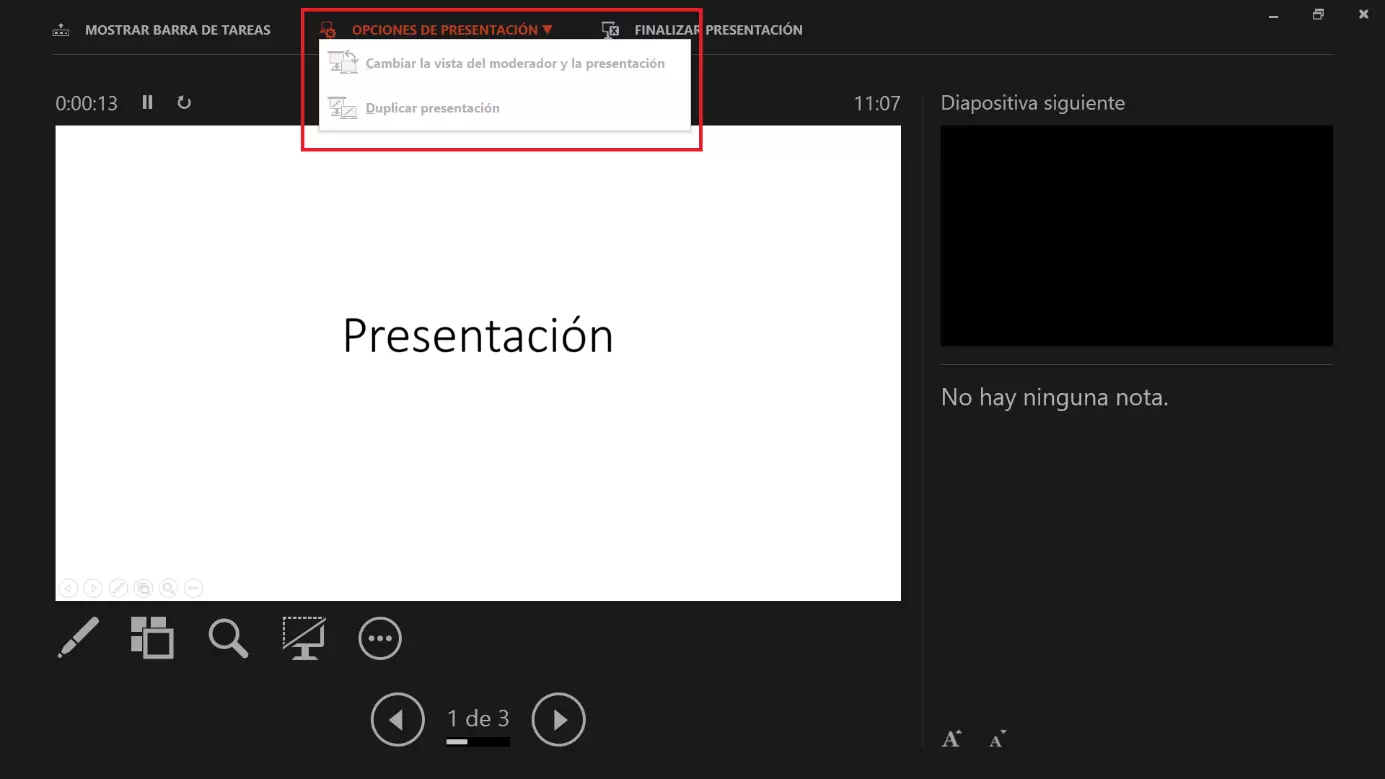Notas de PowerPoint: una función muy práctica
A la pregunta “¿cuál es la clave para crear una buena presentación de PowerPoint?” suele responderse con frecuencia “menos es más”. En otras palabras, conviene reducir al máximo el texto; para que la audiencia preste más atención a lo que dices y no se distraiga con lo que se proyecta en las diapositivas. Además, como orador, te sentirás menos tentado a leer el texto de la presentación en voz alta.
A la hora de dar una conferencia, lo mejor es aprenderse el contenido de memoria. No obstante, el programa para presentaciones de Microsoft también ofrece una solución práctica para ayudarte a recordarlo: las notas de PowerPoint. Estas pueden integrarse en el mismo documento y garantizan que no te olvides de ningún punto. Por supuesto, las notas no se muestran al público. Te explicamos paso a paso cómo crearlas y utilizarlas durante la presentación.
Crea presentaciones sobresalientes con PowerPoint, ¡incluido en cada pack Microsoft 365!
- Office Online
- OneDrive con 1TB
- Asistencia 24/7
Notas del orador en PowerPoint: cómo utilizarlas
Por lo general, el ponente de una presentación suele utilizar dos pantallas: el primer monitor le sirve para controlar el software de la presentación, mientras que la otra pantalla o proyector muestra las diapositivas al público. PowerPoint te permite presentar diferentes contenidos en ambas pantallas. Por ejemplo, puedes mostrar al público la presentación en el proyector y utilizar el otro monitor para habilitar la vista moderador y ver las notas del orador en PowerPoint. A continuación, te explicamos cómo utilizar esta práctica función.
Con las soluciones de Microsoft 365 de IONOS, dispondrás de un paquete de ofimática personalizado para tu empresa o tu hogar con los famosos programas Word, Excel y PowerPoint.
Primer paso: mostrar el campo de notas de PowerPoint
Puedes agregar notas a las diapositivas desde que empieces a diseñarlas. Primero, comprueba si el campo correspondiente ya aparece en la ventana. Para ello, abre la pestaña “Vista” y selecciona la vista de presentación “Normal”. Tendría que haber un campo gris con el texto “Haga clic para agregar notas” debajo de la diapositiva seleccionada. En caso contrario, puedes abrirlo en pocos segundos: haz clic izquierdo en el botón “Notas” que aparece tanto en la cinta de opciones como en la barra de estado, debajo de la diapositiva. Si lo deseas, puedes cerrar el campo de las notas en cualquier momento volviendo a hacer clic en ellos.
Si la opción “Notas” no está disponible en la barra de estado, haz clic derecho para abrir el menú contextual y selecciona “Notas”. Aparecerá una marca de verificación junto a la opción, y el botón de las notas se mostrará en la barra.
Segundo paso: insertar las notas en Powerpoint
Ya puedes escribir las notas del orador en el campo que corresponde. Más adelante, cuando hagas la presentación, podrás habilitar la vista Moderador para ver todos estos comentarios sobre la diapositiva. Repite este paso para cada diapositiva.
Otra opción para insertar notas en PowerPoint es la vista de presentación “Página de notas”, que ofrece más espacio para escribir las notas. Conviene utilizarla si tienes previsto introducir largos fragmentos de texto en las notas.
PowerPoint cuenta con varias vistas de presentación, las cuales ofrecen diferentes ventajas. Por ejemplo, la vista Esquema es muy útil para estructurar bien las diapositivas.
Para abrir la vista de Notas, selecciona la pestaña “Vista” del menú y pulsa el botón “Página de notas”. PowerPoint mostrará una diapositiva por página y las notas correspondientes. Para hacer cambios, no es necesario pasar a la vista “Normal”. Haz clic en el campo de las notas para editarlas.
Tercer paso: mostrar las notas de PowerPoint
Antes de comenzar la presentación, debes configurar el sistema operativo y el programa de presentaciones para ver las notas del orador en PowerPoint. Para ello, es necesario configurar dos pantallas en el equipo. La opción “Ampliar” suele aparecer inmediatamente después de conectar un proyector u otra pantalla al ordenador. En este caso, selecciónala con un clic izquierdo. Si no se muestra esta opción, pulsa las teclas [Windows] y [P] en el teclado al mismo tiempo. Aparecerá un menú en el que podrás seleccionar “Ampliar”.
También es necesario habilitar la llamada vista Moderador de PowerPoint, que aparecerá en tu pantalla y mostrará las diapositivas con las notas del orador. Si tienes PowerPoint 2003 o una versión más reciente, el programa configurará automáticamente esta vista de forma predeterminada. En caso contrario, sigue las instrucciones del cuarto paso.
Los problemas técnicos son impredecibles y pueden resultar especialmente molestos si surgen en plena presentación. Por ello, PowerPoint ofrece la opción de imprimir las diapositivas y las notas con solo unos clics. De esta manera, siempre tendrás tus notas de PowerPoint a mano durante la presentación.
Cuarto paso: habilitar la vista Moderador
PowerPoint ofrece dos opciones para habilitar la vista Moderador:
- En el menú: selecciona la pestaña “Presentación con diapositivas” del menú y marca la casilla de “Usar vista Moderador”.
- En la ventana de “Configuración de la presentación con diapositivas”: selecciona la opción “Configuración de la presentación con diapositivas” haciendo clic izquierdo. Se abrirá una ventana con el mismo nombre. Marca la casilla de “Usar vista de moderador” y confirma pulsando “Aceptar”.
Para mostrar solo las diapositivas de la presentación en ambas pantallas durante la presentación, no tienes más que deshabilitar la vista Moderador. Para ello, desmarca la casilla de verificación.
Quinto paso: seleccionar la pantalla para presentar las diapositivas
¿La vista Moderador aparece en la pantalla destinada al público y muestra las notas del orador en PowerPoint? Este error de configuración puede corregirse rápidamente. En este caso, el programa también ofrece dos opciones:
En la vista Moderador
Con la vista de moderador habilitada, ambas pantallas pueden intercambiarse con solo unos clics. En primer lugar, inicia la presentación. Para ello, abre la pestaña “Presentación con diapositivas” y pulsa “Desde el principio”:
Con el ratón sobre la primera diapositiva, clica con el botón derecho y selecciona “Mostrar vista del moderador” en el menú que se desplegará. A continuación, abre el menú desplegable “Opciones de presentación” y selecciona la opción “Cambiar la vista del moderador y la presentación”.
En la cinta del menú
Con esta opción, puedes establecer la pantalla que se utiliza para la vista de la presentación. Abre la pestaña “Presentación con diapositivas” y despliega el menú de la categoría “Monitores” para seleccionar la pantalla adecuada.
Para resumir al público el contenido de la presentación al inicio de la charla, conviene añadir un índice. Te explicamos cómo elaborarlo en nuestro artículo sobre cómo crear una tabla de contenido en PowerPoint.