Mover columnas y filas en Excel: instrucciones paso a paso
Para ordenar una tabla en Excel o alinear las columnas y filas, a menudo necesitas mover dichas columnas y filas. Para ello, puedes utilizar la función de arrastrar y soltar o cortar las celdas corres
Esta guía es válida para la versión de Outlook de Microsoft 365, así como para Outlook 2021, Outlook 2019 y Outlook 2016.
Guía rápida para mover una columna en Excel
- Marca la columna que desees mover haciendo clic con el botón izquierdo en el encabezado de la columna.
- Mueve el cursor al borde de la columna, hasta que se convierta en una cruz de flechas o una mano.
- Mantén pulsados [Mayús] y el botón izquierdo del ratón y arrastra la columna a la posición deseada.
- Suelta la tecla y el botón, y la columna saltará al lugar deseado.
¿Cómo mover una columna de Excel con arrastrar y soltar?
Para mover una o varias columnas en Excel no hace falta que hagas el esfuerzo que requiere la función de copiar y pegar, ya que esta función, aunque normalmente muy práctica, implica un gran riesgo de que se altere el formato de las fórmulas de la columna. Además, es un método que requiere mucho tiempo.
Una de las alternativas más fiables y sencillas es el arrastrar y soltar. La única condición es que no debes contar con celdas relacionadas que se encuentren fuera de la zona seleccionada.
Paso 1: seleccionar columna
Antes de nada, selecciona la columna o las columnas que desees desplazar. Para ello, haz clic con la tecla izquierda del ratón en el encabezado de la columna para seleccionar la columna entera. También puedes hacer clic en una celda cualquiera de la columna deseada y seleccionar toda la columna con la combinación de teclas [Ctrl] + [Espacio].

Paso 2: desplazar el cursor al borde de la columna
En el siguiente paso, desplaza el ratón hasta el borde lateral derecho o izquierdo de la columna seleccionada, hasta que el cursor del ratón se convierta en una cruz de flechas o el símbolo de una mano (en función de la versión de Excel que uses).
Paso 3: mover columna en Excel con arrastrar y soltar
Ahora, mantén pulsada la tecla [Mayús] junto con el botón izquierdo del ratón y arrastra la(s) columna(s) seleccionada(s) al lugar deseado mediante arrastrar y soltar. El nuevo lugar de destino se marca en color o mediante una línea discontinua.

Paso 4: soltar columna
Cuando hayas llegado al lugar adecuado, suelta la tecla del ratón y la tecla [Mayús] accionada. La columna de Excel se desplazará a la posición deseada. Si ya hay una columna con contenido en ese punto, esta columna se desplaza automáticamente a la derecha o la izquierda.

Recortar una columna en Excel y pegarla en otro lugar
Como alternativa a la opción de copiar y pegar, puedes hacer uso de la opción cortar y pegar. La combinación habitual de teclas es [Ctrl] + [X] para cortar y [Ctrl] + [+] para pegar. Antes solo tendrás que seleccionar la columna deseada, ya sea haciendo clic en el encabezado de la columna o mediante [Ctrl] + [Espacio]. A continuación, selecciona la posición de destino deseada y pega la columna con [Ctrl] + [+].
La combinación de teclas más extendida [Ctrl] + [V] también funciona para pegar columnas recortadas, pero de esta manera pueden surgir cambios en el formato de la columna o fila. Por ello, la tecla del símbolo más es una opción más segura en este caso.
Guía rápida: cómo mover una columna en Excel
- Marca la columna que desees mover haciendo clic con el botón izquierdo en el encabezado de la columna.
- Mueve el cursor al borde de la columna, hasta que se convierta en una cruz de flechas o una mano.
- Mantén pulsados [Mayús] y el botón izquierdo del ratón y arrastra la columna a la posición deseada.
- Suelta la tecla y el botón y la columna saltará al lugar deseado.
¿Cómo mover filas en Excel con arrastrar y soltar?
El procedimiento para mover columnas de Excel también se puede aplicar para desplazar filas.
Paso 1: seleccionar fila
Selecciona la fila o la zona de filas que desees desplazar. En este contexto, puedes hacer clic con el botón izquierdo sobre la numeración del margen de la fila (encabezado de la fila) para seleccionar toda la fila. También puedes hacer clic en una celda cualquiera de la fila deseada y seleccionar toda la fila con la combinación de teclas [Ctrl] + [Mayús].
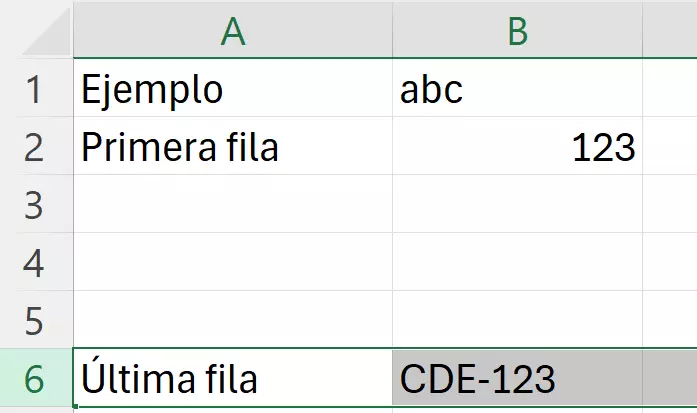
Paso 2: desplazar el cursor al borde de la fila
Ahora, mueve el ratón al borde superior o inferior de la fila seleccionada, hasta que el cursor se convierta en una cruz de flechas o una mano.
Paso 3: mover fila en Excel con arrastrar y soltar
Mantén pulsada la tecla [Mayús] junto con el botón izquierdo del ratón y arrastra la fila al lugar deseado mediante arrastrar y soltar.
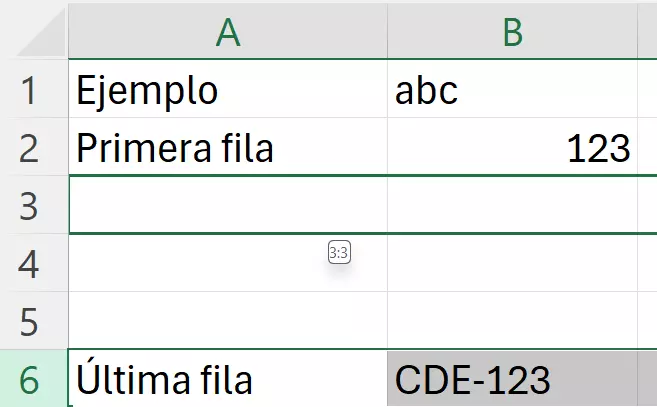
Paso 4: soltar fila
Suelta el botón del ratón y la tecla [Mayús]: ahora la fila está en el lugar deseado.
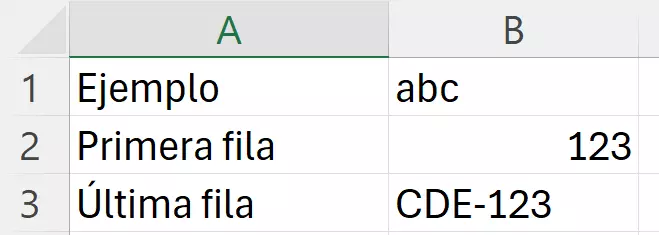
Recortar una fila en Excel y pegarla en otro lugar
Con las filas también puedes usar la función de cortar y pegar. Una vez que hayas seleccionado la fila mediante clic en el encabezado o [Ctrl] + [Mayús], acciona la combinación de teclas [Ctrl] + [X] para cortar. A continuación, selecciona la posición deseada y pega la fila con [Ctrl] + [+].
Puedes encontrar más trucos prácticos para Excel en los siguientes artículos:
- Almacena, comparte y edita datos fácilmente
- Respaldado y altamente seguro
- Sincroniza con todos tus dispositivos

