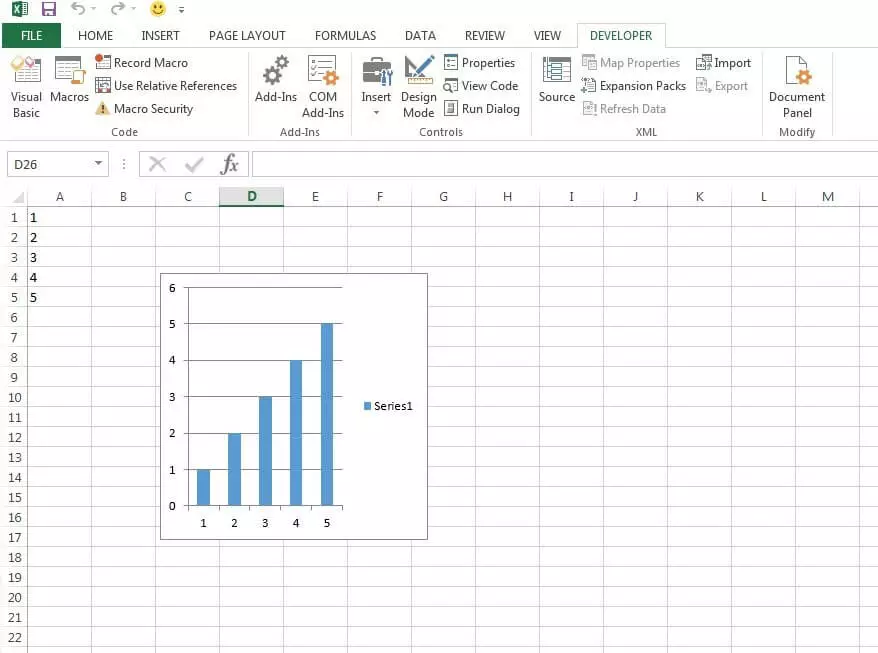Macros en Excel: optimiza tu trabajo con las hojas de cálculo
Cuando se trabaja habitualmente con programas de edición de textos, con bases de datos o con hojas de cálculo es fácil darse cuenta de lo que significa tener que introducir constantemente los mismos comandos. En especial cuando se trata de procesos complejos o en varios pasos, este tipo de programas puede poner a prueba los nervios más resistentes. Las denominadas macros, que se traducirían del inglés como “instrucciones”, registran una secuencia de comandos para que puedan ser ejecutadas automáticamente por el usuario en un determinado momento, convirtiéndose así en un elemento de apoyo más que bien recibido. Escritas en lenguaje de programación, su uso no requiere, sin embargo, disponer de conocimientos informáticos, pues muchos programas, entre ellos Microsoft Excel, son capaces de grabar macros simples, al mismo tiempo que proporcionan ayuda a la hora de escribirlas. Para el software de procesamiento de hojas de cálculo de Microsoft, las macros son una de las funciones más importantes. Ahora bien, ¿qué son las macros de Excel y por qué son tan útiles? La respuesta a esta pregunta fundamental a continuación.
El almacenamiento cloud HiDrive de IONOS te permite almacenar, editar y compartir tus documentos Office de forma centralizada y segura. Tanto en el ámbito privado como en el profesional, puedes trabajar de forma flexible en cualquier dispositivo con la aplicación HiDrive y otras interfaces. Tus datos están protegidos de forma óptima en los centros de datos alemanes de IONOS.
Qué es una macro de Excel
Microsoft Excel se cuenta entre las soluciones más demandadas a la hora de editar, analizar y presentar datos. Los usuarios de Windows pueden utilizar las populares hojas de cálculo, incluidas en la suite ofimática de Microsoft, para, entre otras cosas, planificar un presupuesto o crear un calendario personal. En el entorno laboral Excel es también una herramienta muy utilizada, pues no solo permite elaborar planes de proyectos, registros de horas de trabajo o planes presupuestarios, sino también e igual de fácilmente, representaciones gráficas de cifras de ventas, de beneficios o de pérdidas. Una vez se ha aprendido a utilizar el programa, se aprecian pronto sus numerosas funciones, aunque también es fácil desarrollar una cierta aversión hacia tareas rutinarias y repetitivas o ante acciones que no se puedan ejecutar fácilmente con ayuda de la interfaz estándar.
No es extraño, por esto, que la posibilidad de crear macros se cuente entre las características cruciales del programa de cálculo. La herramienta integrada en Excel para grabar macros utiliza el lenguaje de scripts Visual Basic for Applications (VBA), que también se implementa en Word, Powerpoint, Access y Outlook. Gracias a este lenguaje es posible crear macros en Excel capaces de ejecutar de forma automática comandos rutinarios o incluso añadir nuevas funciones (algoritmos para el análisis de datos) a la hora de cálculo.
Así funcionan las macros en Excel
Excel dispone los diversos elementos que componen la interfaz de uso como objetos-programa organizados jerárquicamente, cada uno de los cuales posee propiedades y métodos específicos. En este sistema jerárquico, todos los objetos disponibles se encuentran conectados entre sí y se ven reflejados de forma aproximada en la interfaz de usuario, que proporciona los mandos necesarios para poder interactuar con la aplicación. Estos objetos pueden editarse determinando sus propiedades y asignándoles métodos. Por ejemplo, para el objeto “Workbook” existen los métodos “Close”, con cuya ayuda se cierra el libro seleccionado, así como la propiedad “ActiveSheet”, que muestra la hoja activa en el libro de trabajo.
Mediante las listas (objetos señalados con el sufijo plural -s) las macros también pueden ejecutar acciones sobre un grupo de objetos. El objeto para listas “Worksheets” en una macro tiene como resultado que las instrucciones se aplican a todas las hojas de trabajo. Para ejecutar una macro se tienen estas tres opciones:
- Seleccionar la opción correspondiente en el menú de macros
- Seleccionar una tecla creada por el usuario
- Un atajo de teclado personal
Las ventajas de utilizar macros con Excel
Si, con anterioridad, consciente o inconscientemente, no se ha aprovechado la utilidad de las macros de Excel, no significa esto que haya sido en detrimento del trabajo con archivos de Excel, pero sí que se ha elegido el camino más difícil. Y es que saltan a la vista las ventajas decisivas de la tecnología de macros que las convierten en una tarea obligatoria para todo aquel que quiera sacar el máximo partido al software de hojas de cálculo. Esto es lo que aporta crear macros con Excel:
- Reducen la tasa de errores: con cada comando que se introduce manualmente en la hoja de cálculo aumenta la probabilidad de cometer un error y es que, especialmente cuando se trata de secuencias complejas de comandos y de acciones repetitivas, es muy fácil dar un paso en falso que bloquee incluso al programa al completo. Grabando macros, en cambio, solo esconde un potencial de error el propio proceso de su creación, pero si se hizo todo correctamente, la macro funciona siempre a la perfección.
- Reducen el tiempo de trabajo: como las macros se crean una sola vez y se utilizan siempre que se necesite, ahorran un tiempo valioso que es posible dedicar a otras tareas.
- Aumentan la utilidad de Excel: Con Visual Basic no solo se pueden programar macros, sino también desarrollar nuevas funciones. De este modo el usuario tiene la posibilidad de ampliar el abanico de funciones con aquellas adecuadas a sus necesidades y de simplificar de forma considerable sus fórmulas. Algo muy práctico es que Excel presenta estas funciones definidas por el usuario como si fueran nativas del programa y, más aún, el usuario puede fijar botones de acceso rápido a sus propias macros en la barra de símbolos.
Crear macros en Excel: manual paso a paso
Para crear macros propias hay que activar el editor Visual Basic, que forma parte de las herramientas para desarrolladores y no está, por defecto, disponible en la cinta de opciones (la antigua barra de herramientas). En un primer paso, entonces, se debe añadir la pestaña o ficha denominada Developer (Programador).
Nota: por motivos editoriales se ha seguido la versión en inglés de Microsoft Excel. Entre paréntesis se mostrará siempre la función en castellano.
Primer paso: añadir la ficha Developer a la cinta de opciones
Dirígete a la pestaña File (Archivo) y selecciona Options (Opciones). En el punto Customize the Ribbon (Personalizar la cinta de opciones) se encuentra un listado de todas las pestañas principales o Main Tabs, entre las que se encuentra Developer (Programador):
Segundo paso: crear un libro nuevo para macros
A continuación se crea un libro que sirva de base a las macros registradas. Para ello, haz clic en Macros en la pestaña Developer y cuando aparezca la ventana emergente introduce el nombre de la primera macro –en este ejemplo “Hello”– en Macro Name. Confirma haciendo clic en Create (Crear), a lo que se abre el editor Visual Basic con el siguiente código:
Sub equivale aquí a subrutina y hace referencia a una macro, que en sí es una especie de programa secundario de Excel. Cuando se inicia una macro, se ejecuta el código que figura entre Sub y End Sub. Podemos realizar una pequeña prueba ampliando el código de la macro Hello con el mensaje “Hello World!”:
Guardamos el código en formato .xslm (Macro-Enabled Excel Format), cerramos y volvemos a la hoja de Excel. Aquí hacemos clic en Macros y seleccionamos la macro llamada “Hello” de la lista. Para ejecutarla accionamos el botón Run (Ejecutar) y aparece un pequeño cuadro de información con el texto que acabamos de definir:
Haciendo clic en OK se cierra la ventana y se finaliza la ejecución de la macro.
Por último, se guarda el libro en el editor Visual Basic.
Tercer paso: crear un botón de acceso rápido para las macros
Las macros de Excel son accesibles para su ejecución tanto desde la pestaña Developer como desde View, pero si se va a usar una macro a menudo, quizá convenga generar un acceso rápido en la lista de símbolos de acceso rápido en la parte superior izquierda. Eso se hace de la siguiente forma:
- Abre la pestaña File (Archivo).
- Abre las opciones y haz clic en Quick Access Toolbar (Lista de símbolos de acceso rápido)
- Selecciona en Choose comands from (Seleccionar comando desde) la opción Macros y busca allí la macro “Hello” que has creado.
- Añádela a la lista de símbolos de acceso rápido marcándola y confirmando con Add (Añadir).
- Antes de confirmar definitivamente con OK aún puedes determinar el símbolo con el que se mostrará. Para ello selecciona la macro y a continuación haz clic en Modify (Cambiar). Para este ejemplo se ha elegido un smile.
Una vez finalizado, la lista de símbolos, que incluye “Guardar”, “Deshacer” y “Rehacer”, se ha completado con la macro “Hello”:
Nota: también es posible definir un atajo de teclado para la ejecución de macros. Sigue para ello la ruta “Programador>Macros>Opciones” o “Developer>Macros>Options”.
Cuarto paso: grabar una macro
El editor Visual Basic, incluido entre las aplicaciones ofimáticas de Microsoft, brinda la ventaja de que permite crear macros simples sin tener que dominar este lenguaje de programación. Como ejemplo, vamos a crear una macro que cambia el nombre de una hoja automáticamente. Sigue estos pasos:
- Selecciona la opción Record Macro (Grabar macro) en la ficha Developer que ya conoces.
- En el cuadro de diálogo que aparece a continuación titula la macro como “RenameWorksheets” (renombra hojas de trabajo) e inicia la grabación haciendo clic en OK.
- Cambia el nombre de la “Sheet 1” (Hoja 1) por el de “New Name” (Nuevo nombre) y da por finalizada la grabación de la macro haciendo clic en Stop Recording (Finalizar grabación).
Si ahora volvemos al editor Visual Basic (“Programador”>”Macros”>”Editar” o “Developer>Macros>Edit”) debería mostrarse un código similar a este:
Las cuatro primeras líneas de código bajo la línea que comienza con Sub, que empiezan con un apóstrofe, constituyen comentarios que no tienen ninguna influencia en la funcionalidad general de la macro y que solo sirven para una mejor comprensión del código. Estos comentarios también permiten desactivar temporalmente algunas líneas de código. En este ejemplo, concretamente, estas cuatro líneas generadas automáticamente no son necesarias, por lo que podrías borrarlas sin ningún tipo de problema, aunque, si no eres experto, te recomendamos no hacer modificaciones innecesarias en el código.
La siguiente línea contiene el método Select para seleccionar la “Sheet 1” (Hoja 1), paso necesario durante la ejecución manual del cambio de nombre antes del cambio en sí. Sin embargo, los scripts de Visual Basic no necesitan seleccionar objetos para poder editarlos, por lo que esta línea de código también es prescindible. Así que, una vez finalizada su edición, el código definitivo tendría este aspecto:
Ahora, vuelve a Excel y, de nuevo, cambia el nombre de la hoja de trabajo por el de “Sheet 1” (u Hoja1) para poder ejecutar a modo de prueba la macro “RenameWorksheets” recién creada. El nombre debería, así, cambiar automáticamente. Ten en cuenta que para poder ejecutar otra vez la macro hay que ajustar la macro al nombre nuevo.
Cómo crear diagramas y cuadros de diálogo con macros de Excel
Hemos visto como Visual Basic facilita la mecanización de las más diversas tareas en Excel. Con la ayuda de la grabación de comandos, el usuario no solo dispone de una herramienta muy sencilla con la que simplificar los procesos, sino que también adquiere, de paso, conocimientos sobre este lenguaje de programación. Así que no dudes en usar el editor de código si te parece que creando una macro en Excel podrías agilizar un determinado proceso.
Una vez presentada la creación de macros en general, los siguientes ejemplos ilustran de forma concreta la diversidad de usos posibles de las macros de Excel.
Creación de un diagrama en un área de celdas
Una función muy utilizada de las tablas de Excel es la visualización de los datos como esquemas o gráficos, una tarea algo laboriosa para la cual las macros pueden servir de gran ayuda. Para comenzar, crea una macro con el nombre “AssortedTasks“ y declara la variable para tu objeto:
En la siguiente línea crea un objeto, al cual asignas la variable mygraphic:
Los valores entre paréntesis corresponden a la posición y al tamaño del diagrama: 100 y 50 son las coordinadas de la esquina superior izquierda, mientras que 200 y 200 corresponden a la anchura y a la altura. Si ejecutamos la macro, Excel genera el objeto automáticamente en función de esta posición y este tamaño, aunque, al no haber introducido aún ningún dato, se muestra aún vacío, así:
En un siguiente paso, la tarea consiste precisamente en nutrir el gráfico con los datos que han de mostrarse visualmente en él, para lo cual es necesario, por un lado, introducir los datos y, por el otro, ajustar nuevamente la macro, al carecer aún de la información sobre el lugar de donde ha de tomar los datos. Siguiendo el esquema With … End With se añade el método SetSourceData y lo especificamos con la variable Selection, que sirve para que la macro tenga en consideración, a la hora de ejecutarse, todas las casillas que han sido marcadas. El código completo resulta así:
Si, a continuación, a modo de prueba, introduces los valores del 1 al 5 en las celdas A1-A5 y ejecutas la macro, Excel presenta los datos introducidos como un gráfico de barras por defecto, al no haber proporcionado ninguna información al respecto, que se haría mediante la variable ChartType.
Excel interactivo: crear cuadros de diálogo
Otra posibilidad que se deriva del uso de macros en Excel consiste en la creación de cuadros de diálogo con los cuales los usuarios pueden interactuar con el programa. Si, por ejemplo, se trata de crear una ventana en la cual el valor que se introduzca se escriba automáticamente en una celda definida, comienza creando y nombrando la macro como hasta ahora. En nuestro ejemplo, damos a esta macro el nombre de “DialogBox”. En la subrutina indica a continuación el lugar a donde se destina el valor que introducirán luego los usuarios:
Con este código, la macro se encarga de que la información que ha introducido el usuario en el cuadro de diálogo se guarde en la celda A1 de la hoja activa (Hoja 1).
La asignación de la variable de este campo o Value corresponde a la segunda parte del comando. En el ejemplo nos hemos decantado por el comando InputBox, muy similar al comando MsgBox que se utilizó en aquella macro “Hello” del principio. Combinado con los tres argumentos siguientes, escritos en Visual Basic entre comillas, resulta el cuadro de diálogo que mostramos a continuación:
- Prompt: con ayuda del primer argumento se define el texto que aparece en la ventana y que ha de servir de apoyo al usuario.
- Title: con este argumento se determina la cabecera del cuadro de diálogo
- Default: define un valor estándar
Este sería un código ejemplar de una macro completa para un cuadro de diálogo con caja y texto:
Importar o exportar macros de Excel
Una vez se han grabado macros en un documento de Excel es muy fácil utilizarlas en otro documento o compartirlas con otros usuarios. Esta es la finalidad de una función para importar y exportar contenida en el editor Visual Basic y que permite guardar la macro en el formato .bas e integrarla en un documento Excel. La única condición es que las macros también estén activadas en este documento, aunque, debido al riesgo para la seguridad que albergan estos scripts, por otro lado tan prácticos, Excel ejerce ciertas limitaciones estándar para proteger a sus usuarios, de tal forma que puede bloquear aquellas macros con o sin notificación o todas las que carezcan de firma digital. La solución más sencilla pasa por autorizar todas las macros automáticamente, aunque antes de la importación hay que asegurarse de que los códigos son fiables.
Estas opciones para activar o desactivar macros se encuentran en el Trust Center (Centro de seguridad). Para ello se abre la pestaña File, se selecciona Options, aquí Trust Center y, finalmente, Trust Center Settings (Ajustes del Trust Center). Aquí se encuentra el punto Macros Settings (Personalizar macros), que incluye las posibilidades de configuración mencionadas arriba.
Para exportar una macro, se abre el editor Visual Basic, se hace clic en la ficha File (Archivo) y seguidamente en Export File (Exportar archivo). Ponle un nombre a tu colección de macros, selecciona el directorio y finaliza la exportación con Guardar. Este archivo solo pesa unos pocos bytes, de forma que puede enviarse cómodamente por correo electrónico o guardarse en un dispositivo de almacenamiento portátil. Para importar una macro, comienza de la misma forma para después seleccionar Import File (Importar archivo) e indicar finalmente el directorio de destino.


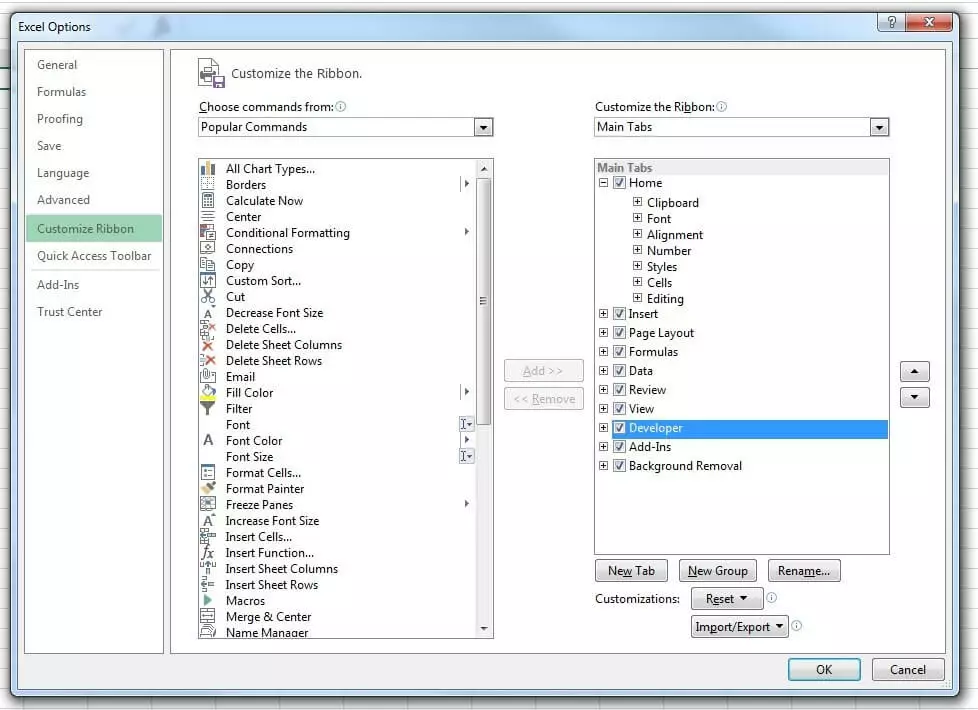

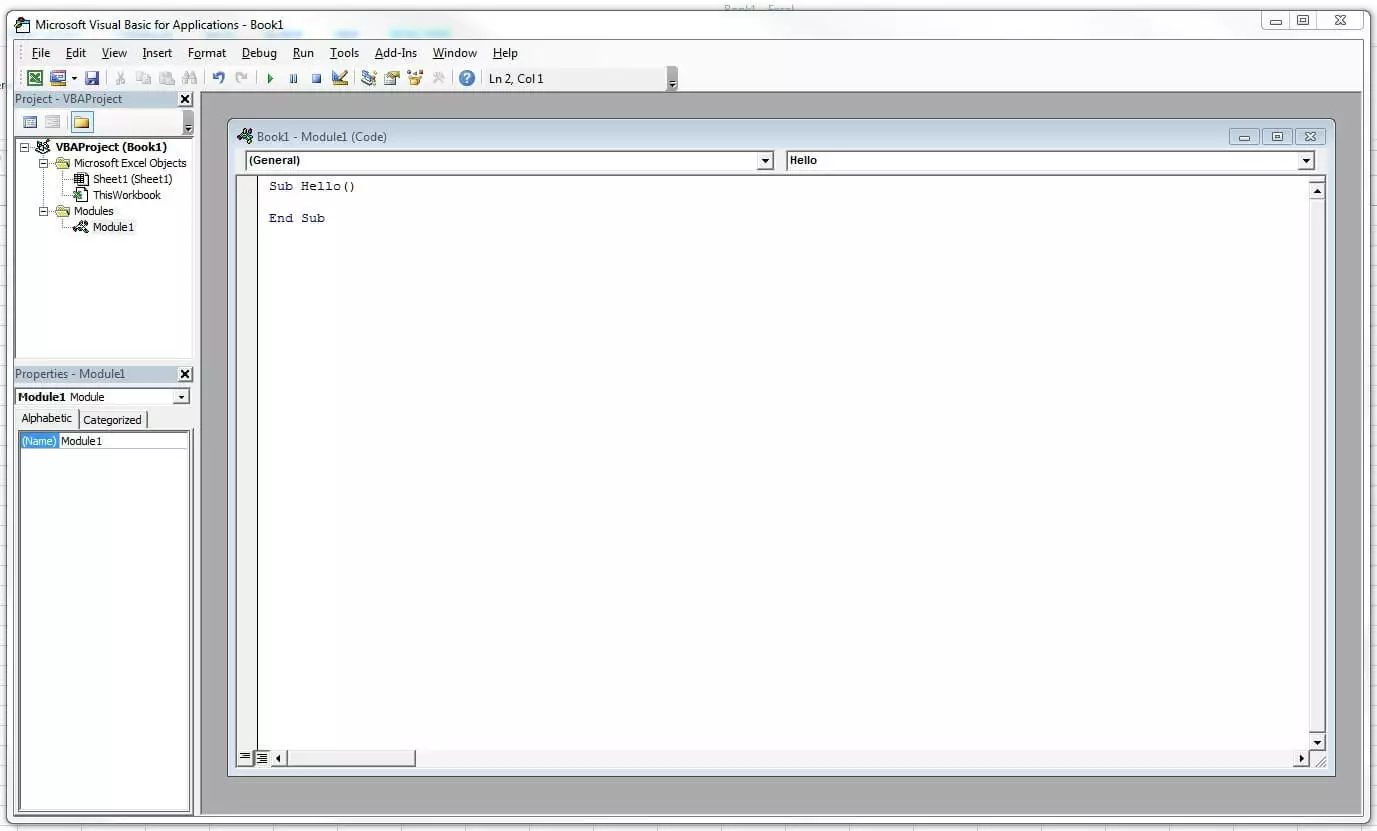
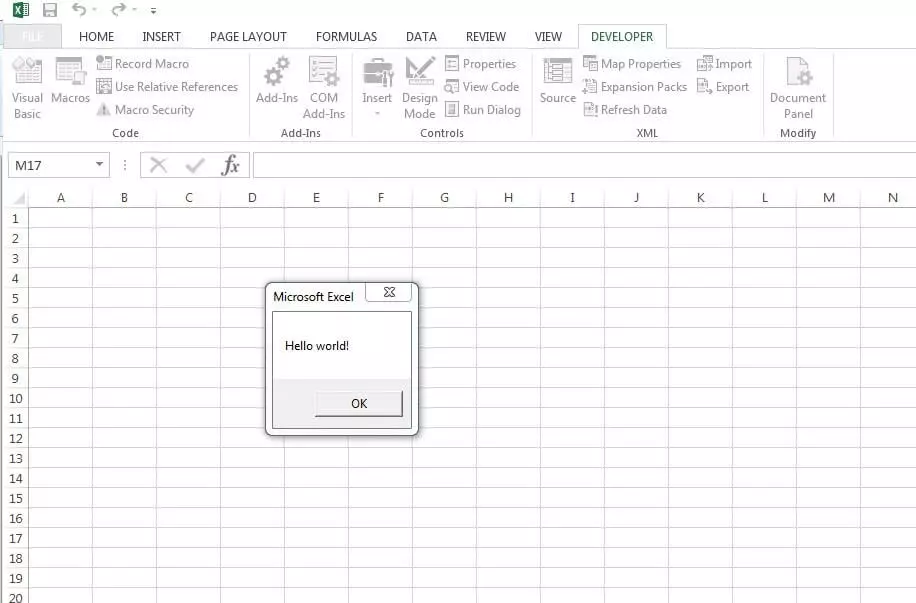


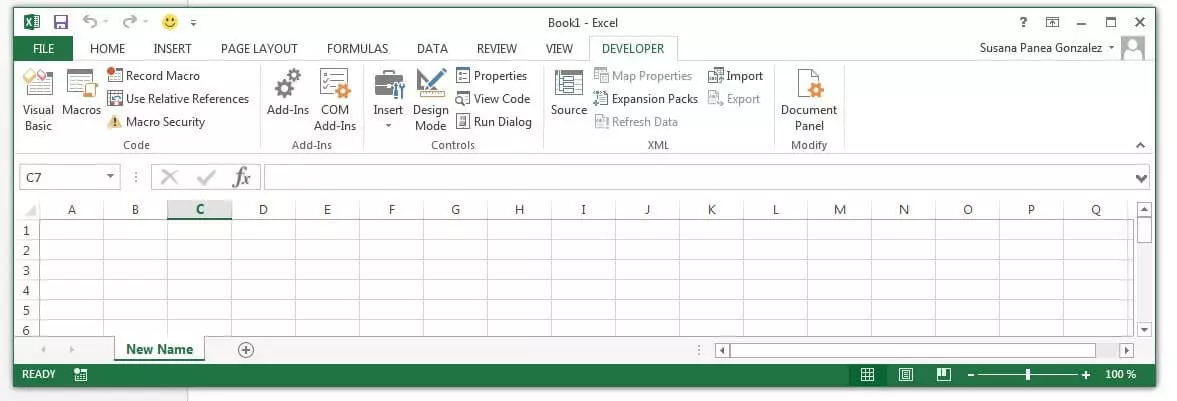
![Diagrama vacío creado con una macro] Diagrama vacío creado con una macro]](https://www.ionos.com/es-us/digitalguide/fileadmin/_processed_/c/7/csm_EN-excel-makros7_3390db02c5.webp)