Fórmulas Excel: explicación y resumen
El programa de hojas de cálculo Excel te ofrece una gran variedad de fórmulas de complejidad diversa para realizar cálculos. Al igual que una calculadora de bolsillo, Excel asume la carga principal de calcular y analizar los datos a través del uso de fórmulas.
Fórmulas Excel: definición
Con las fórmulas de Excel correctas, este programa puede utilizarse como una calculadora inteligente. Una fórmula de Excel no es más que una ecuación matemática compuesta por símbolos, números y letras. Mediante el uso de operadores de cálculo, se pueden utilizar las fórmulas de Excel para sumar o multiplicar, entre otras cosas. Vinculando referencias de celdas o constantes con los operadores de cálculo necesarios, puedes trabajar con valores individuales de celdas hasta llegar a áreas de celdas más complejas.
Usa Excel para organizar tus datos y ahorrarte tiempo, ¡incluido en cada pack Microsoft 365!
- Office Online
- OneDrive con 1TB
- Asistencia 24/7
Excel: diferencia entre fórmulas y funciones
Al igual que las fórmulas, las funciones de Excel son una importante herramienta de las hojas de cálculo. Aunque ambas son similares y se combinan, existe una gran diferencia entre las fórmulas y las funciones de Excel:
- Fórmulas: una formula comienza siempre con un signo igual, seguido de las referencias o direcciones de las celdas. Éstas se enlazan para el cálculo mediante determinados operadores de cálculo como
+para sumas o-para restar. - Funciones: una función se compone de fórmulas, pero no es una fórmula. Las funciones son más bien operaciones automatizadas, algoritmos y programas como “SUMA” o “ROUND”. Las funciones utilizan una combinación fija y predefinida de fórmulas para obtener un resultado específico. Las funciones son idóneas para valores numéricos complejos, por lo que también pueden formar parte de una fórmula.
Para ilustrar la diferencia entre fórmulas y funciones, haremos una comparación de la suma de las celdas A1 a A6 como fórmula y como función:
| Suma mediante fórmula Excel | Suma mediante función |
|---|---|
| =A1+A2+A3+A4+A5+A6 | =SUMA(A1:A6) |
Una cosa que tienen en común las fórmulas y las funciones de Excel es que ambas tienen la capacidad de crear vínculos entre las celdas y los valores que contienen.
Resumen de las fórmulas más importantes de Excel
A continuación te presentamos un resumen de las fórmulas más importantes que puedes utilizar en Excel y cómo crearlas.
| Cálculo | Ejemplo de fórmula Excel |
|---|---|
| Suma | =A1+A2 |
| Resta | =A1-A2 |
| Multiplicación | =A1*A2 |
| División | =A1/A2 |
| Potencias | =A1^2 |
| Seleccionar y aplicar rango de celdas | =A1:A10 |
¿Cómo funcionan las fórmulas de Excel?
Las fórmulas de Excel utilizan diversos algoritmos de cálculo basados en referencias a celdas, constantes y operadores de cálculo enlazados para realizar operaciones aritméticas. Cada fórmula que introduzcas en una celda seleccionada en Excel debe comenzar con el signo igual =. Debes introducir las referencias de celda y los operadores después del signo igual. Por ejemplo, puedes utilizar la fórmula =A1+A2 para indicar a Excel que sume las celdas A1 y A2 con su contenido y muestre el resultado en la línea de comandos.
Ten en cuenta que en las fórmulas de Excel se aplica la regla clásica del punto antes que línea. Así, si quieres utilizar varios operadores en una fórmula, la multiplicación y la división siempre van antes que la suma y la resta.
La estructura de las fórmulas de Excel
Todas las fórmulas de Excel empiezan con el signo igual =. Le siguen las referencias de fila, es decir, las direcciones de las filas que necesitas para el cálculo. También se puede calcular con constantes, es decir, con valores de celda fijos e invariables. En este caso, las referencias a filas individuales se vinculan de nuevo con operadores de cálculo.
Una fórmula Excel puede contener los siguientes componentes individualmente o en su totalidad y en orden cronológico:
- Signo igual
= - Una función como
SUMA - Referencias de celdas (por ejemplo A2 o B3)
- Constantes (al mover o copiar una fórmula, texto constante o valores numéricos en celdas como “3”)
- Operadores como
*o+
Los siguientes ejemplos ilustran la estructura de las fórmulas de Excel:
- Ejemplo 1: si quieres sumar las filas A1 a A4 mediante una fórmula de Excel, la fórmula es la siguiente:
=A1+A2+A3+A4 - Ejemplo 2: si deseas dividir los valores numéricos de las celdas A1 y A2, la fórmula es la siguiente:
=A1/A2
Operadores de cálculo para fórmulas Excel
Las operaciones aritméticas básicas más importantes que ofrece Excel para las fórmulas son las fundamentales de las clases de matemáticas. Dependiendo del cálculo deseado o de la evaluación de celdas y valores, puedes elegir entre:
- Suma:
+ - Resta:
- - Multiplicación:
* - División:
/ - Potencias:
^
- Almacena, comparte y edita datos fácilmente
- Respaldado y altamente seguro
- Sincroniza con todos tus dispositivos
Cómo utilizar las fórmulas de Excel
A continuación te mostraremos varias formas de utilizar, editar o mostrar fórmulas Excel.
Cómo crear fórmula en Excel
Si deseas introducir una fórmula de Excel que haga referencia a valores de celdas, procede del siguiente modo:
- Haz clic en cualquier celda o en una celda adyacente a los valores.
- Introduce el signo igual
=. - Selecciona directamente las celdas para tu fórmula. También puedes introducir la dirección de la celda después del signo igual.
- Introduce el operador de cálculo deseado, como
+o-. - Selecciona la celda siguiente o introduce la dirección de la celda después del operador de cálculo.
- Pulsa la tecla Enter para ver el resultado deseado en la celda seleccionada.
Editar fórmulas de Excel
Si quieres cambiar una fórmula de Excel que has creado, tienes dos opciones:
- Opción 1: haz clic en la celda con la fórmula correspondiente y modifícala directamente.
- Opción 2: en cuanto introduzcas una fórmula de Excel en una celda seleccionada, también aparecerá en la parte superior de la línea de edición.
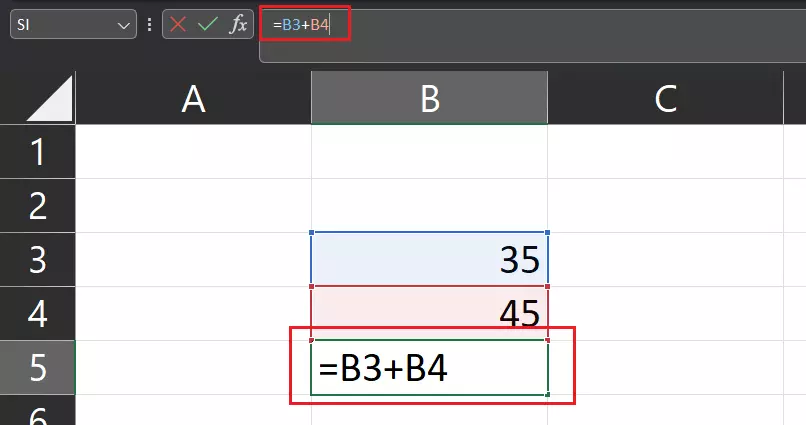
Mostrar fórmulas de Excel
¿Quieres visualizar posteriormente una fórmula utilizada en la hoja de datos? Puedes hacerlo de este modo:
- Abre la pestaña “Fórmulas” en la barra de menús de la parte superior.
- Selecciona la opción “Mostrar fórmulas”.
- Ahora verás la fórmula utilizada en la celda seleccionada.
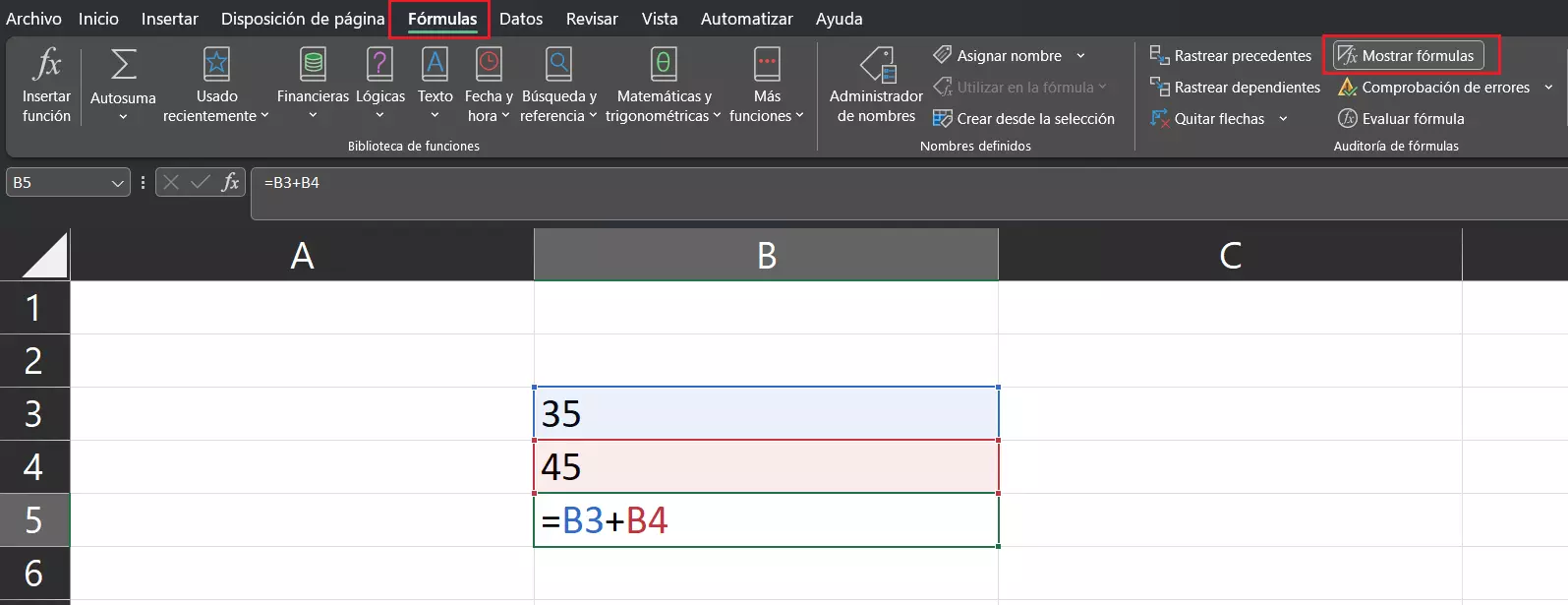
Utilizar fórmulas de Excel con función integrada
Al crear una fórmula de Excel, también puedes integrar una función si es necesario. Para ello, haz lo siguiente:
- Selecciona la celda deseada para la fórmula.
- Introduce la función correspondiente después del signo igual, por ejemplo,
SUMA. - Introduce ahora un corchete de apertura como es habitual en las funciones y selecciona el rango de celdas que desees para el cálculo.
- Introduce un corchete de cierre al final de la función.
- Obtendrás el resultado pulsando la tecla Intro.
Borrar la fórmula de Excel y conservar el resultado
Para eliminar una fórmula de la hoja de datos y conservar o insertar solo los valores, procede del siguiente modo:
- Haz clic en la celda con la fórmula correspondiente. Copia el contenido de la celda utilizando el atajo de Excel [Ctrl] + [C].
- Selecciona la celda en la que deseas insertar el valor sin fórmula. A continuación, ve a la pestaña “Inicio” y haz clic en la flecha pequeña situada debajo de “Pegar” en el área de menú “Portapapeles”.
- En el área “Pegar valores”, selecciona la opción “Pegar valores” para pegar solo los valores o el resultado sin la fórmula.
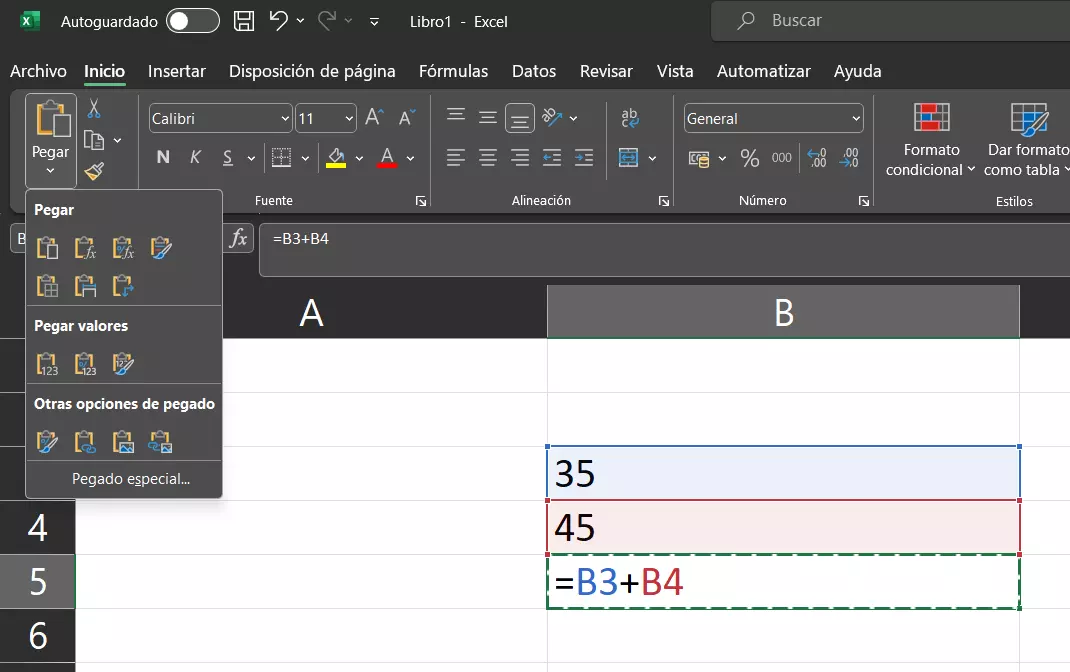
La ventaja de eliminar las fórmulas es que dejas la hoja de datos o el libro de trabajo con todos los resultados claramente organizados para entregarlos a otro usuario sin que las fórmulas molesten.
Potente aplicación de e-mail Exchange y las versiones más actuales de tus aplicaciones favoritas de Office desde cualquier dispositivo. Empieza ahora con nuestro servicio de configuración gratuito.

