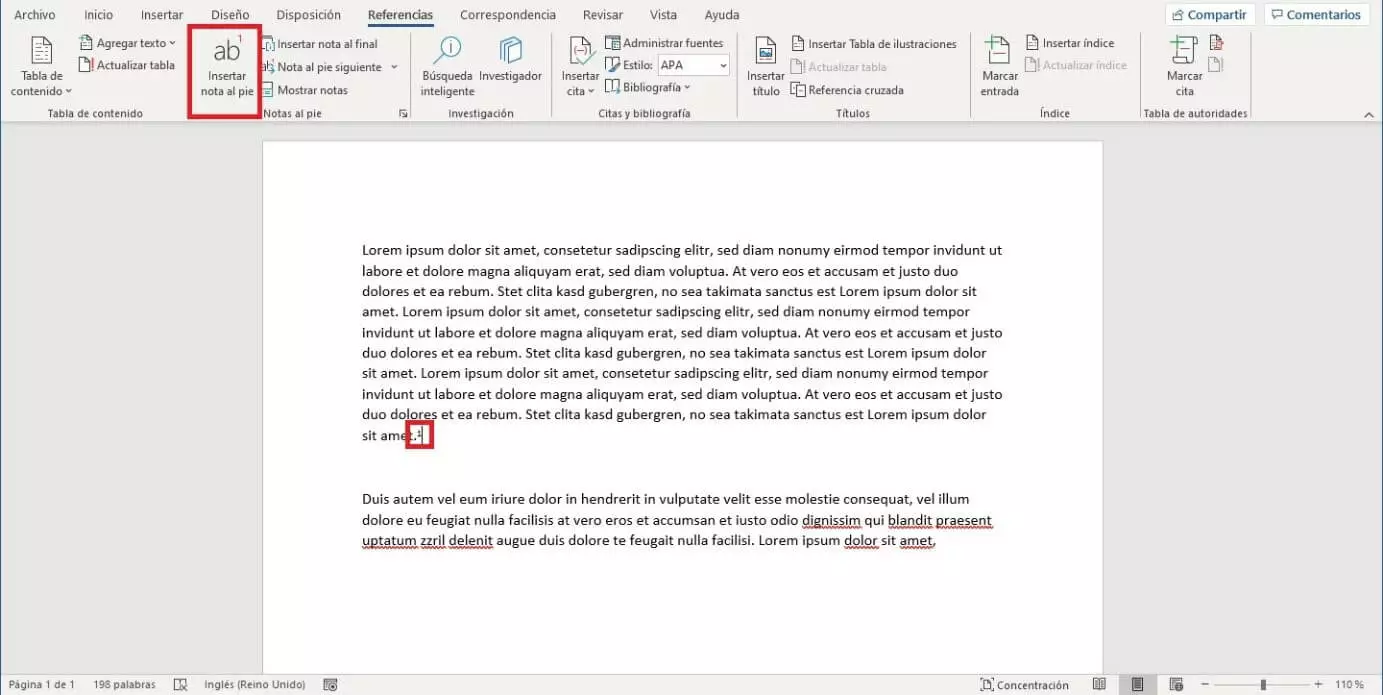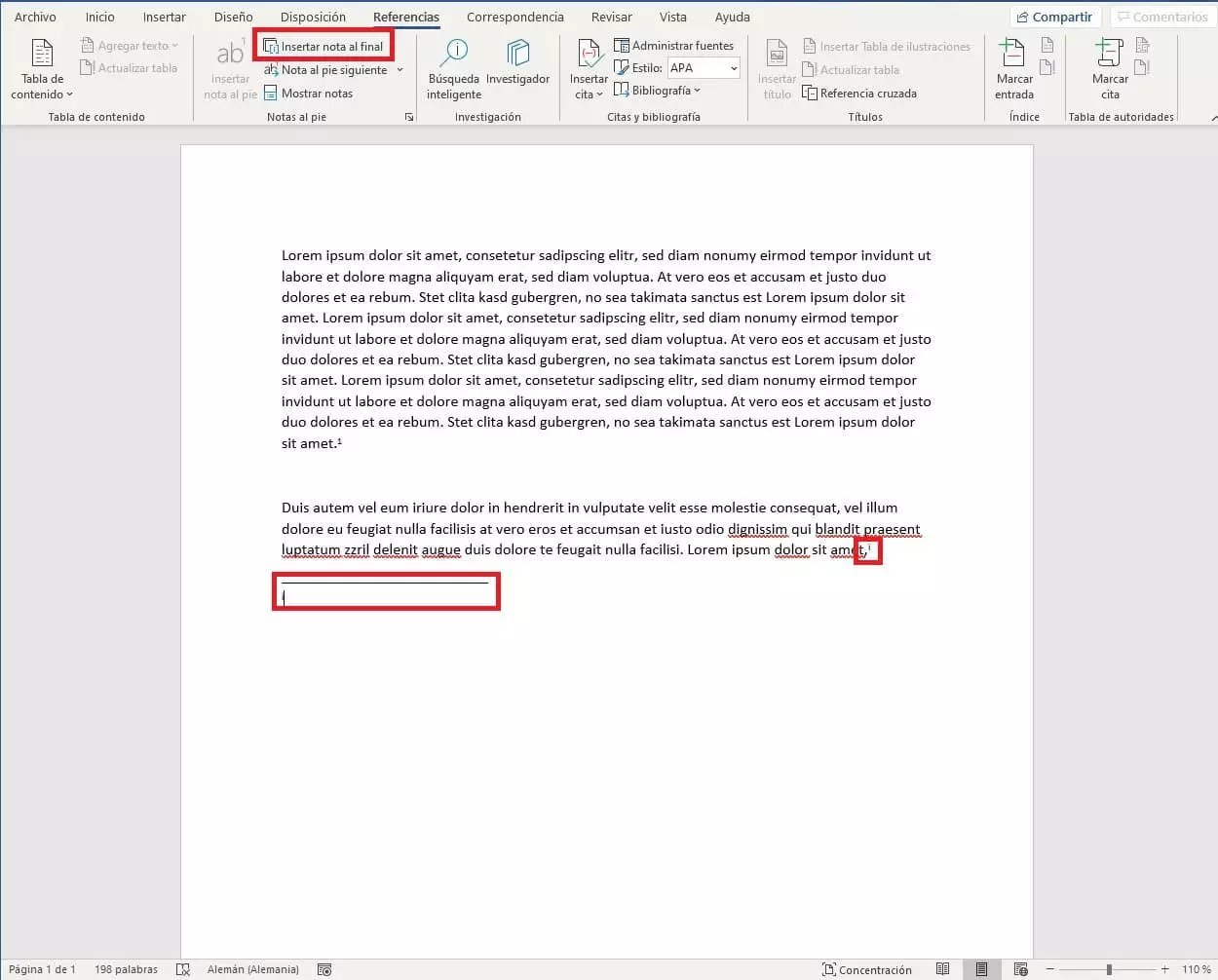Insertar pies de página en Word
Al escribir textos académicos, es muy importante incluir referencias y explicaciones de los términos técnicos. Sin embargo, si se insertan en el texto continuo podrían obstaculizar el flujo de lectura. Por esto, en los documentos de
se pueden añadir notas al pie de página. Las notas al pie se insertan al final de la página y están separadas visualmente del cuerpo de texto. Las notas al final de un documento de Word, por su parte, se encuentran al final del texto o capítulo. Ambas se pueden editar. A continuación, te explicaremos cómo insertar tanto las notas al pie de la página como las notas al final con MS Word.Insertar pies de página en Word: tutorial paso a paso
En Word, añadir notas al pie de página es muy sencillo:
- Haz clic en el lugar del texto donde quieras insertar la referencia.
- Ve a la pestaña “Referencias” en la barra de navegación.
- Aquí se encuentra el grupo “Notas al pie”.
- Ahora selecciona “Insertar nota al pie”.
- Después de insertar la nota al pie, se muestra como superíndice en el texto y también enlazado al pie de la página.
Asimismo, puedes insertar la nota al pie de página utilizando la combinación de teclas [Ctrl] +[Alt] +[F].
Insertar una nota al final en Word: tutorial paso a paso
- Pon el cursor en la posición del texto en la que quieras fijar la nota al final.
- Haz clic de nuevo en la pestaña “Referencias” y ve a la sección “Notas al pie”.
- Haz clic en “Insertar nota al final”.
- Después de insertar la nota final en Word, el número aparece en ese lugar del texto como superíndice y al mismo tiempo al final del documento como una referencia.
También puedes utilizar la combinación de teclas [Ctrl] +[Alt] +[D] para esto. Al insertar notas al pie de página y notas al final, el programa ajusta automáticamente la numeración continua. De este modo, son siempre consecutivas.
Formato de las notas al pie de página y al final
También puedes editar las notas al pie de página y al final según tus propias necesidades después de insertarlas. De este modo, podrás emplear no solo números, sino también letras y símbolos. También puedes especificar el dígito con el que quieres que comience la numeración. Para acceder a estas opciones de configuración, haz clic derecho en una nota al pie o al final y, a continuación, en las “Opciones de Notas”. Además, puedes cambiar el tamaño de la fuente con la opción “Estilos”.
Para borrar una nota al pie o al final, solo tienes que borrar el superíndice después del párrafo correspondiente. La numeración sube una unidad y ajusta la siguiente nota. Consejo: si quieres visualizar todas las notas al pie de página o al final a la vez, haz clic en el botón “Mostrar notas” para tener una vista completa.
Para un documento perfecto, te recomendamos usar un índice de contenidos, muy importante para los textos más largos.
Pasa fácilmente de los tradicionales lápiz y papel al lápiz digital con Word, ¡incluido en cada pack Microsoft 365!
- Office Online
- OneDrive con 1TB
- Asistencia 24/7