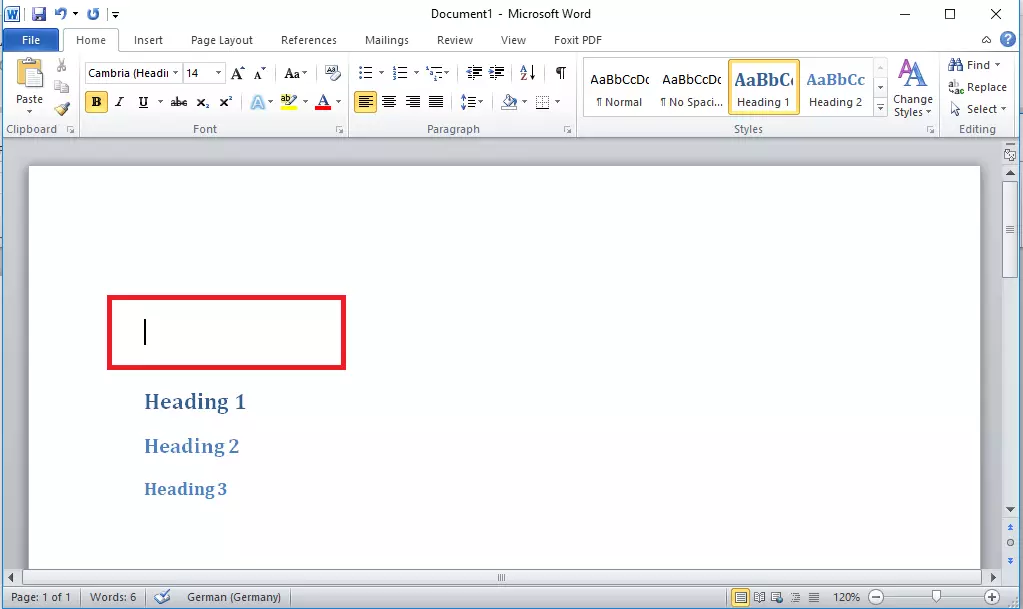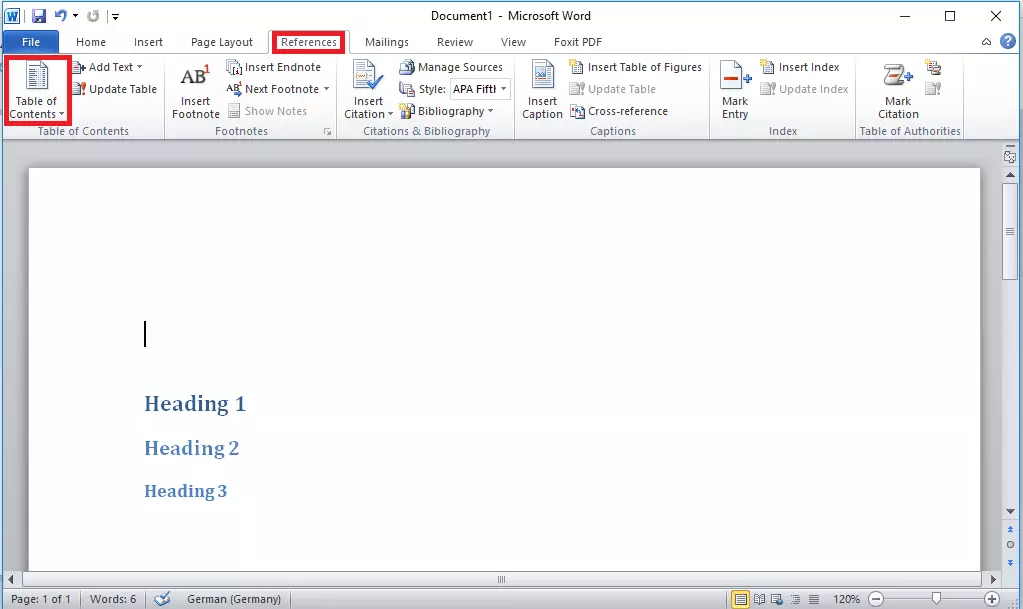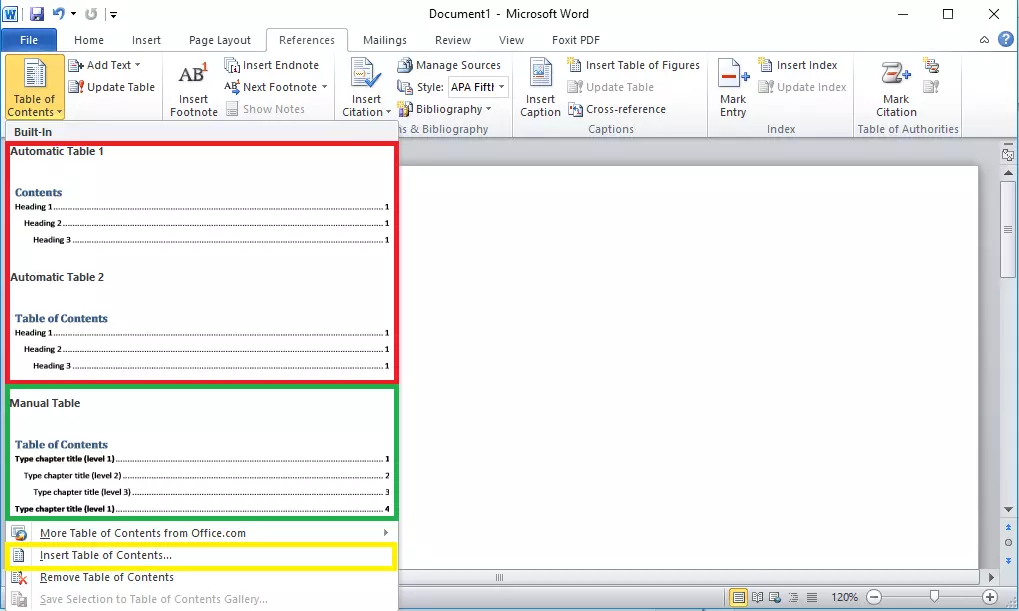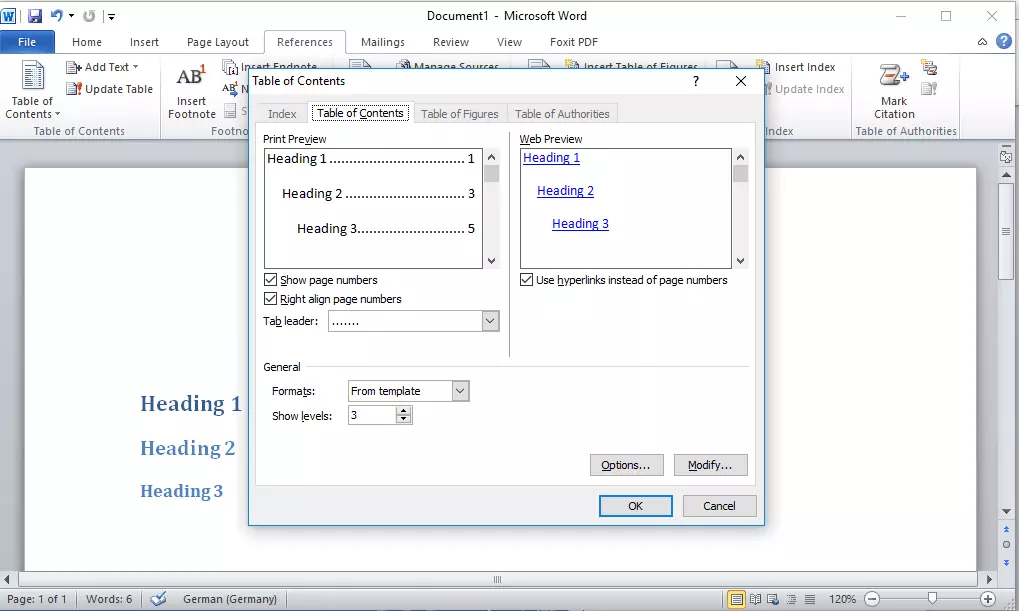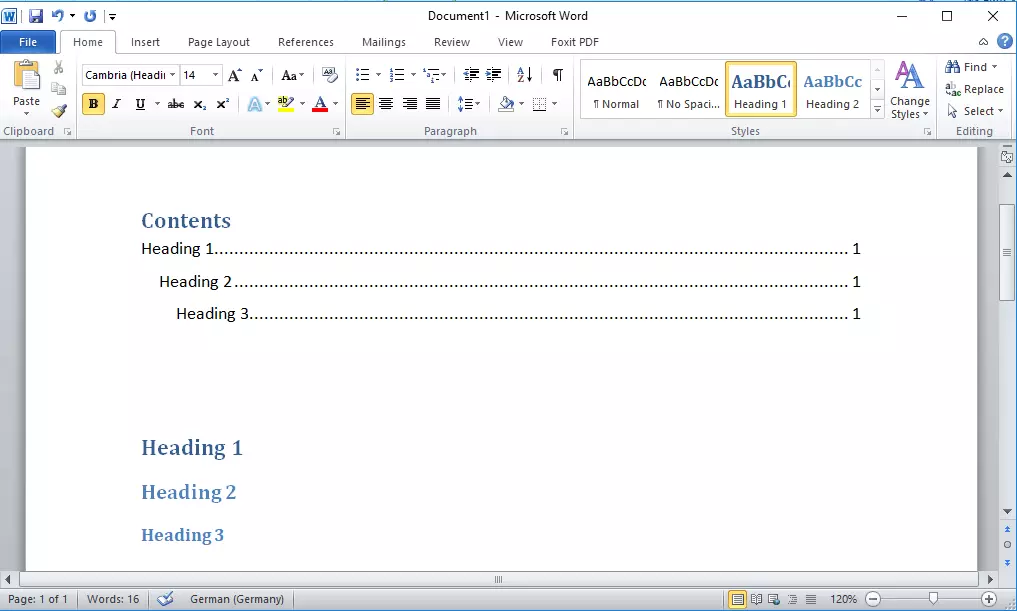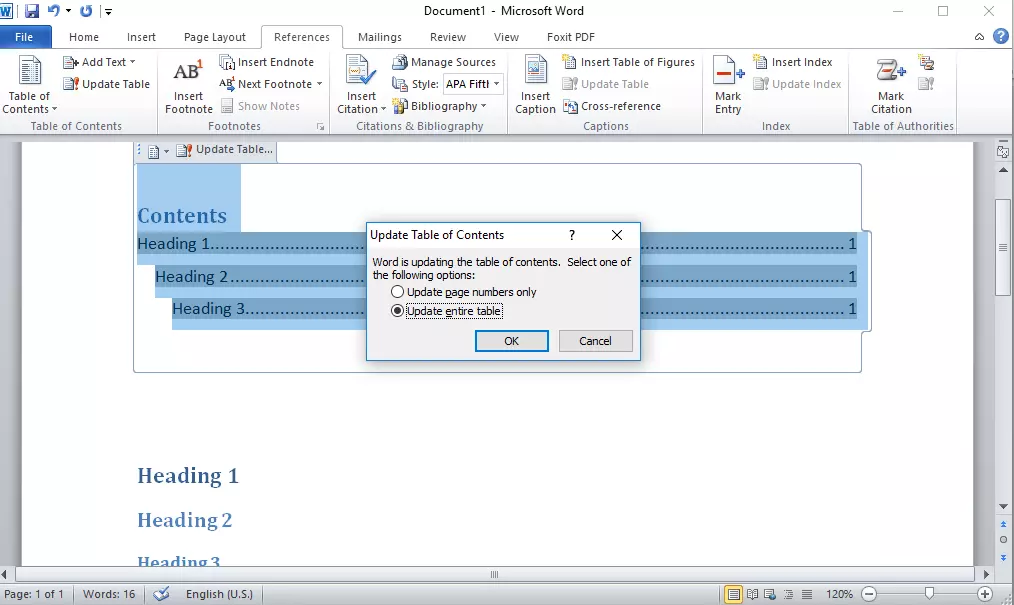Insertar un índice en un documento Word: guía práctica
Los documentos de texto extensos y con muchos apartados suelen estar provistos de un índice o tabla de contenidos que permita a los lectores hacerse una idea rápida del contenido y, además, indique dónde encontrar cada tipo de información.
En Word, por suerte, no es necesario redactar los índices manualmente copiando cada una de las rúbricas ni los números de página, ya que el procesador de texto ofrece una función para crear enlaces que facilita el trabajo. En este manual te explicamos paso a paso, con capturas de pantalla, cómo utilizarla.
Cómo crear e insertar una tabla de contenido en Word
Sigue los pasos indicados a continuación para crear e insertar un índice predefinido.
Los pasos de este manual están pensados para Microsoft Office 2016, pero la función que permite crear índices está incluida en todas las versiones recientes de Word.
Paso 3. En el menú desplegable, escoge un tipo de formato para el índice. Word ofrece dos formatos para índices automáticos y uno para índices manuales.
- Índice automático. Selecciona uno de los dos formatos para insertar tablas de contenido si quieres que Word cree un índice a partir de los estilos de título utilizados en el texto.
- Índice manual. Selecciona el formato “Tabla manual” (Manual Table) si quieres completar el índice manualmente, con independencia del contenido del documento.
La creación de un índice en Word a modo de tabla de contenido automática solo funciona si a los títulos del texto se le han asignado formatos o estilos de título.
Actualizar la tabla de contenido
Los pasos a seguir para actualizar un índice generado automáticamente son los siguientes:
Paso 1. Selecciona el índice en tu documento de Word.
Paso 2. Haz clic en “Actualizar tabla”, que aparece justo encima del índice en sí y en la cinta de opciones.
Paso 2. Escoge si quieres actualizar solo los números de página o el índice completo.
Microsoft Word no es la única opción para crear este tipo de documentos de texto. Hay muchos otros programas con un completo abanico de funciones. Nosotros hemos analizado las mejores alternativas a Microsoft Word y las hemos comparado al detalle.