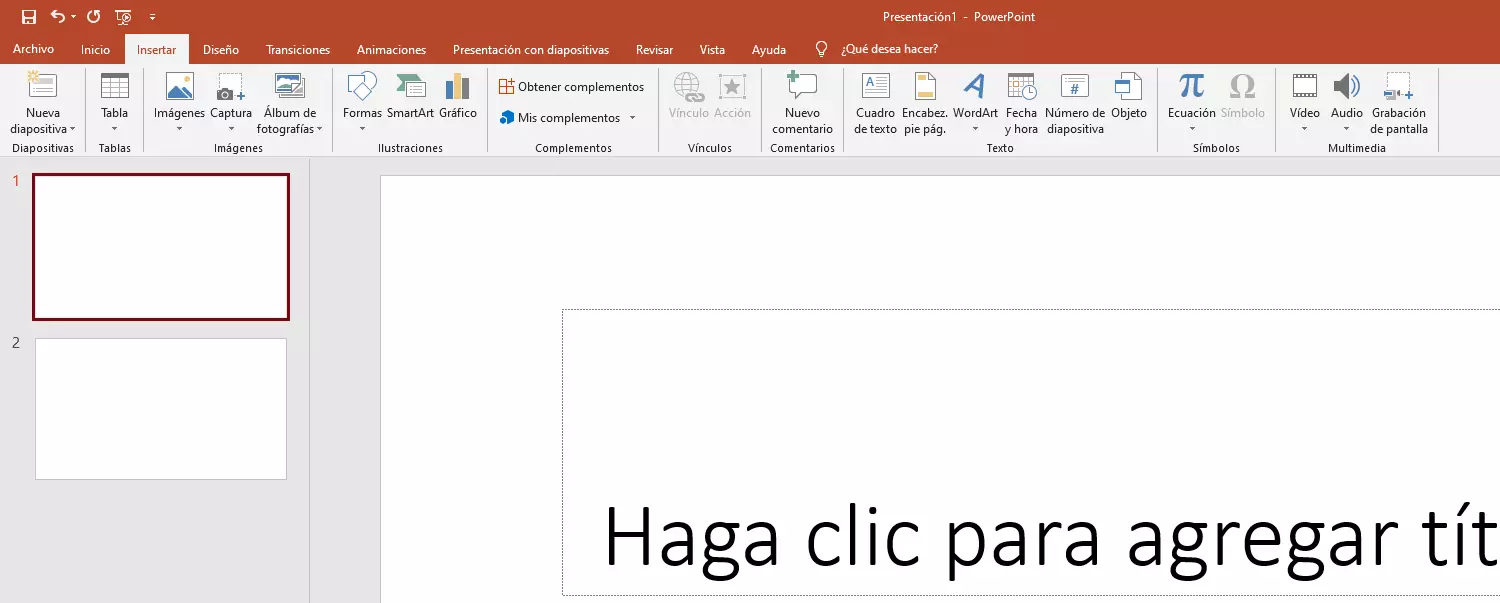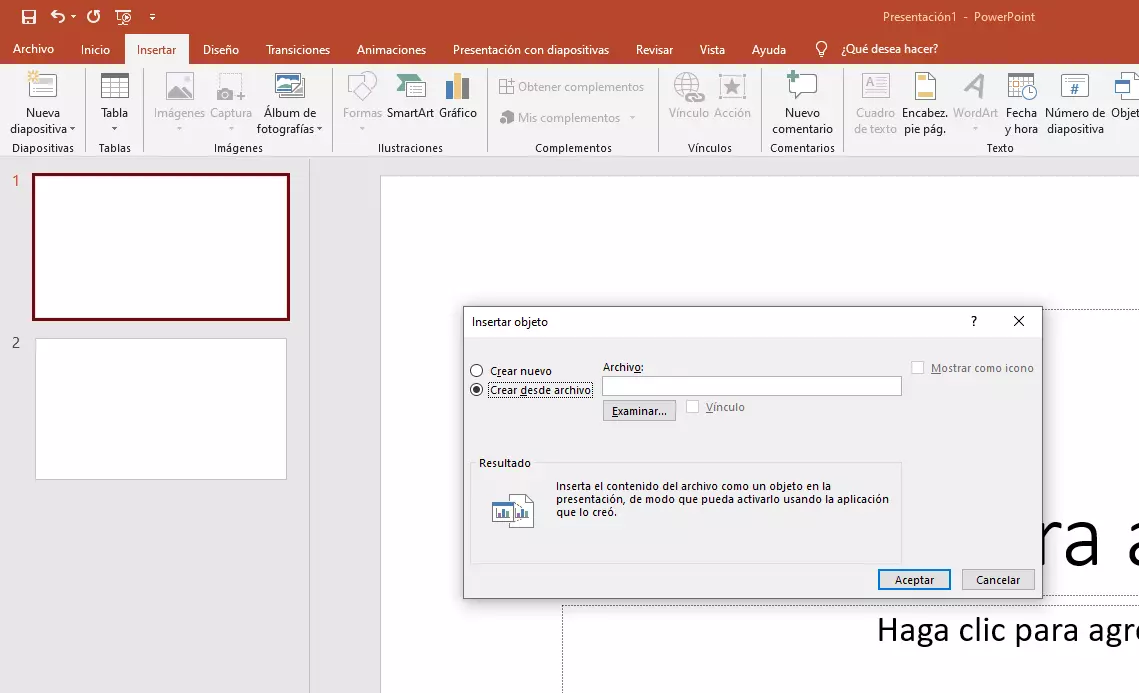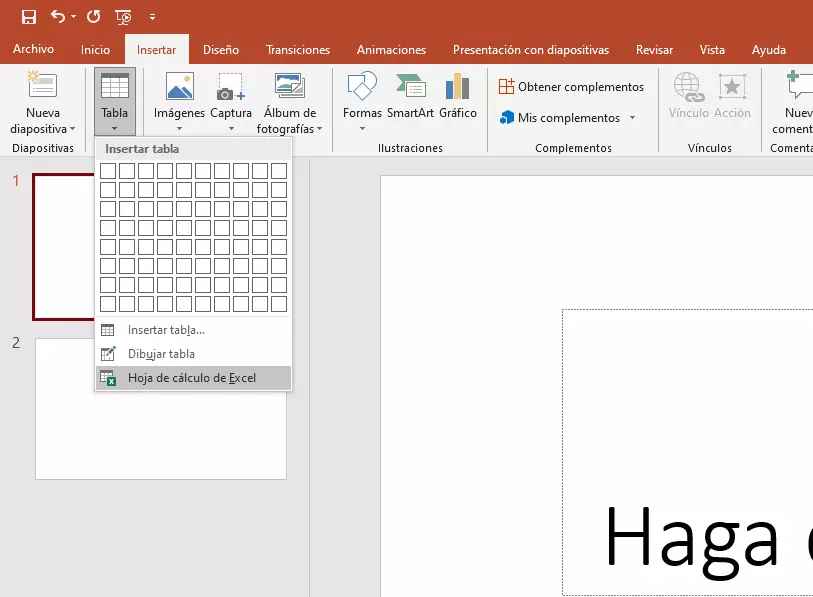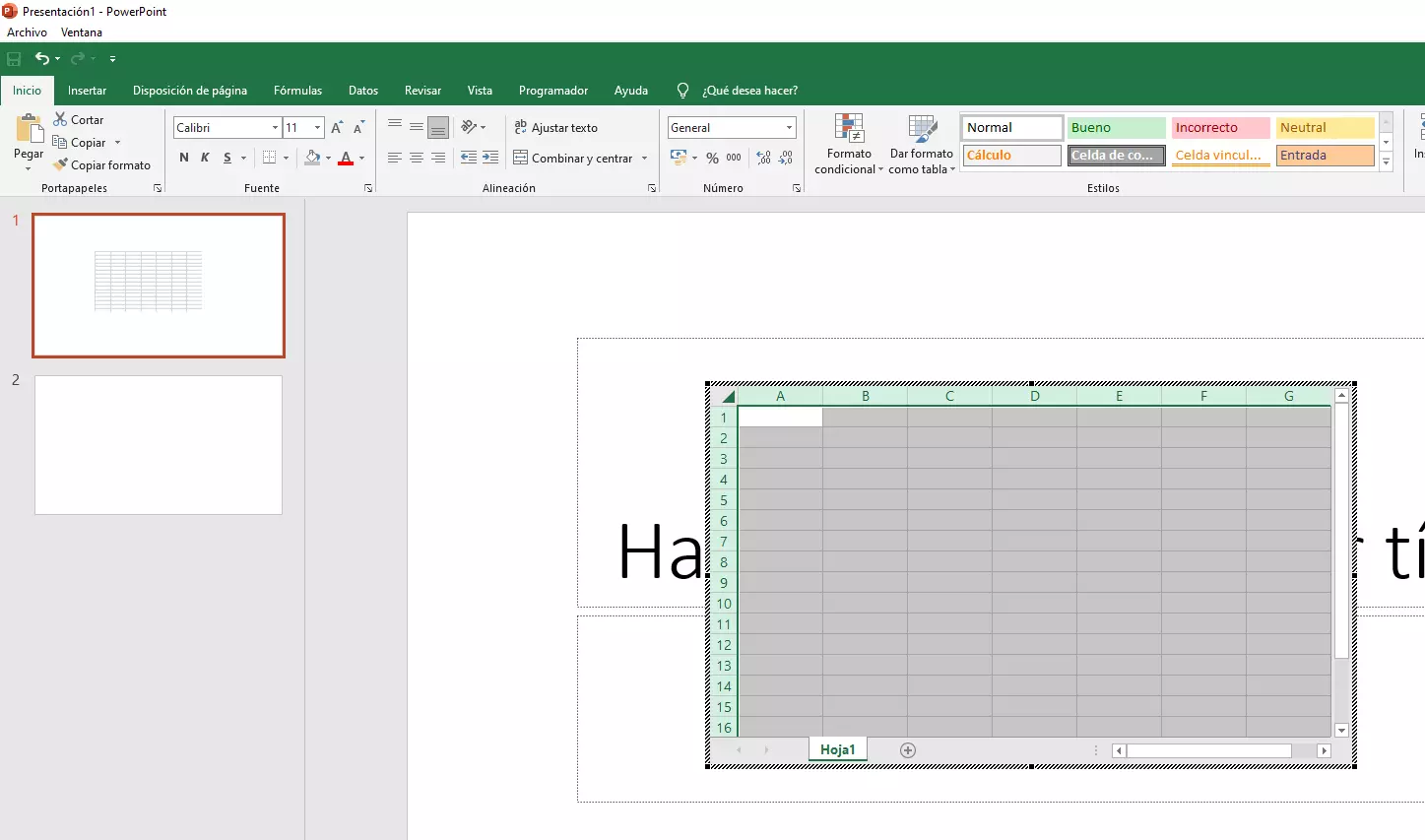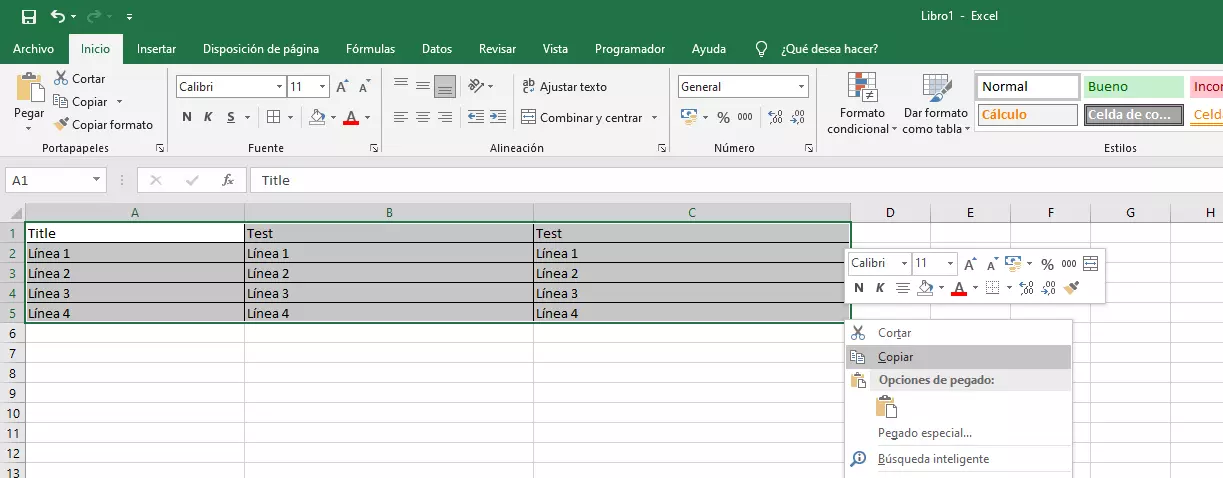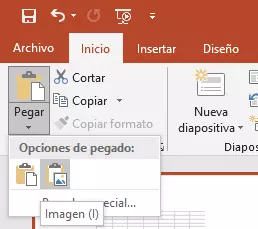Insertar tabla Excel en PowerPoint
¿Has creado una presentación en PowerPoint y quieres incluir una tabla de Excel? Sin problema, es muy fácil combinar los programas de Microsoft Office. En principio, tienes tres opciones diferentes para lograr tu cometido. Puedes incorporar una tabla de Excel ya existente a PowerPoint o vincular dicha tabla, puedes crear una tabla Excel nueva en PowerPoint o puedes insertar una tabla de Excel en PowerPoint como imagen. Te explicamos cuáles son las diferencias entre los procesos y te revelamos cómo conseguir el resultado deseado con nuestras instrucciones paso a paso.
Vincular PowerPoint con Excel: ventajas y pasos que seguir
¿Has creado una tabla de Excel y no solo quieres mostrar el contenido en PowerPoint, sino seguir modificando la tabla en el editor de presentaciones? Entonces, debes incorporar la tabla de Excel a PowerPoint creando un vínculo con el conjunto de datos. En este caso, los cambios que hagas en tu tabla de Excel original se transmiten a la presentación; basta con que guardes, cierres y vuelvas a abrir el archivo.
Procede de la siguiente forma:
- Abre tu presentación de PowerPoint y coloca el cursor exactamente en el punto en el que deseas incorporar la tabla Excel dentro de la diapositiva. A continuación, ve a la pestaña “Insertar” y selecciona “Objeto”.
- Aparece un cuadro de diálogo. Ahora selecciona la opción “Crear desde archivo” e introduce la ruta de tu tabla de Excel. También debes marcar la casilla “Vínculo” y hacer clic en “Aceptar”. A continuación, la tabla quedará insertada en la presentación. Si lo deseas, puedes adaptar el tamaño de la tabla, p. ej., con el shortcut de PowerPoint correspondiente.
- Si quieres seguir editando tu tabla de Excel, haz doble clic en la tabla integrada en PowerPoint. Accederás automáticamente a tu tabla cargada en Excel.
Con Microsoft 365 de IONOS puedes usar todos los productos de Office para editar tus documentos desde cualquier lugar y en varios terminales. Con el paquete Office también puedes insertar una tabla Excel en Word sin ningún problema.
Crear tabla Excel nueva en PowerPoint: así se hace
¿Quieres crear una tabla nueva para tu presentación de PowerPoint y acceder a las funciones Excel? Entonces puedes crear tu tabla de Excel directamente en PowerPoint. Así se hace:
- Abre tu presentación de PowerPoint y coloca el cursor exactamente en el punto en el que deseas incorporar la tabla dentro de la diapositiva. Abre la pestaña “Insertar” y haz clic en “Tabla”.
- Elige la opción de menú inferior “Hoja de cálculo Excel” o “Insertar tabla de Excel”.
- Ahora PowerPoint creará una tabla vacía que puedes rellenar con tus contenidos. En este contexto, en el menú de PowerPoint tienes a tu disposición todas las funciones que conoces de Excel. Cuando hayas terminado con la tabla, haz clic fuera de la tabla para volver al menú de PowerPoint.
Insertar tabla Excel en PowerPoint como imagen
¿Ya no vas a hacer más cambios en tu tabla de Excel y al insertar esta tabla en PowerPoint quieres conservar el formato sin complicaciones? Entonces puedes insertar la tabla como imagen de la siguiente manera:
- Primero, abre tu tabla Excel y selecciona toda la tabla o la parte que desees incorporar a la presentación PowerPoint con el cursor. Copia la zona seleccionada haciendo clic con el botón derecho del ratón y seleccionando “Copiar” o con el shortcut de Excel [Ctrl] + [C].
- Ahora, abre tu presentación de PowerPoint y coloca el cursor exactamente en el punto en el que deseas incorporar la tabla Excel dentro de la diapositiva. En la barra de menú de “Inicio”, selecciona el botón “Pegar” y luego, la opción “Imagen”.
- A continuación, puedes adaptar el tamaño de la tabla como con cualquier otra imagen.
Si tu presentación de PowerPoint es muy extensa, puedes mantener la perspectiva con la Vista Esquema de PowerPoint para asegurarte de que no te pierdes nada.