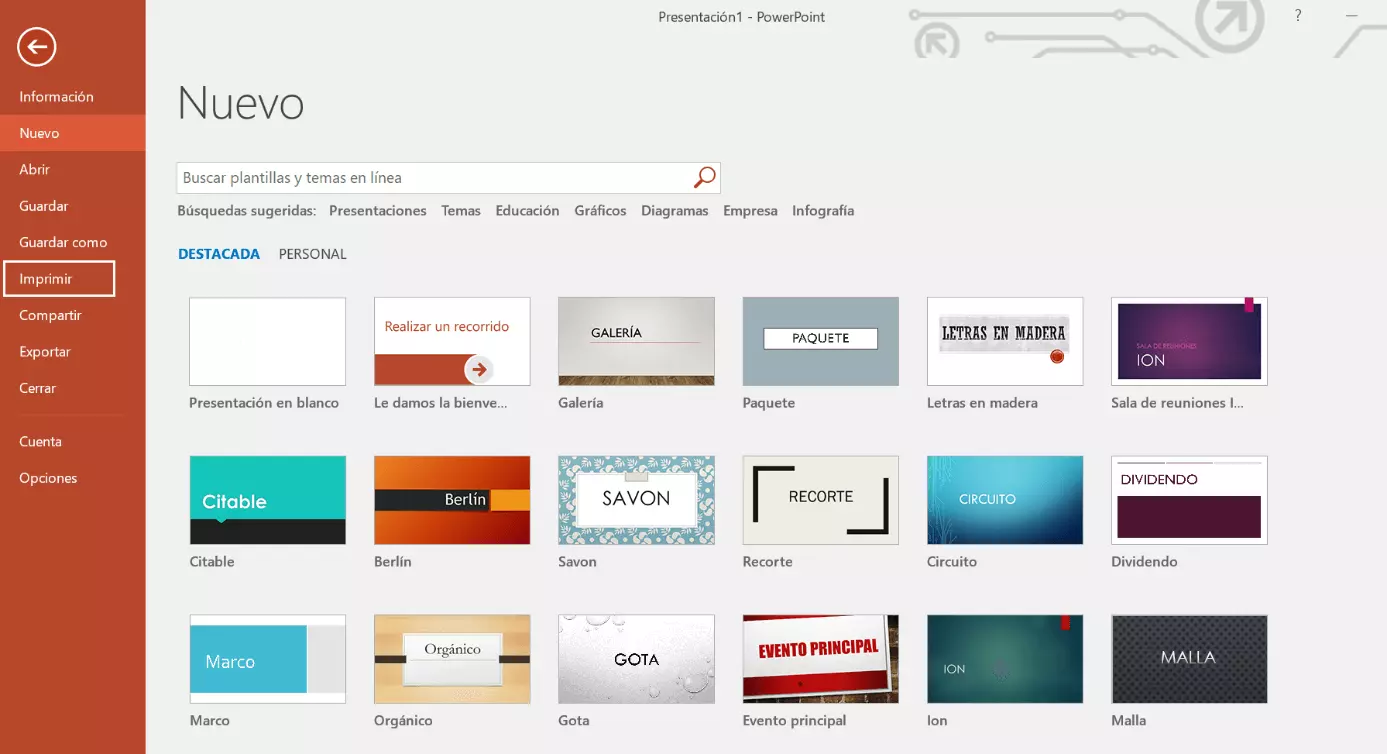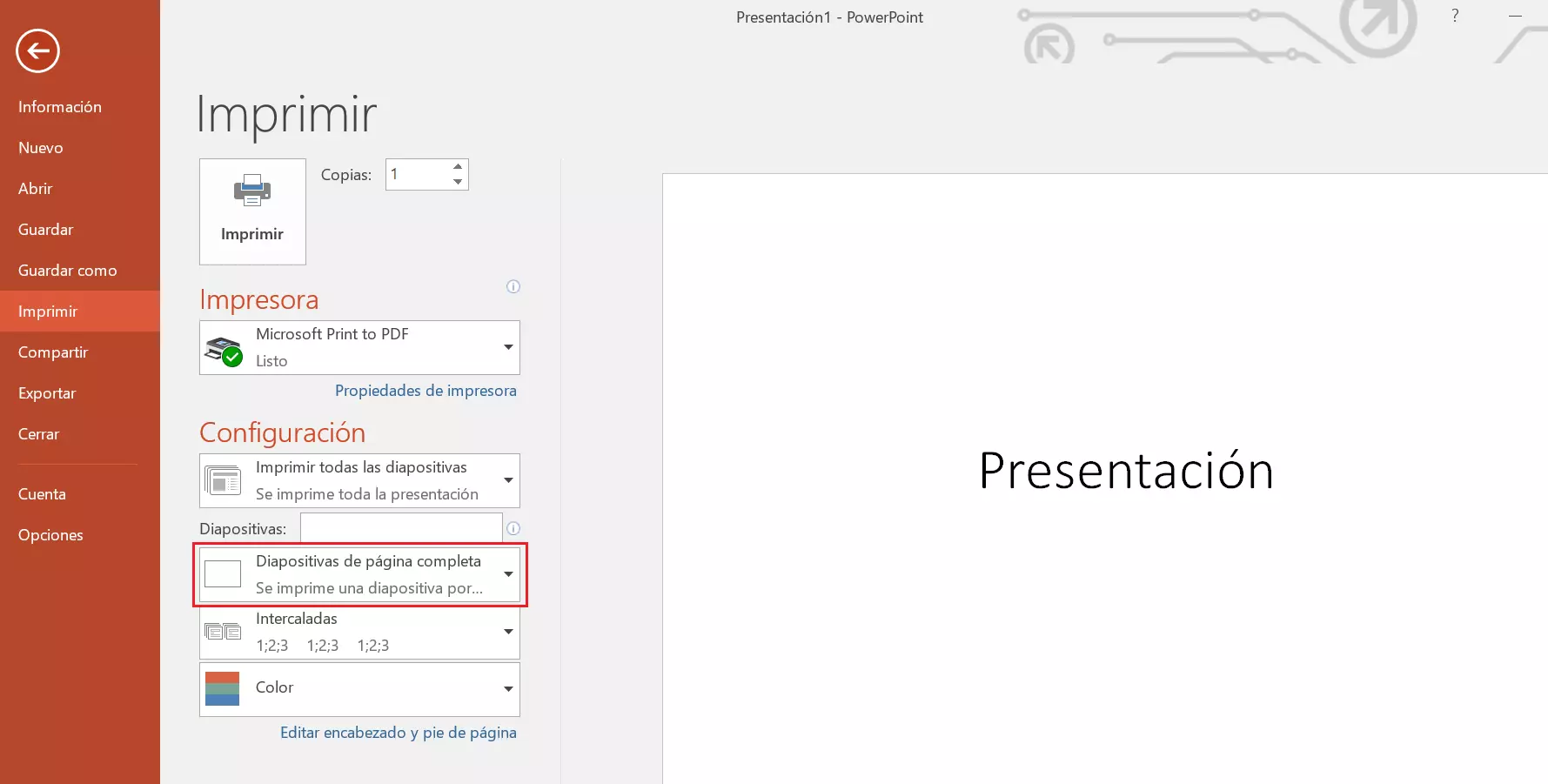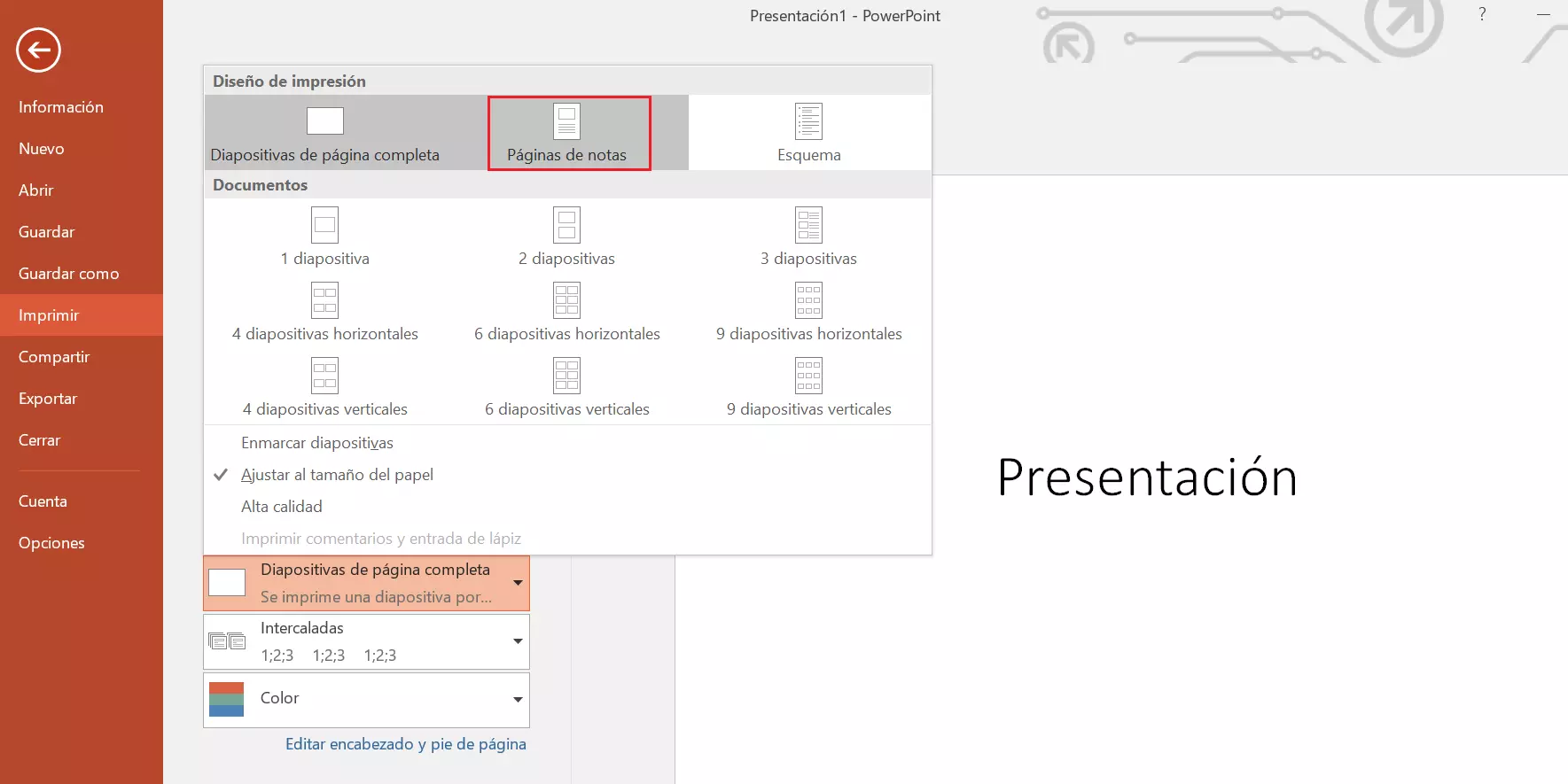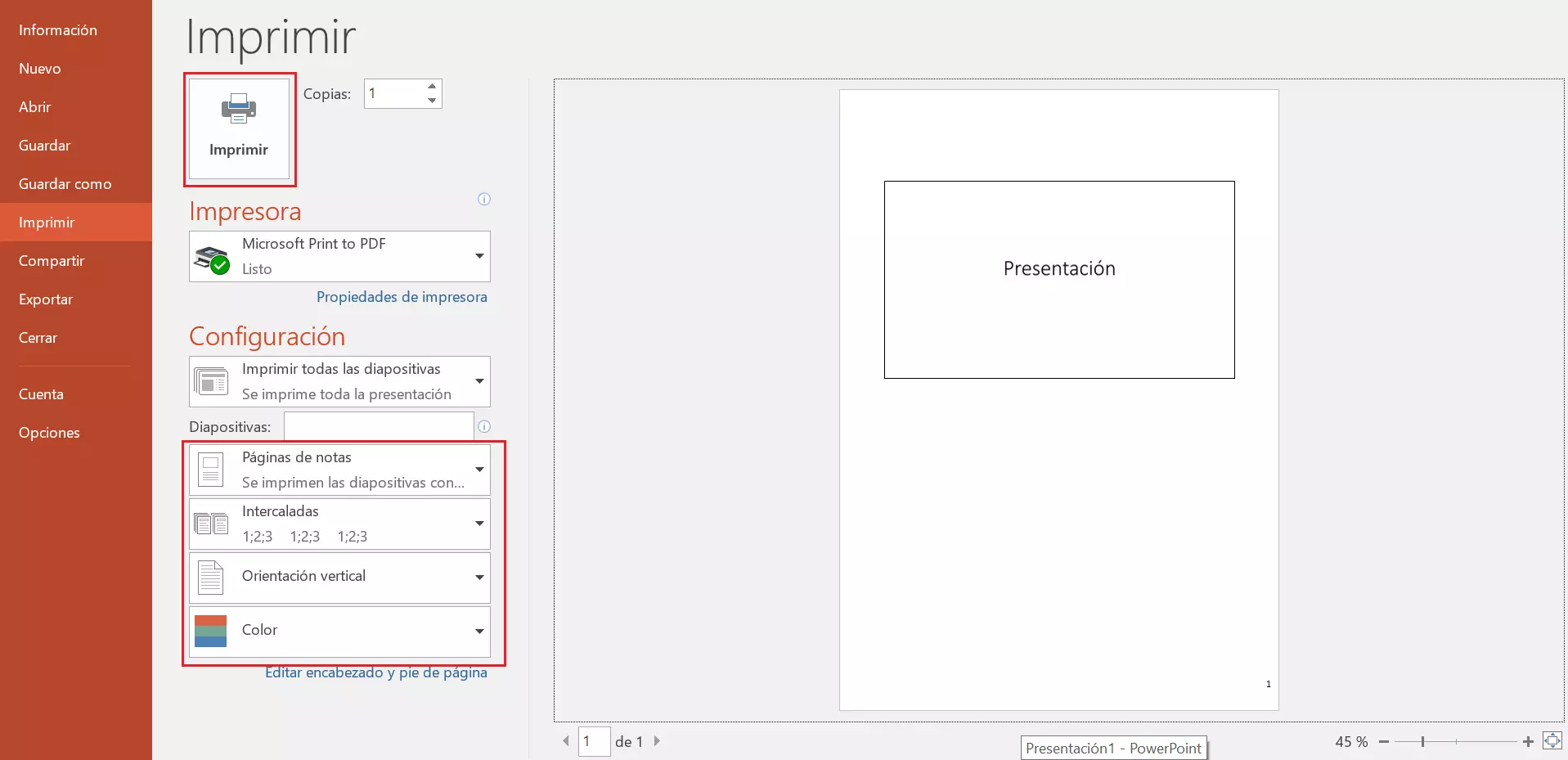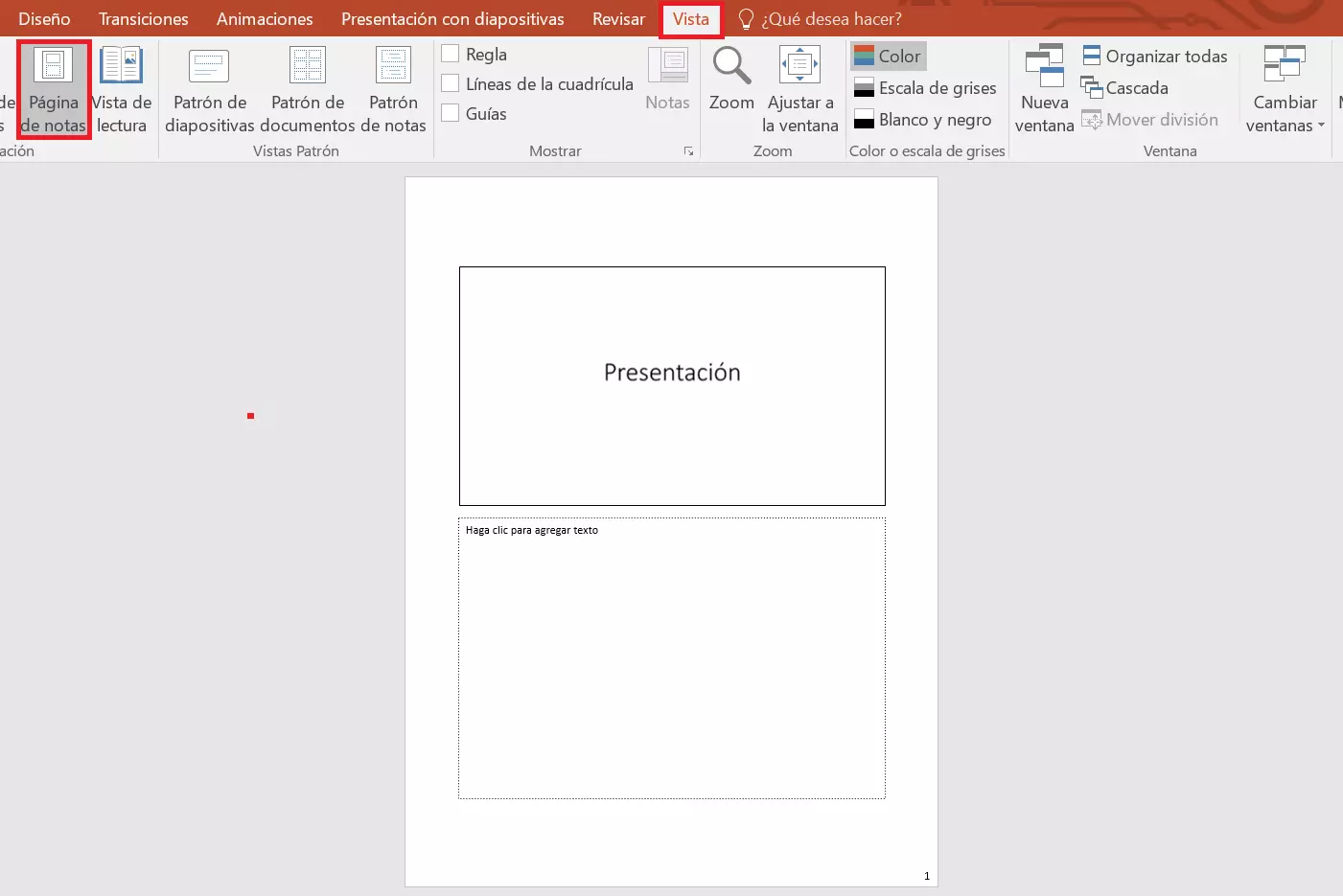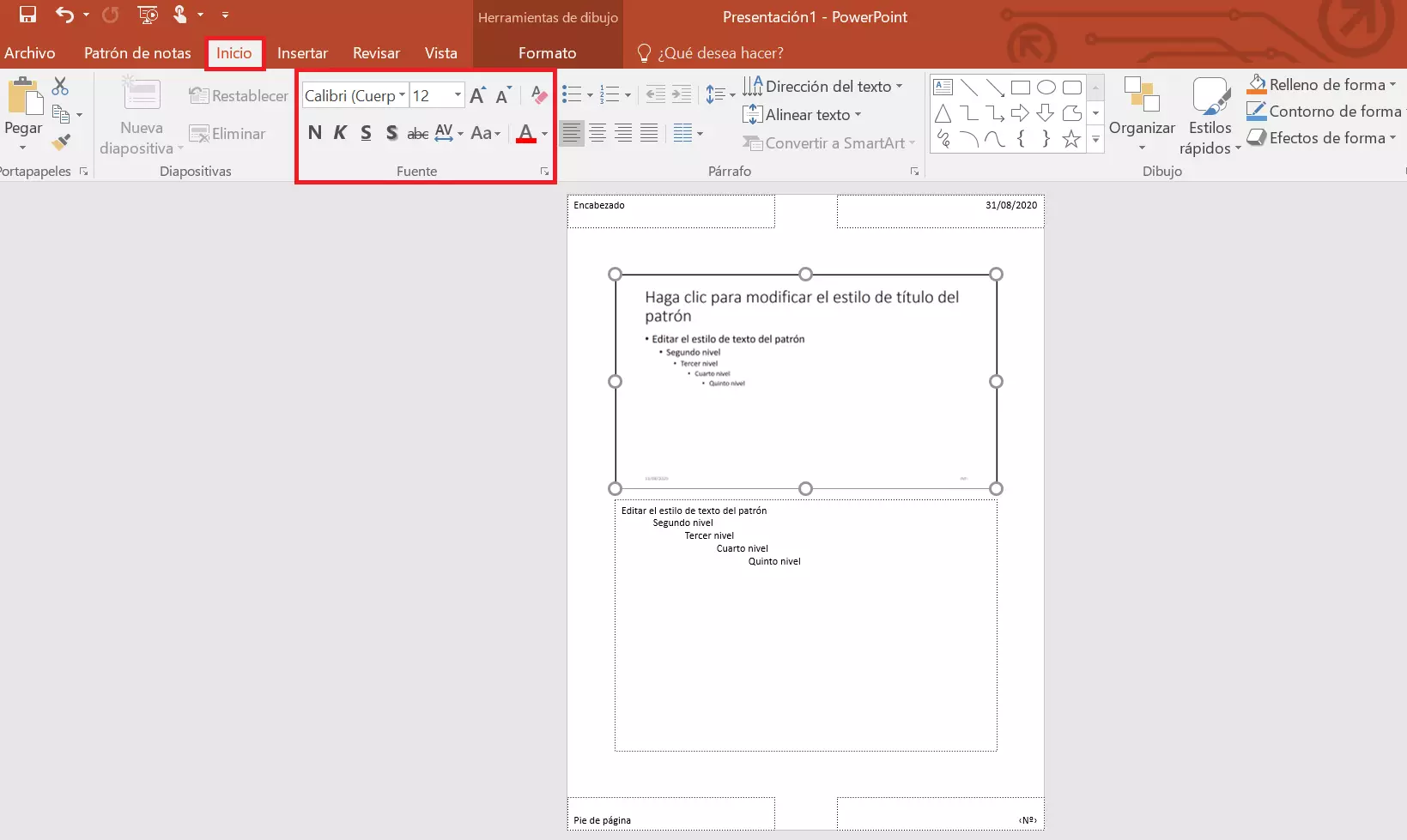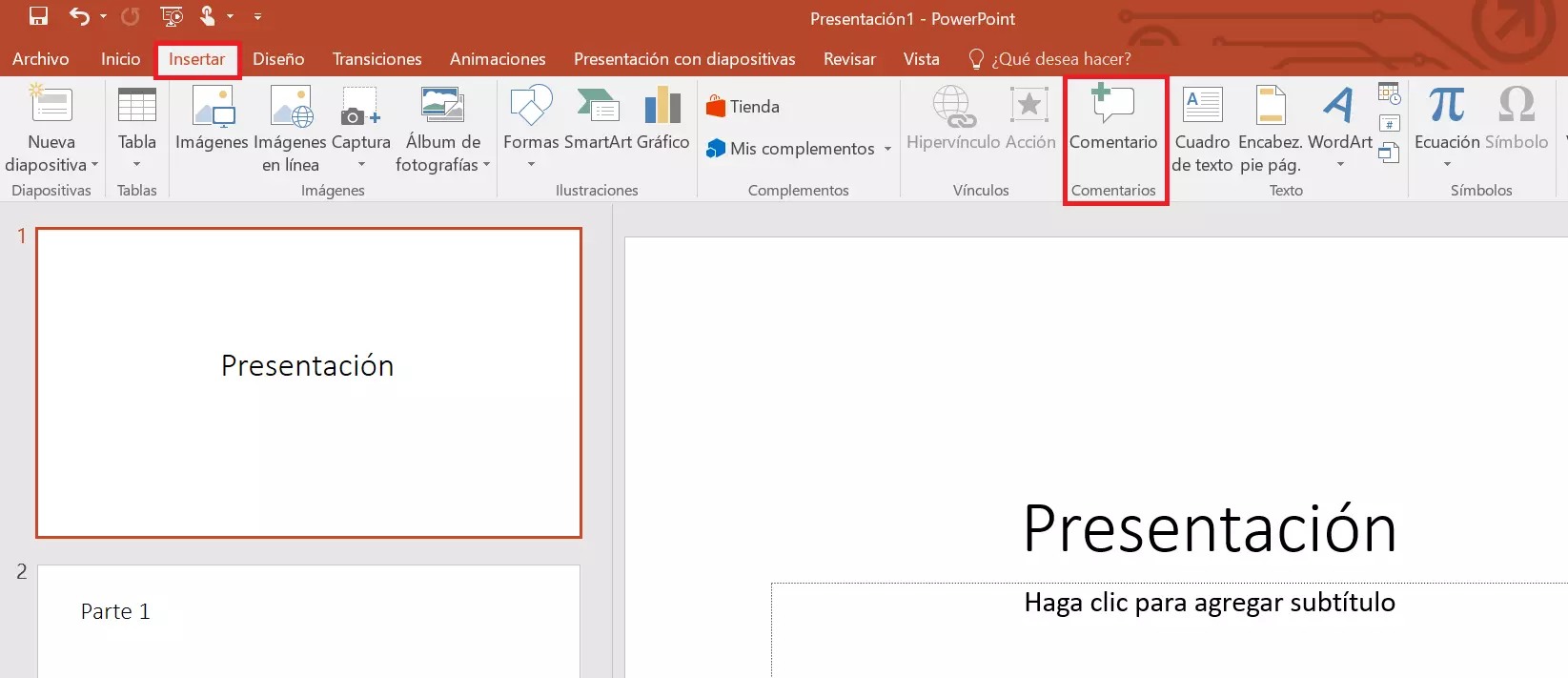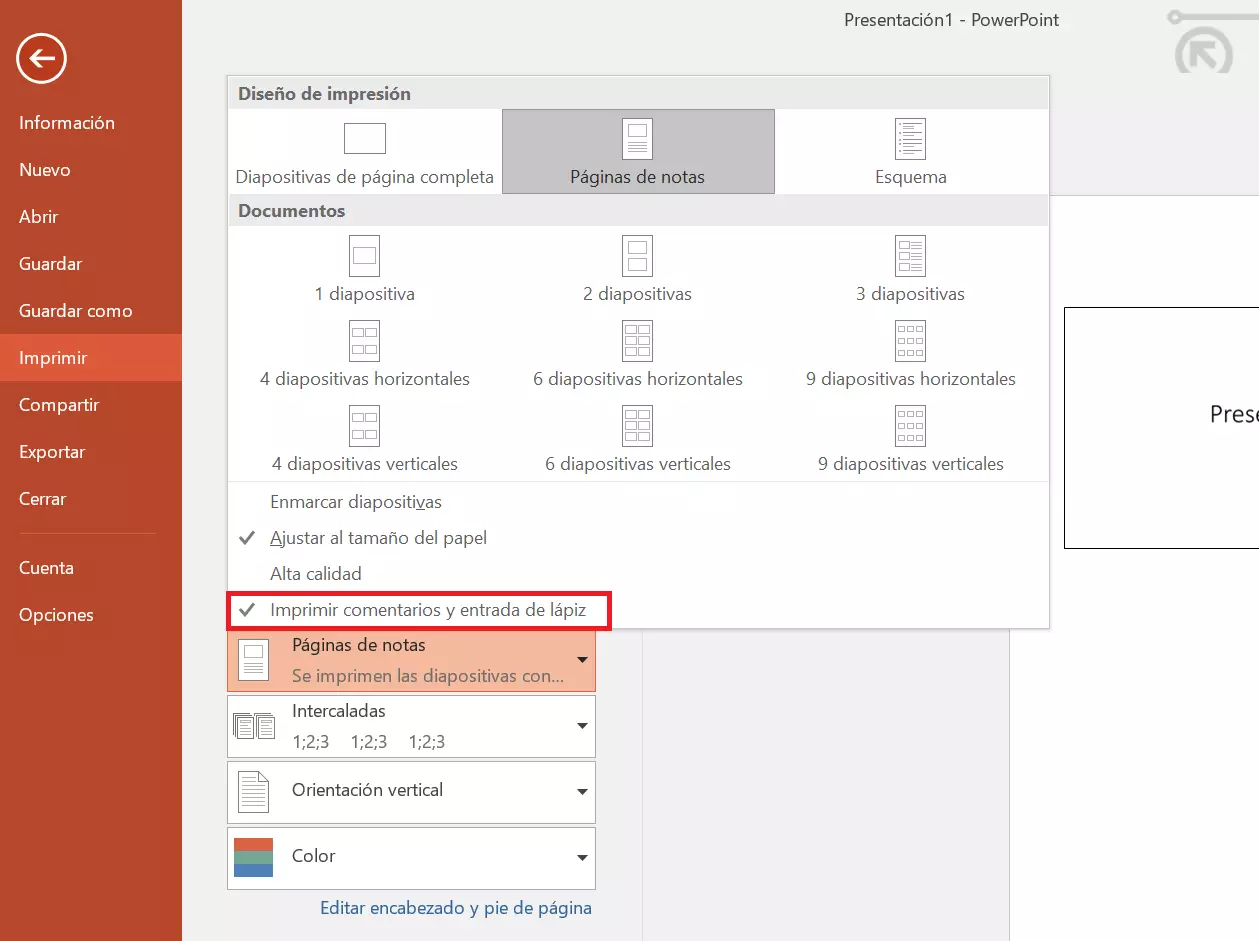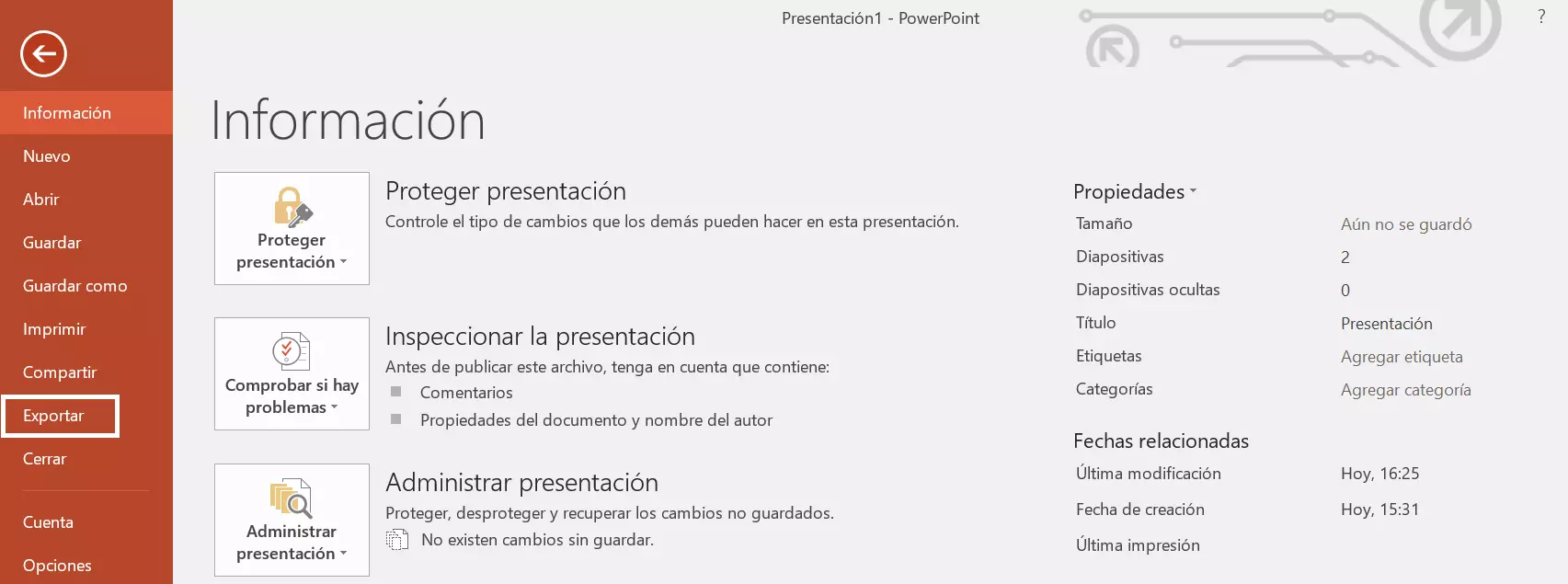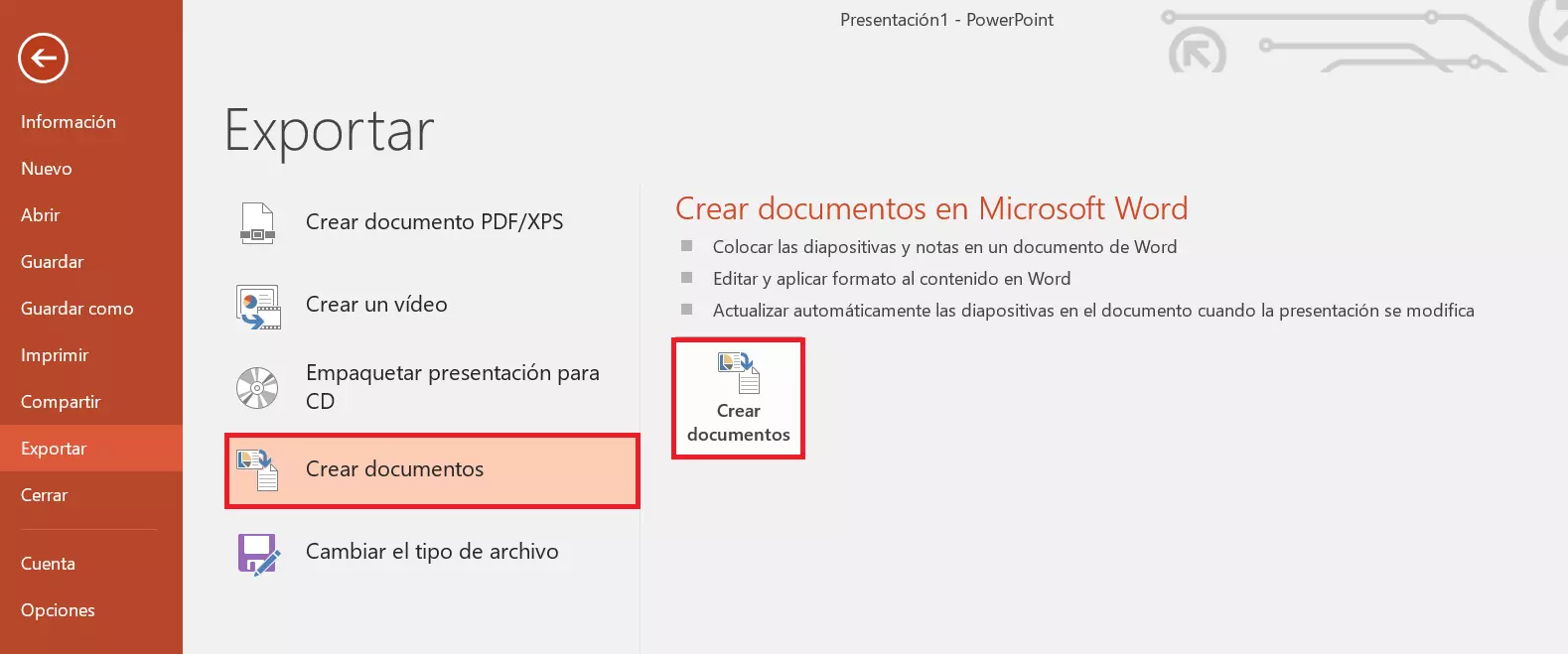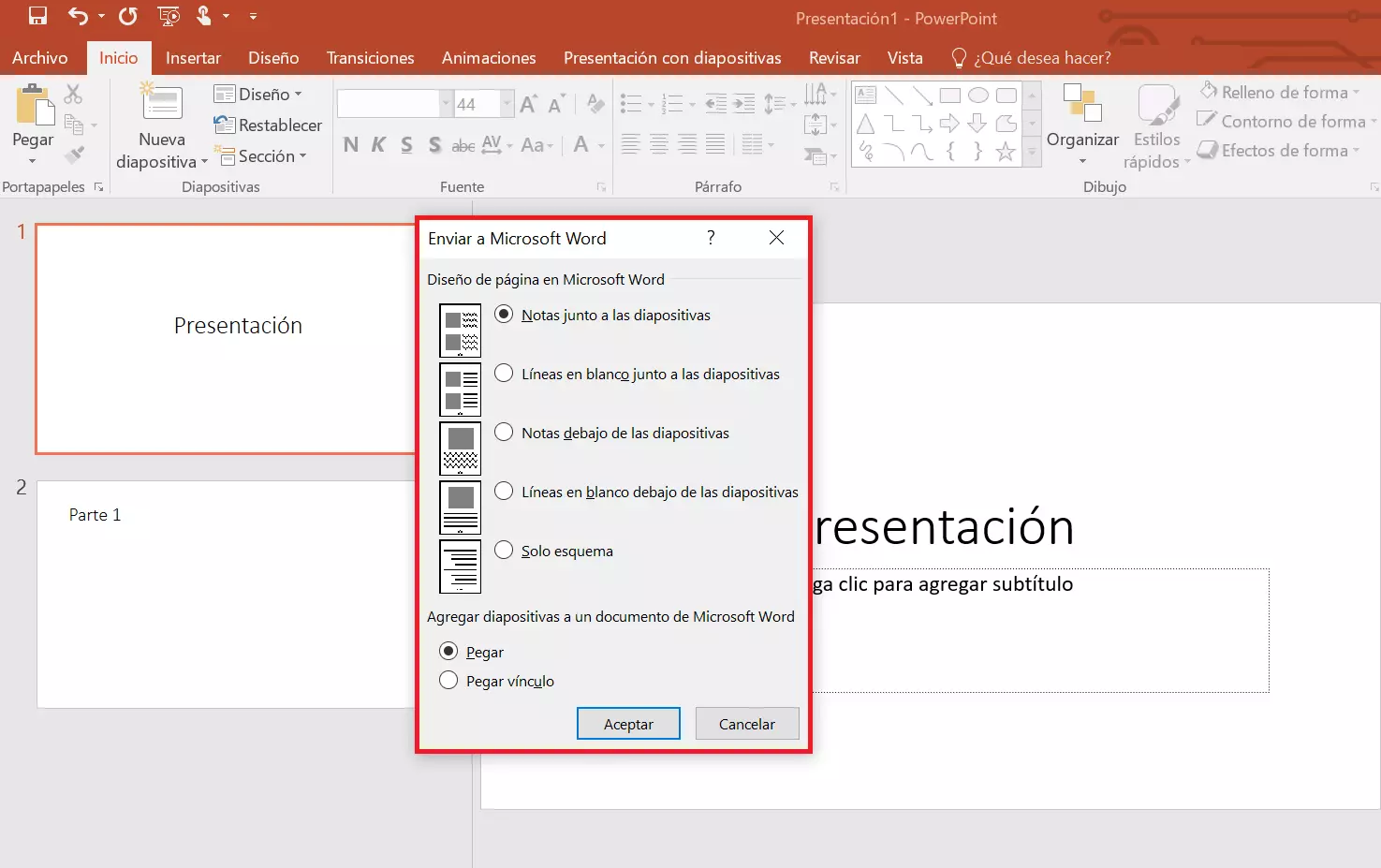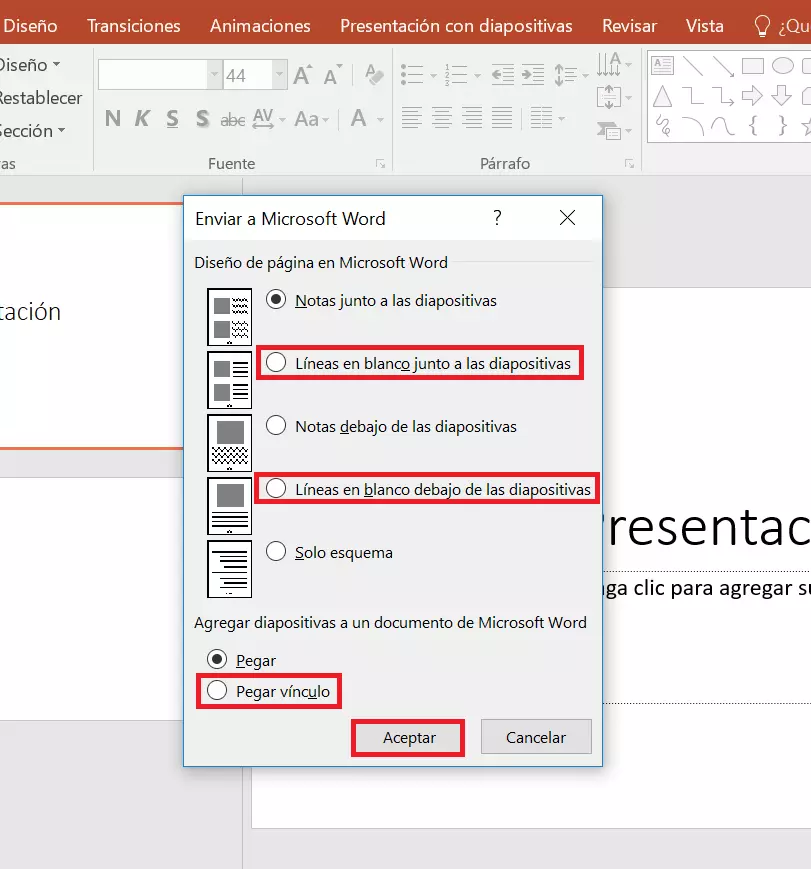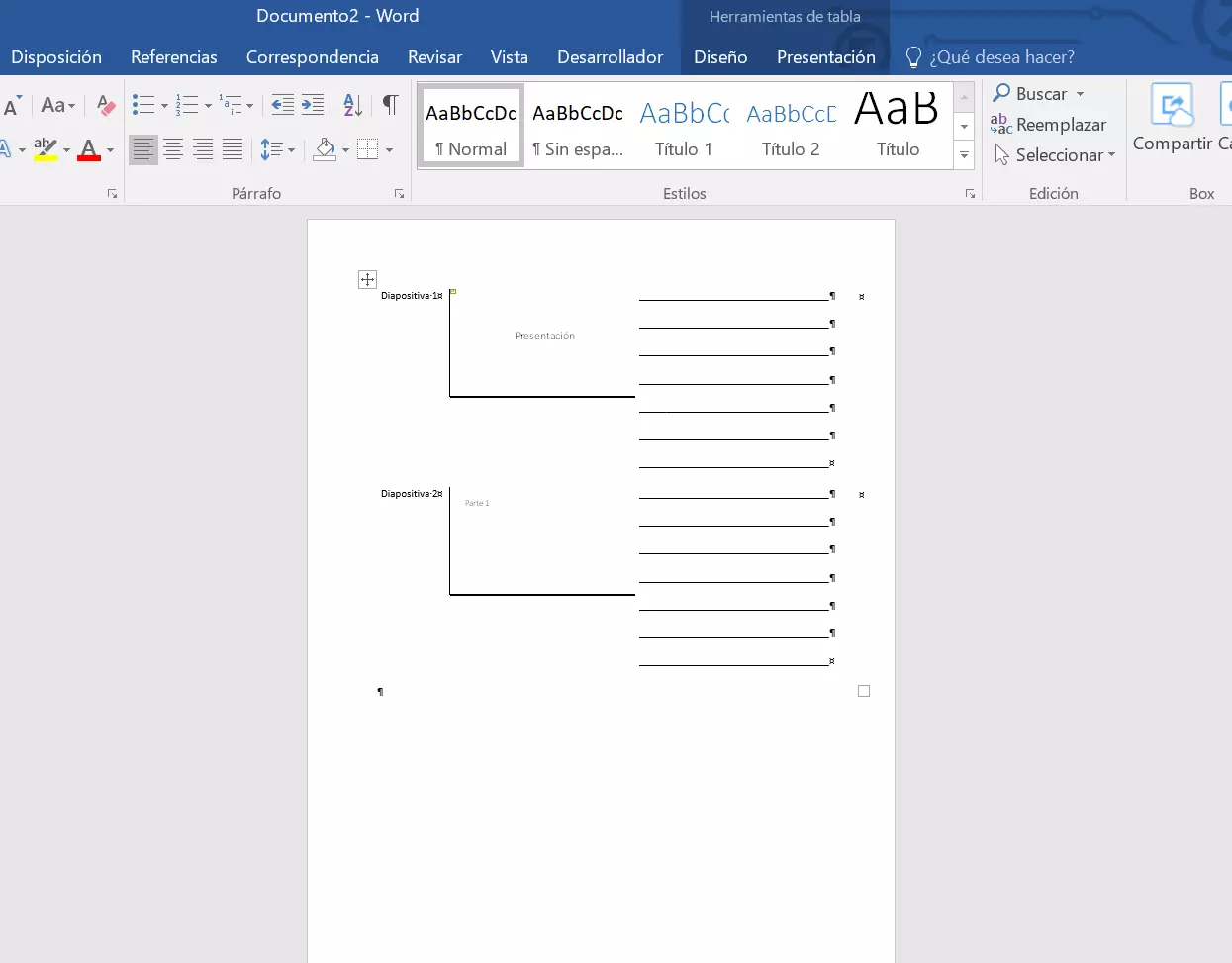Imprimir notas de PowerPoint: todas las opciones a tu alcance
A la hora de dar una presentación, PowerPoint puede ayudarte a exponer el contenido de manera mucho más gráfica. Una de las opciones que ofrece el programa es la de añadir notas digitales, que te permiten estructurar mejor la información y no olvidar ningún punto importante durante la presentación. Para evitar problemas técnicos, te recomendamos que siempre lleves tus notas impresas. En este tutorial, te explicamos cómo imprimir las notas de PowerPoint paso a paso para que puedas estar preparado ante cualquier imprevisto.
Crea presentaciones sobresalientes con PowerPoint, ¡incluido en cada pack Microsoft 365!
- Office Online
- OneDrive con 1TB
- Asistencia 24/7
Imprimir diapositivas de PowerPoint con notas: tutorial paso a paso
Si has añadido notas importantes a unas diapositivas de PowerPoint, es recomendable que las imprimas para tener un plan B en caso de que haya algún problema con los dispositivos electrónicos o de que no puedas leer las notas en la pantalla. El programa te brinda la práctica opción de imprimir las notas de PowerPoint junto con las diapositivas. En este tutorial paso a paso, aprenderás a configurar las opciones de impresión.
En otro artículo de nuestra guía te enseñamos a crear notas digitales en tus presentaciones de PowerPoint.
Primer paso: abrir la configuración de impresión
Segundo paso: imprimir las notas de PowerPoint
PowerPoint abre el menú de configuración para imprimir la presentación. En el apartado de “Configuración”, haz clic en el menú desplegable “Diapositivas de página completa” para poder elegir entre más opciones:
PowerPoint ofrece algunos atajos de teclado que permiten abrir diversas funciones más rápido. Por ejemplo, para acceder directamente a la configuración de impresión, pulsa la combinación de teclas Ctrl y P.
Tercer paso: configurar otros parámetros de impresión
El programa presenta una vista previa de impresión a la derecha de la ventana. Si no modificas nada e imprimes todo el documento de PowerPoint con sus notas, cada página contendrá una diapositiva y la nota correspondiente. Hay varios menús desplegables disponibles para configurar otros parámetros de impresión. PowerPoint adaptará automáticamente la vista previa de impresión en cuanto hagas algún cambio. El formato vertical es la configuración predeterminada para imprimir notas. Si así lo prefieres, puedes imprimir en formato horizontal. En la configuración también se incluyen las opciones de imprimir a color o a doble cara (si la impresora lo permite). Cuando hayas definido todos los parámetros, puedes iniciar la impresión haciendo clic izquierdo en “Imprimir”.
Imprimir notas sin diapositivas
También puedes imprimir solo las notas de PowerPoint, no las diapositivas. Sin embargo, antes de hacerlo, tendrás que hacer algunas modificaciones a mano en el documento; en concreto, deberás eliminar la miniatura de la diapositiva en cada una de las páginas de las notas.
Abre la pestaña “Vista” del menú y haz clic en “Página de notas”. Para eliminar las miniaturas de las diapositivas, márcalas haciendo clic izquierdo y pulsa la tecla [Suprimir] del teclado. Repite este paso hasta que hayas eliminado todas las miniaturas de las diapositivas. A continuación, ya puedes imprimir tus notas siguiendo las instrucciones del apartado anterior, “Imprimir diapositivas de PowerPoint con notas”.
Patrón de notas: crear estilos para las notas
Mediante las vistas Patrón de PowerPoint, puedes aplicar una configuración general a todas las diapositivas. Esta función también está disponible para las notas y permite, por ejemplo, optimizar su diseño para imprimirlas posteriormente. A continuación, te explicamos cómo configurar el Patrón de notas paso a paso.
Primer paso: abrir el Patrón de notas
Al elegir esta vista, PowerPoint abre una nueva pestaña. El software aplicará automáticamente cualquier configuración que realices aquí a todas las notas de la presentación. A continuación, te mostramos dos ejemplos de lo que puedes configurar en esta pestaña:
Cambiar el tamaño de los elementos
¿Necesitas que las notas estén en un tamaño legible pero te basta con que las diapositivas se vean en miniatura? En este caso, tienes la opción de cambiar la dimensión de estos elementos. Para ello, haz clic izquierdo en el marco del elemento y, con el botón pulsado, arrástralo hasta que tenga el tamaño que quieras.
Cambiar fuente
Segundo paso: aplicar la configuración del Patrón de notas
Cuando hayas acabado de configurar los elementos a tu gusto, selecciona la pestaña “Patrón de notas” del menú y haz clic en la opción “Cerrar vista Patrón”. PowerPoint aplica automáticamente la configuración y la tiene en cuenta a la hora de imprimir las diapositivas con notas (o solo las notas, si se da el caso).
Comentarios de PowerPoint: una manera práctica de no olvidar ningún dato
En lugar de notas, también es posible insertar comentarios en las diapositivas. Estos tienen la ventaja de que se pueden añadir varios a cada diapositiva, algo que las notas no permiten. Los comentarios pueden hacer referencia a distintos párrafos y son ideales para proporcionar información a los compañeros de trabajo en la fase de preparación de la presentación, por ejemplo. A diferencia de las notas, el orador no puede verlos durante la presentación.
Dejar comentarios
Para crear un comentario, sigue los siguientes pasos: selecciona la vista “Normal” y haz clic izquierdo en la diapositiva en la que quieras insertar el comentario. Después, abre la pestaña “Insertar” y haz clic en la opción “Comentario”:
En el área de comentarios, a la derecha de la diapositiva seleccionada, aparece el icono de un globo de diálogo y un campo de texto en blanco donde puedes escribir el comentario que desees. Para cerrar el área de comentarios, haz clic en “X”:
Imprimir comentarios
Tienes la posibilidad de imprimir los comentarios junto con las diapositivas de la presentación. Para ello, solo tienes que abrir la pestaña de “Inicio” y seleccionar “Imprimir”, igual que para imprimir las notas de PowerPoint. Bajo el título de “Configuración”, haz clic en el menú desplegable “Diapositivas de página completa”.
Si imprimiste notas de PowerPoint la última vez, la opción de “Páginas de notas” estará seleccionada en el menú desplegable.
En las diapositivas que se impriman, solo aparecerá el icono del globo de diálogo. Los comentarios se imprimirán en páginas adicionales. Ten en cuenta que esto aumentará la cantidad de páginas impresas.
Para ahorrar papel, puedes imprimir varias diapositivas en una sola página. En el mismo menú desplegable, bajo el título de “Documentos”, selecciona el número deseado de diapositivas por página.
Notas de PowerPoint: más opciones de impresión con Microsoft Word
En PowerPoint, las opciones de edición y configuración de impresión de las notas son bastante limitadas. Sin embargo, existe la posibilidad de exportarlas como documento y enviarlas a Microsoft Word, donde tendrás a tu disposición todas las opciones de edición habituales de este programa. Por ejemplo, puedes imprimir varias diapositivas y notas en una sola página. A continuación, te explicamos paso a paso cómo exportar la presentación y utilizar todas las funciones.
El software para elaborar presentaciones de PowerPoint y el procesador de texto Word forman parte del paquete Microsoft 365 de Microsoft, que puedes adquirir directamente en IONOS. Nuestros paquetes personalizados ofrecen la solución de ofimática perfecta para empresas, autónomos y particulares.
Primer paso: crear documento
Segundo paso: enviar el documento a Microsoft Word
A continuación, PowerPoint cambia automáticamente a la vista normal y abre el cuadro de diálogo “Enviar a Microsoft Word”. En esta ventana, hay disponibles varias opciones de exportación. Selecciona el diseño de la página y confírmalo con “Aceptar”. Si habilitas la opción “Pegar vínculo”, Word aplicará automáticamente al documento todos los cambios que realices en la presentación de PowerPoint más adelante.
Tercer paso: imprimir diapositivas con líneas en blanco (opcional)
Es posible exportar la presentación a Word dejando líneas en blanco entre las diapositivas, algo que te será muy útil si quieres tomar notas a mano en el documento. Para ello, PowerPoint ofrece dos opciones: “Líneas en blanco junto a las diapositivas” y “Líneas en blanco debajo de las diapositivas”. Marca la casilla de la opción que prefieras y confírmalo con “Aceptar”.
Potente aplicación de e-mail Exchange y las versiones más actuales de tus aplicaciones favoritas de Office desde cualquier dispositivo. Empieza ahora con nuestro servicio de configuración gratuito.