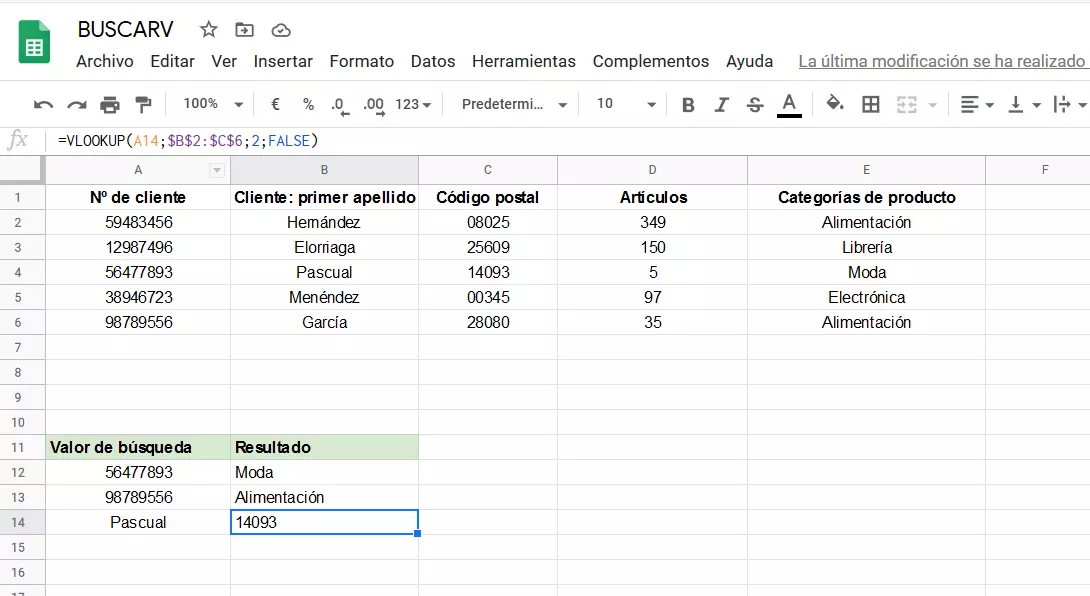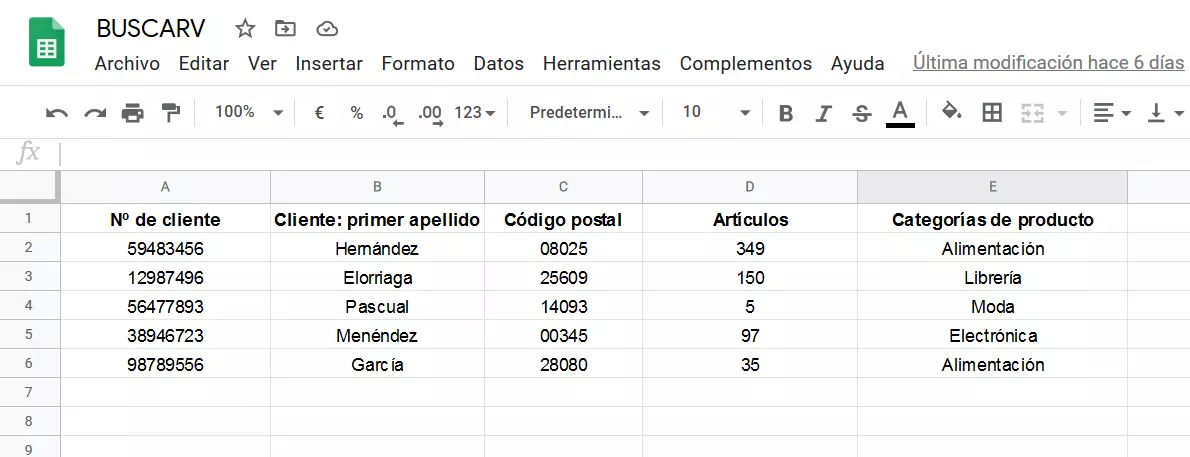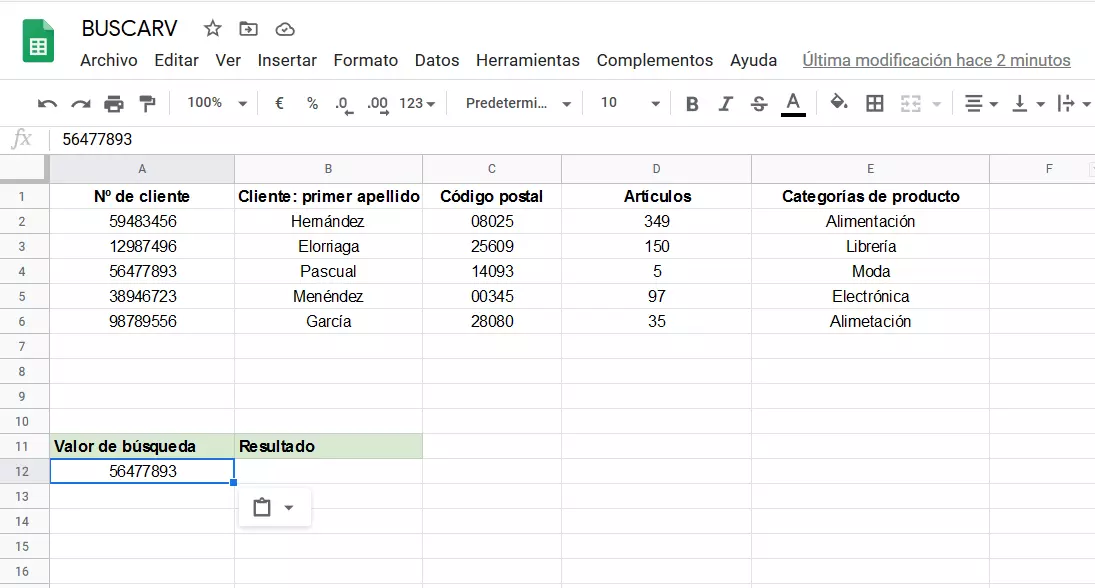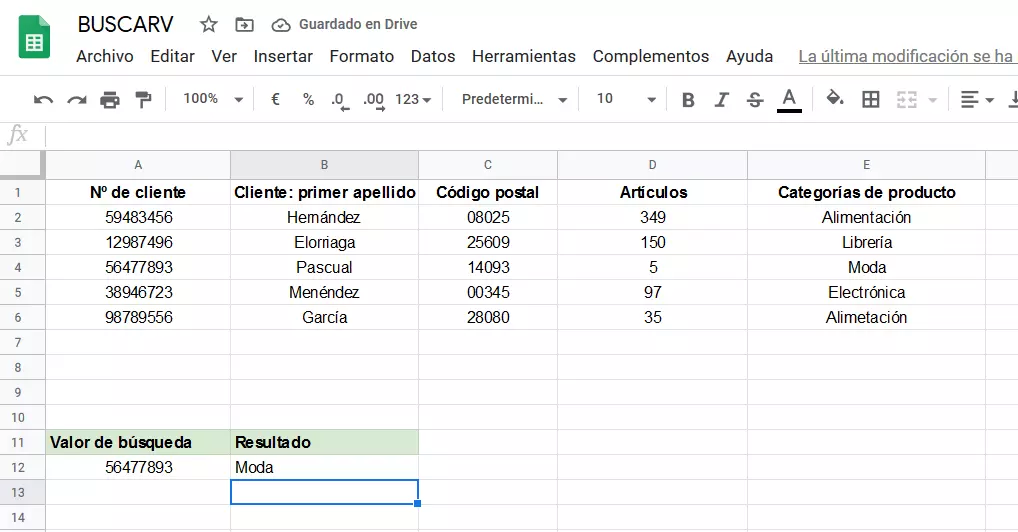Cómo trabajar con VLOOKUP en Google Sheets de forma eficiente
La fórmula VLOOKUP en Google Sheets facilita la búsqueda de determinada información en tablas con mucha información. VLOOKUP, también denominada BUSCARV en Google Sheets en español, busca en una columna —en vertical, de arriba a abajo— las celdas y los valores asociados que desees. Gracias a esta función de referencia vertical, podrás encontrar rápidamente información relevante incluso en directorios de gran tamaño. A continuación, te explicamos, con ayuda de ejemplos, cómo utilizar la fórmula correctamente.
¿Qué es exactamente VLOOKUP?
Los programas de hojas de cálculo ofrecen a los usuarios numerosas ventajas para agilizar el trabajo con tablas. Los usuarios profesionales conocen fórmulas muy prácticas que permiten trabajar con Excel o Google Sheets de manera aún más cómoda y eficiente. Entre ellas, VLOOKUP (BUSCARV) permite encontrar información y valores rápidamente dentro de directorios y tablas de gran volumen. Pero ¿cómo se utiliza exactamente BUSCARV?
En el conocido programa de hojas de cálculo de Microsoft también existe esta función. BUSCARV en Excel funciona de manera similar a la variante de Google.
Supongamos que tienes un gran directorio con nombres de clientes, sus números y sus direcciones. A cada entrada de cliente se le ha añadido una columna en la que se incluye la categoría de producto de tu tienda online de la que dicho cliente adquiere artículos con más frecuencia. Tienes programada una llamada con el cliente y quieres consultar rápidamente qué categoría de producto tiene asignada. Con ayuda del número de cliente y de la fórmula BUSCARV, en Google Sheets puedes encontrar el valor correspondiente para el criterio de búsqueda sin tener que recorrer la lista completa buscando la información.
¡Trabajar juntos ahora es más fácil que nunca! Configura Gmail con tu dominio y aprovecha de todas las herramientas de Google en un solo lugar.
- Colaboración en tiempo real
- Videoconferencias
- 30 GB de almacenamiento
¿Cómo es la sintaxis de BUSCARV en Google Sheets?
Como con cualquier otra fórmula, hay que saber cómo aplicar BUSCARV. Si la fórmula no se introduce correctamente, Google Sheets no podrá realizar la búsqueda automática de los valores deseados. La fórmula BUSCARV presenta la siguiente estructura:
=BUSCARV(valor_búsqueda, rango, índice, [está_ordenada])El “valor de búsqueda” es el valor que buscas. En “rango” se define la sección de la tabla en la que se debe buscar el valor. Con “índice” se denomina el lugar en la tabla que contiene el valor de retorno de la búsqueda. El índice se indica en la fórmula a modo de cifra sencilla. Si el valor de búsqueda se encuentra en la columna C y tú buscas el valor correspondiente en la columna F, en el índice se deberá indicar 3, ya que la columna F está a 3 columnas de distancia de la columna C.
En la aplicación de tablas de Google no es relevante si se utiliza el término en inglés “VLOOKUP” o en español “BUSCARV”: dependiendo de los ajustes de idioma de la cuenta de Google, el software modificará el nombre automáticamente.
El suplemento opcional “[está_ordenada]” define si la columna en la que se busca está ordenada o no. Si la columna no está ordenada, se utiliza “FALSO”, y si está preordenada, la opción adecuada sería “VERDADERO”. Si el parámetro queda vacío, Google Sheets utiliza automáticamente “VERDADERO”. Aunque el ajuste sea opcional, es algo decisivo para el resultado:
- FALSO: la función busca una coincidencia exacta y devuelve el primer resultado encontrado.
- VERDADERO: la función no busca una coincidencia exacta, sino que ofrece el resultado más próximo al valor de búsqueda.
Tomemos este ejemplo de BUSCARV en Google Sheets:
=BUSCARV(A10;A2:C10;3;FALSO)Con esta fórmula se solicita a Google Sheets que realice una búsqueda vertical en la columna que se encuentra a tres columnas de distancia de la columna A. En la sección de la tabla se busca de A2 a C10. El valor de búsqueda se ha introducido en la celda A10. Google Sheets debe devolver el valor correspondiente de la columna C.
BUSCARV en Google Sheets: ejemplo paso a paso
Paso 1. Coloca en cualquier punto por debajo o junto a la tabla otra tabla que usarás para buscar información: basta con que indiques “Valor de búsqueda” y “Resultado” como encabezados. Introduce en la primera celda de la columna “Valor de búsqueda” el valor de la celda sobre la que quieres encontrar resultados.
Paso 2. Introduce la fórmula BUSCARV en el lugar en el que quieras obtener el resultado de tu búsqueda. En nuestro ejemplo, se trata del campo B12. Introducimos por lo tanto aquí la siguiente fórmula:
=BUSCARV(A12;$A$2:$E$6;5;FALSO)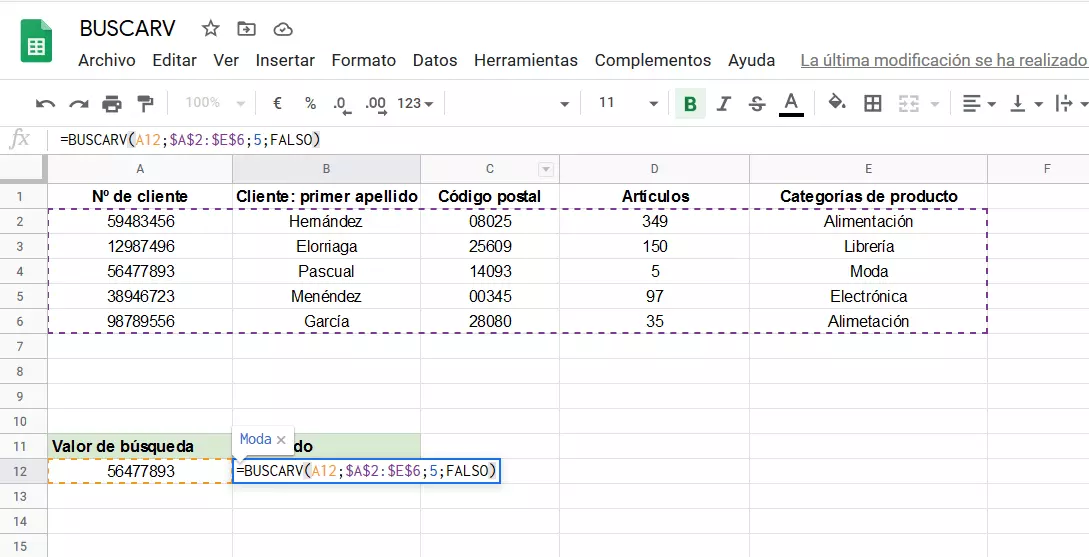
Paso 4. Ahora puedes introducir cualquier número de cliente de la columna A como valor de búsqueda. Adapta la fórmula a la ubicación correspondiente o haz clic en el campo de resultado “Libros” y arrastra el pequeño rectángulo azul hacia abajo, hasta la celda inferior. De esta forma, la fórmula se adapta automáticamente y da el resultado buscado.