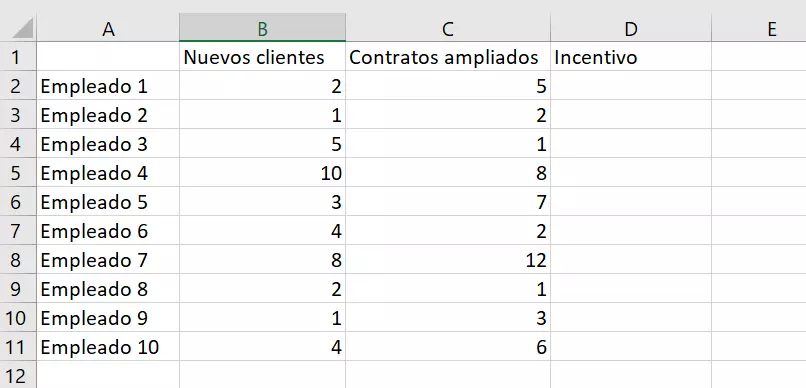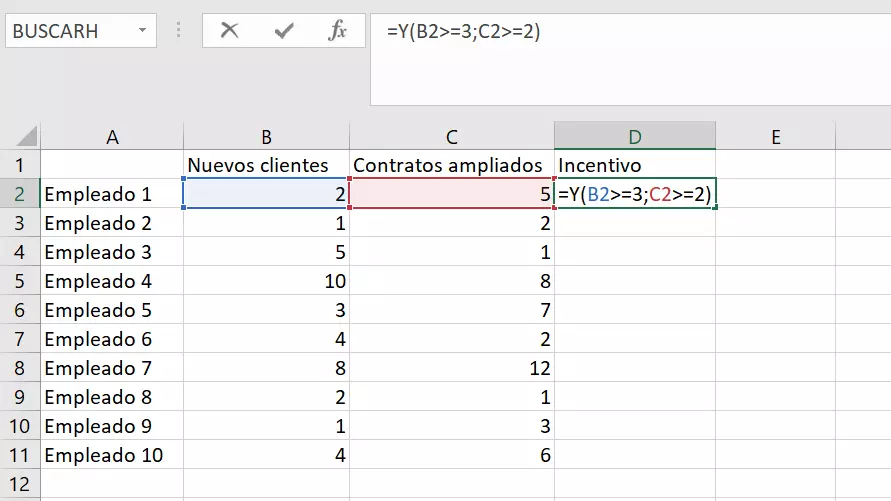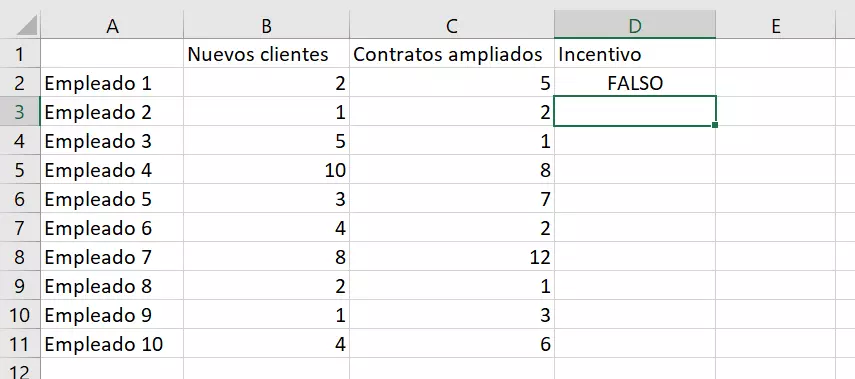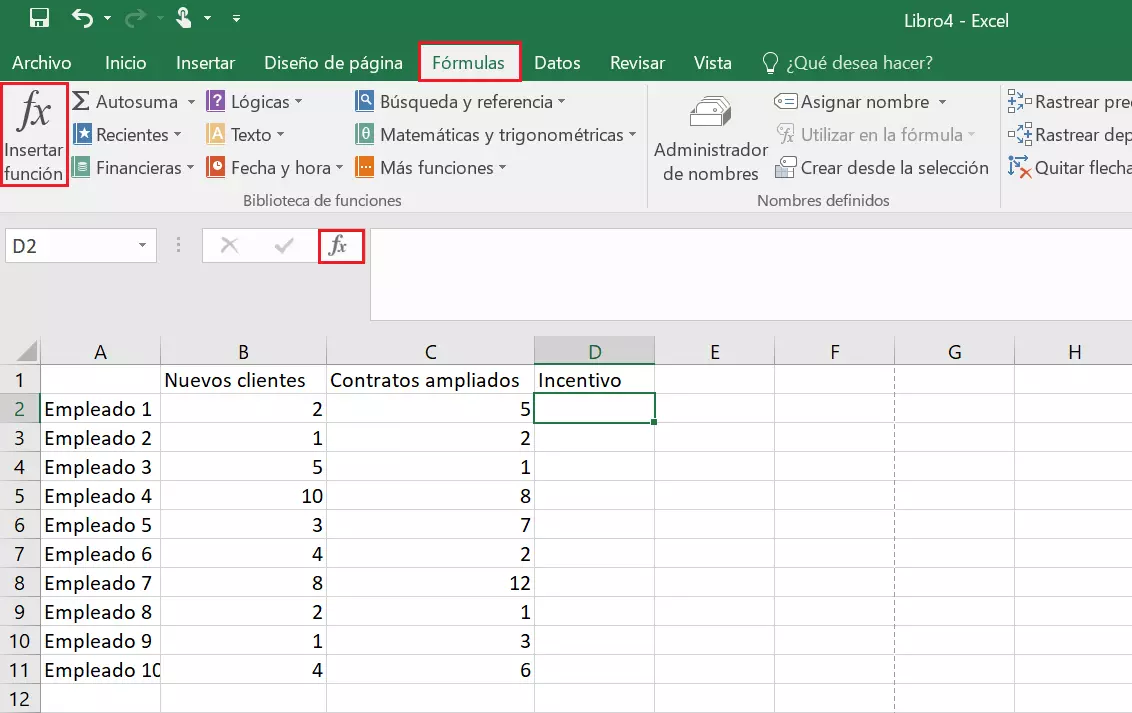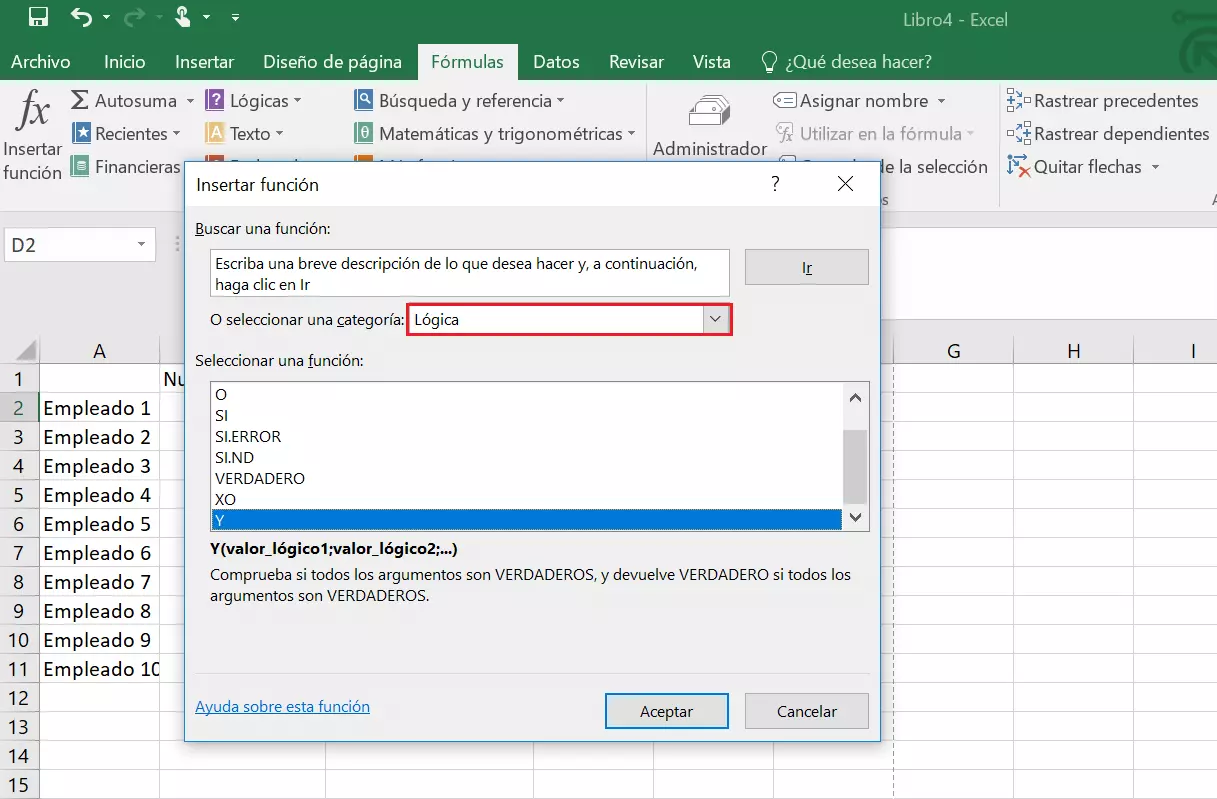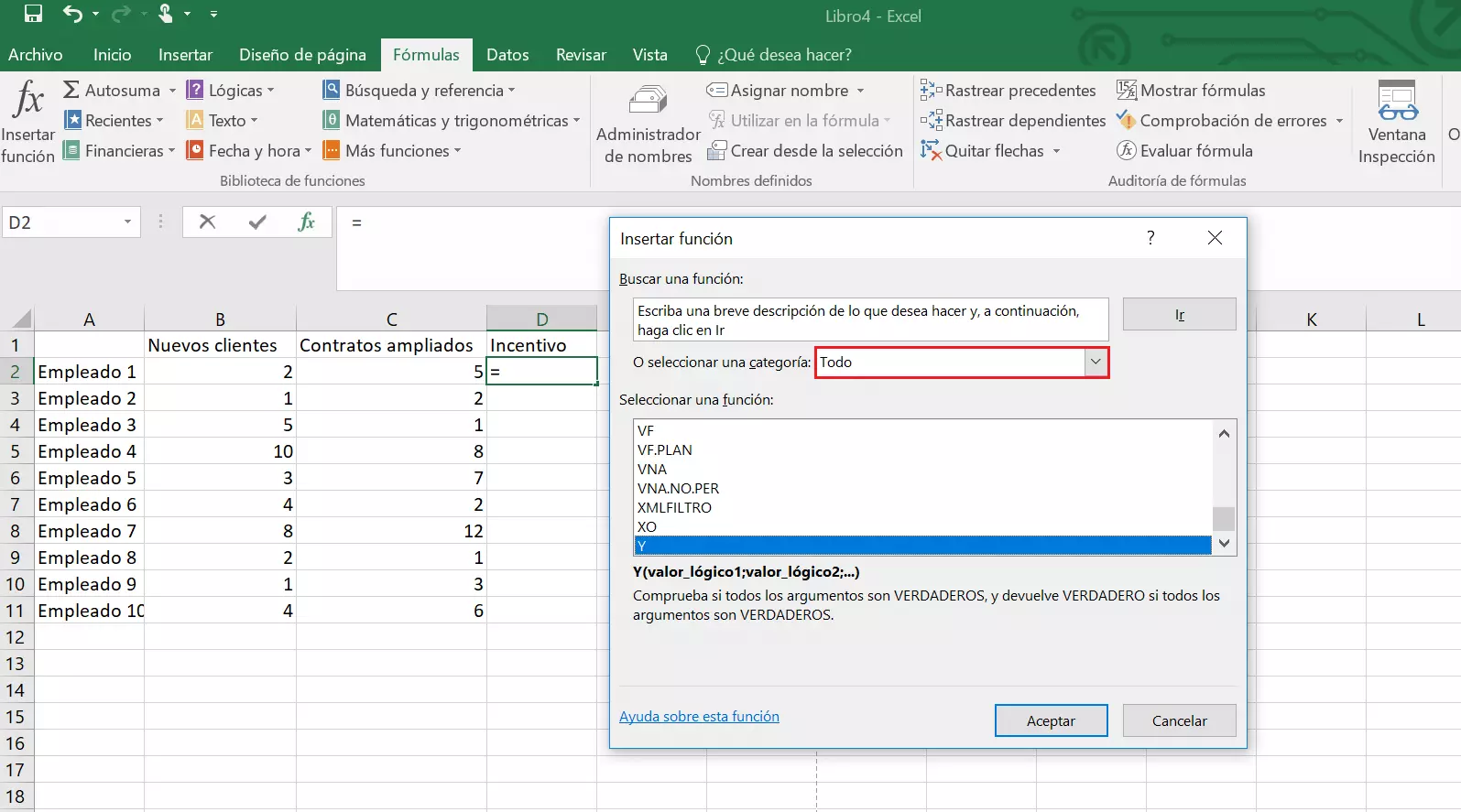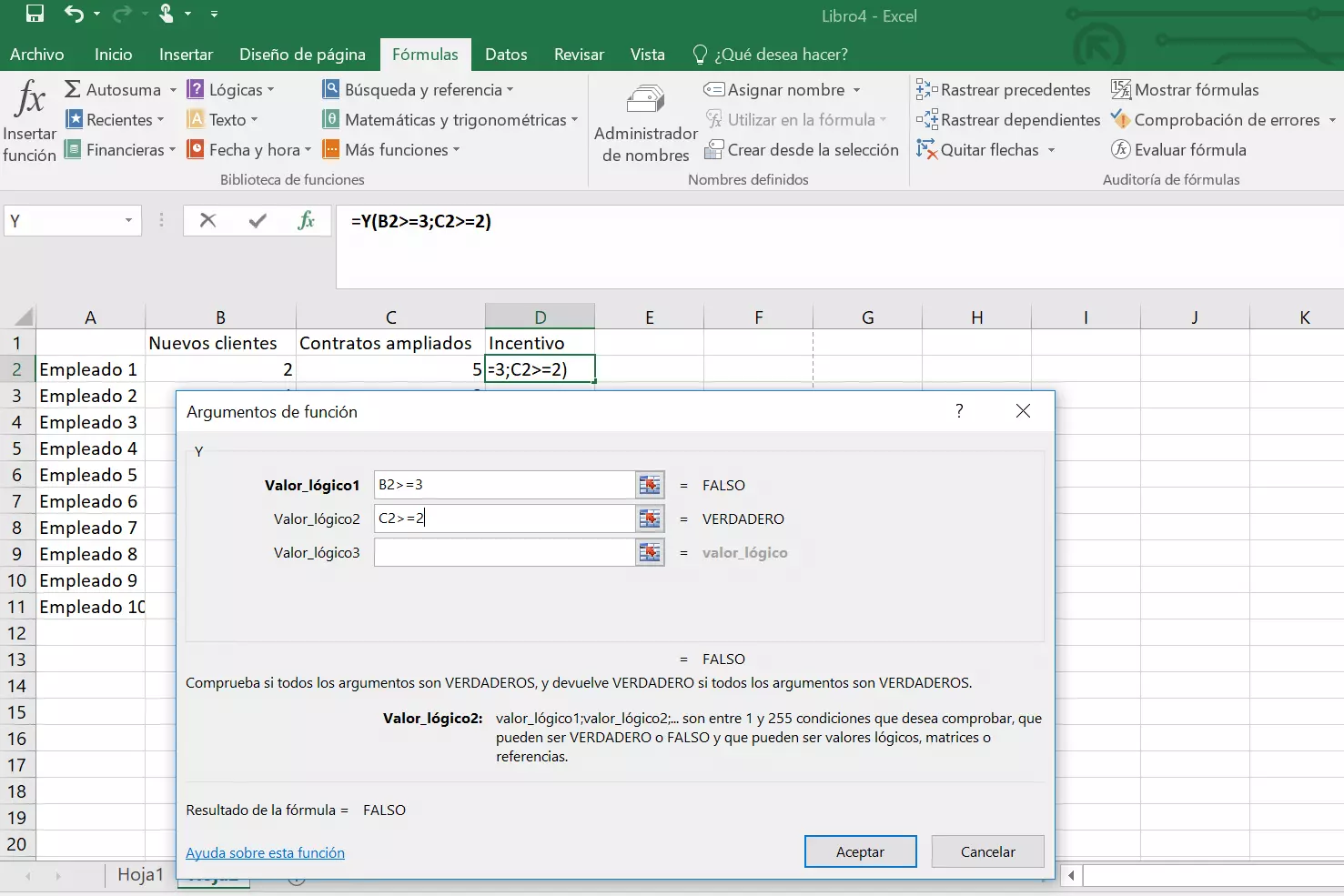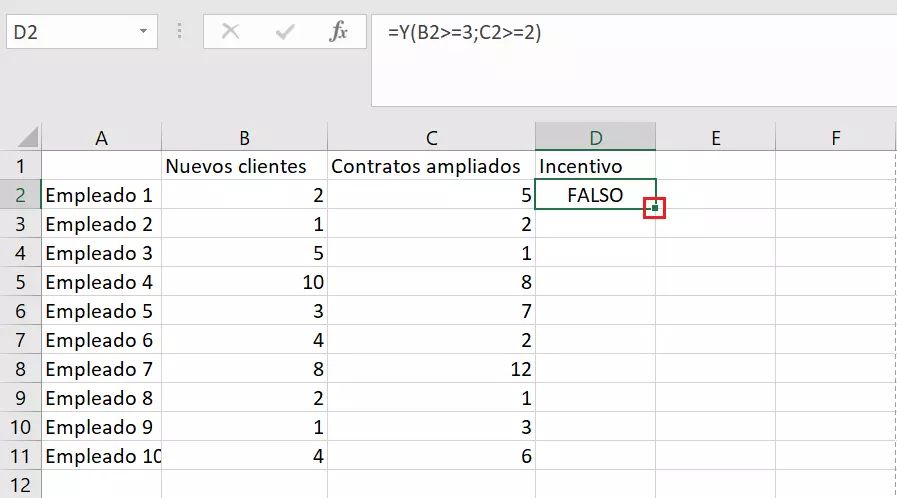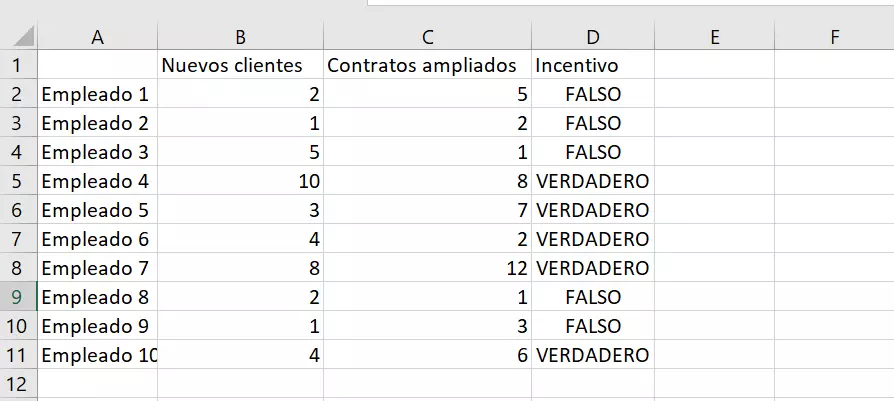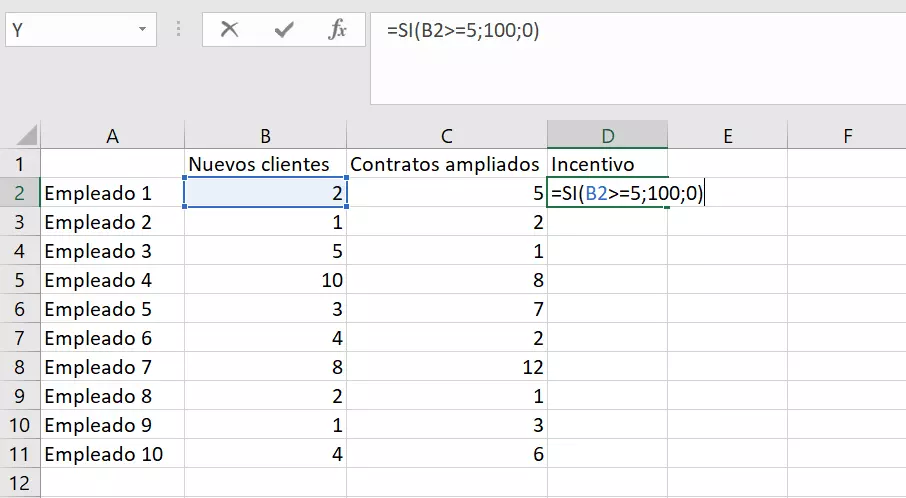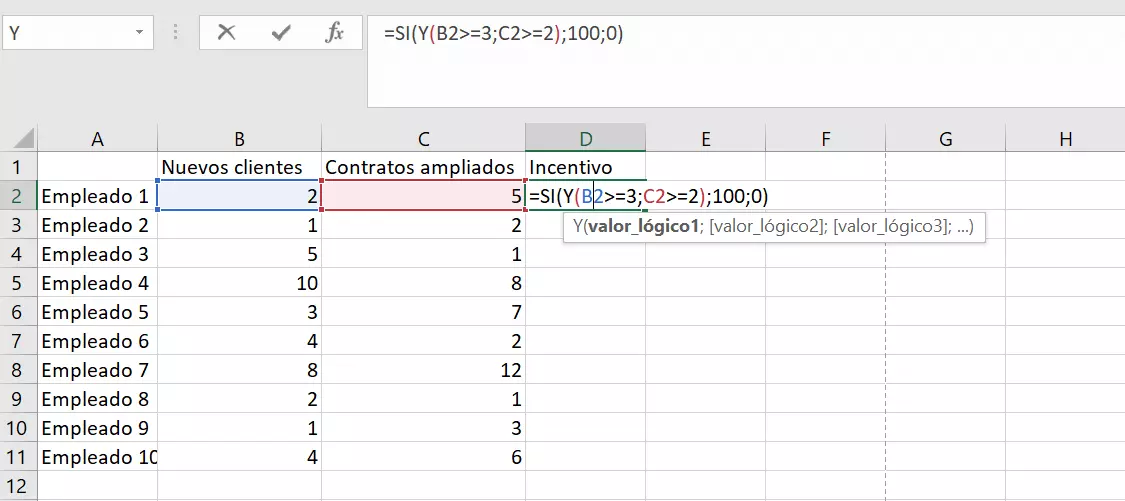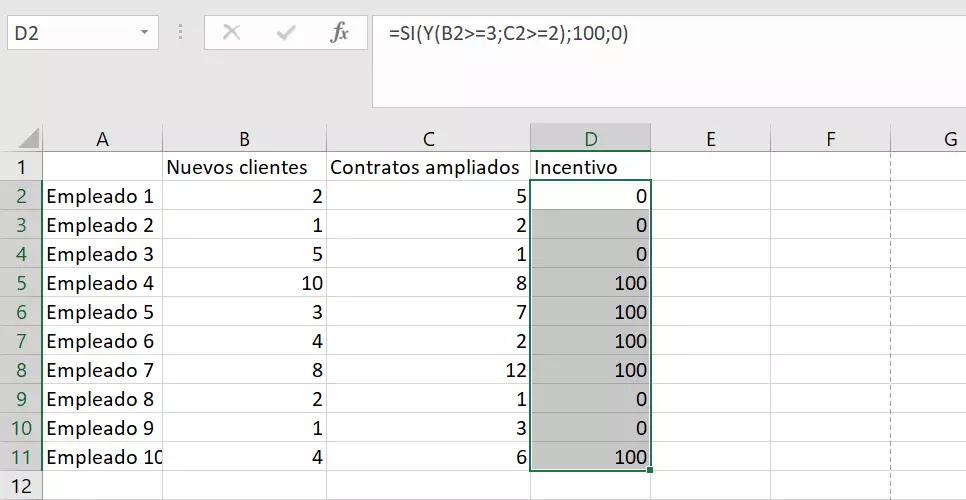Función Y en Excel: tutorial paso a paso con ejemplos
El famoso programa de hoja de cálculo Excel de Microsoft Office no solo permite organizar cifras y texto claramente en tablas, sino que incluye numerosas funciones que pueden utilizarse en gran variedad de situaciones, especialmente cuando las hojas contienen muchos valores. Con sus más de 400 opciones, el programa permite editar o evaluar grandes cantidades de datos automáticamente. La función de Y en Excel siempre ha sido una de las más populares. Con esta fórmula, puedes definir hasta 255 condiciones y comprobar si los valores de la tabla las cumplen con unos pocos clics. A continuación, te explicamos cómo utilizar la función Y en Excel paso a paso.
Función Y en Excel: ¿VERDADERO o FALSO?
La función Y es una de las funciones lógicas de Excel, por lo que solo permite comprobar si ciertas condiciones se cumplen o no. Dicho de otro modo, solo puede devolver dos resultados: si se cumplen todas las condiciones, Excel da el resultado VERDADERO. Si no se cumple al menos una de ellas, el valor que se expresa es FALSO.
Cómo usar la función Y en Excel paso a paso
Supongamos que tienes una hoja de cálculo de Excel que contiene muchos valores y quieres saber cuáles cumplen con ciertas condiciones. Buscarlos a mano te llevaría mucho tiempo. Además, lo más probable es que se te pasara por alto algún valor y cometieras errores. Por esta razón, te conviene utilizar la función Y en Excel, la más adecuada para comprobar automáticamente si se cumplen ciertas condiciones. A continuación, te explicamos cómo aplicarla a una hoja de cálculo de Excel paso a paso.
Primer paso: definir las condiciones
En este ejemplo, queremos saber qué empleados cumplen con todos los requisitos para obtener un incentivo. Para ello, hay dos condiciones: deben haber logrado captar al menos tres nuevos clientes y ampliar dos o más contratos. Esto también implica, por ejemplo, que si un empleado ha conseguido cinco nuevos clientes (más de lo obligatorio), pero solo ha logrado ampliar un contrato, no recibirá el incentivo. Utilizar la función Y en Excel es ideal para este ejemplo, porque el programa puede comprobar si se cumplen todas las condiciones indicadas de manera óptima.
Segundo paso: aplicar Y de Excel
Después de haber definido todos los valores para el ejemplo de la función Y, puedes aplicar la fórmula a la tabla. Por razones de claridad, es aconsejable utilizar columnas diferentes para la función y el resultado. Hay dos formas de introducir la función:
Introducir en la celda
Introduce la función en la celda en la que se mostrará el resultado. Las funciones siempre comienzan por un signo de igual y el nombre de la función. Los argumentos de la función se escriben entre paréntesis.
Esta es la sintaxis básica de la función Y de Excel:
Si escribes “Y” en minúsculas, Excel lo corregirá automáticamente. Por lo tanto, no es necesario prestar atención a la ortografía.
Los valores lógicos representan las condiciones, que están separadas por punto y coma. La función Y admite entre dos y 255 condiciones. Sin embargo, no se recomienda introducir demasiadas: cuantas más condiciones tiene anidadas una función, más compleja se vuelve, lo que complica su elaboración, revisión y gestión.
Para definir los valores lógicos o condiciones, se utilizan los signos de igual (=), mayor que (>) y menor que (<). En nuestro ejemplo, el primer valor lógico representa la condición de que el empleado haya obtenido al menos tres nuevos clientes. Por lo tanto, el valor en la columna B debe ser igual o superior a tres. Para definirlo, introduce “B2>=3”. El valor lógico 2 es la condición de que el empleado también haya ampliado al menos dos contratos. Para ello, escribe “C2>=2”. Así quedaría la función Y completa en nuestro ejemplo:
Pulsa la tecla de retorno del teclado para confirmar la fórmula. Cuando lo hagas, Excel ya no mostrará la función en sí, sino el resultado. En nuestro ejemplo, el primer empleado solo cumple uno de dos requisitos. Por lo tanto, se genera el valor FALSO:
Insertar la función a través del menú
Si lo prefieres, existe la opción de introducir la función Y en Excel mediante un cuadro de diálogo. Para abrirlo, selecciona el menú “Fórmulas” y pulsa “Insertar función” o haz clic izquierdo en el icono correspondiente de la barra de herramientas:
Excel abre el cuadro de diálogo de “Insertar función”. Para seleccionar la función lógica Y deberás seleccionar la categoría “Lógica” en la lista desplegable. Cuando la selecciones, se marcará en azul. Confirma la sección pulsando en “Aceptar”.
Si la función que deseas no está en la lista, selecciona “Todo” en el menú desplegable de “Seleccionar categoría”. Excel te mostrará una lista de todas las funciones disponibles, por la que puedes navegar con las flechas del teclado para elegir la opción “Y”. Haz clic en la función con el botón izquierdo del ratón para marcarla en azul y confírmala con “Aceptar”.
A continuación, Excel abre el cuadro de diálogo “Argumentos de función”, donde los argumentos se definen en líneas separadas. Durante este proceso, el programa ya muestra si se cumplen las condiciones. Cuando las hayas introducido todas, confírmalas haciendo clic en “Aceptar”. Excel crea la fórmula y muestra el resultado en la celda.
Tercer paso: comprobar todos los valores de la tabla
No es necesario insertar la función Y a mano en cada línea. Si las condiciones que has indicado se aplican a todos los valores (en nuestro ejemplo, a todos los empleados), Excel puede transferir la función a todas las filas con solo unos clics.
Para ello, primero selecciona la celda que contenga la función Y. Después, haz clic con el botón izquierdo del ratón en el cuadrado verde que aparece en el borde de la celda. Mantén pulsado el botón y arrastra la función sobre todas las celdas a las que tenga que aplicarse. En nuestro ejemplo, será de la celda D2 (empleado 1) a la D11 (empleado 10).
Comparar los valores esperados y reales con la función SI
Con la función SI, puedes comprobar si un valor solicitado coincide con un valor esperado. La sintaxis básica de esta fórmula es la siguiente:
La función SI es muy parecida a Y. Sus dos diferencias más importantes son las siguientes:
- SI comprueba si se cumple una sola condición.
- Con la fórmula SI puedes personalizar los resultados que se muestran.
Con la función Y en Excel, los únicos resultados posibles son VERDADERO o FALSO. En el caso de SI, por su parte, se utilizan los parámetros “valor_si_verdadero” y “valor_si_falso” para definir los resultados que Excel muestra en la celda una vez hecho el cálculo.
La función SUMAR.SI ofrece la posibilidad de sumar solo algunos valores. Si te interesa, puedes aprender a utilizarla en nuestro artículo sobre la función SUMAR.SI.
En nuestra tabla de ejemplo, puedes emplear la función SI para definir estas condiciones: si un empleado consigue al menos cinco nuevos clientes, recibirá un incentivo de 100 euros. Si el empleado no alcanza el objetivo, no obtendrá ningún incentivo. La fórmula SI quedaría de la siguiente manera:
Combinar SI con Y en Excel
Excel permite combinar varias funciones en una sola fórmula. Combinar las funciones SI e Y ofrece dos ventajas: definir varias condiciones y personalizar los resultados que se muestran.
Esta sería la sintaxis básica que resulta de combinar las dos funciones:
En nuestro ejemplo, la fórmula real tendría la siguiente estructura: