Cómo combinar celdas en Excel
¿Tienes un gran volumen de datos y quieres incluir títulos para darle claridad, pero no sabes cómo? Con el programa de hojas de cálculo Excel del paquete de Microsoft 365 puedes combinar celdas y filas en muy pocos clics.
Usa Excel para organizar tus datos y ahorrarte tiempo, ¡incluido en cada pack Microsoft 365!
- Office Online
- OneDrive con 1TB
- Asistencia 24/7
Las siguientes indicaciones se pueden aplicar en Microsoft 365 y a las versiones de Excel 2021, 2019 y 2016. Algunos de los pasos pueden diferenciarse de versiones más antiguas.
Fusionar celdas en Excel: tres opciones
En la pestaña “Inicio”, haz clic en la flecha hacia abajo que hay al lado del símbolo “Combinar y centrar” para abrir el menú desplegable y visualizar las diferentes opciones.
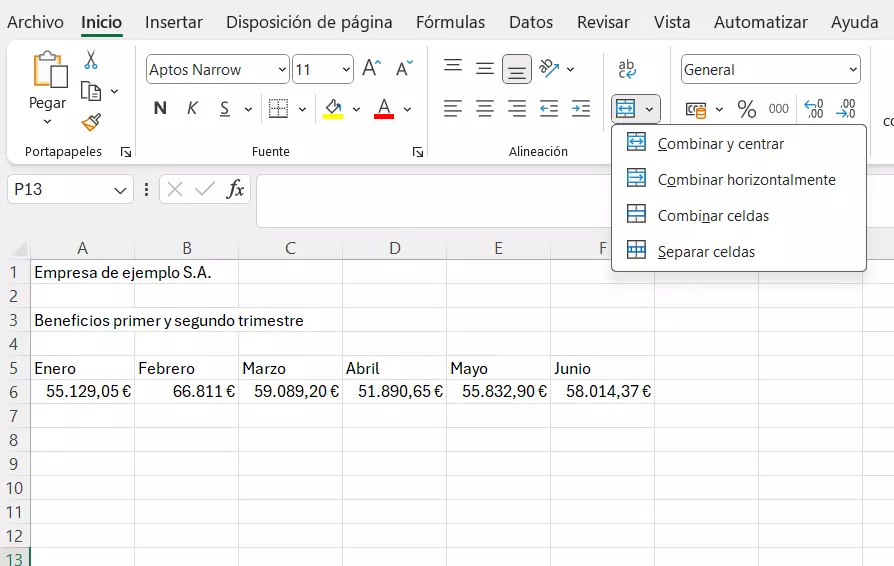
Para los siguientes pasos, vamos a utilizar los datos ficticios de facturación mensual de una gran empresa y sus filiales. La tabla, algo compleja, se debe ordenar con ayuda de títulos y combinaciones de celdas.
Variante 1: combinar y centrar
En la fila que se encuentra sobre los datos queremos insertar un título con el nombre de la empresa y, para ello, tenemos que combinar todas las celdas.
Marca las celdas, columnas o filas en las que quieres introducir el título. Aquí es posible tanto unir columnas como combinar filas. Haz clic en la pestaña “Inicio” y selecciona el botón “Combinar y centrar” que se encuentra en la parte central.
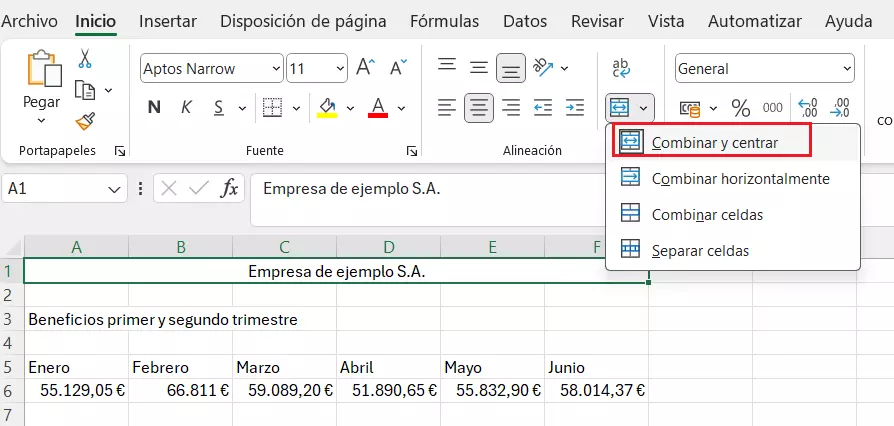
Al seleccionar “Combinar y centrar”, verás que las celdas se combinan y el título aparece automáticamente centrado en la nueva celda.
Ten en cuenta que, al fusionar celdas en Excel, solo se adopta el contenido de la celda superior izquierda. El texto en las celdas colindantes se elimina automáticamente.
Una vez hayas unido todas las celdas deseadas, la tabla debería presentar un aspecto mucho más claro:
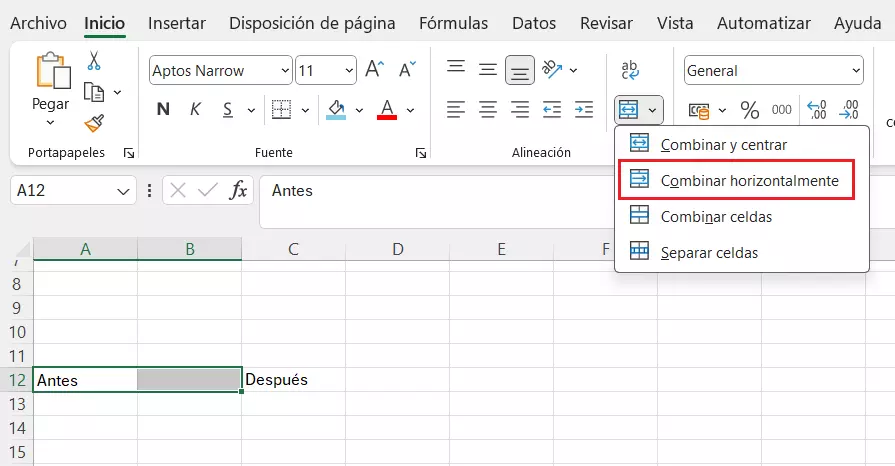
Variante 2: combinar horizontalmente
En “Inicio” también se encuentra la opción “Combinar horizontalmente”. Ten en cuenta que con ella puedes fusionar celdas sin ningún problema, pero esto solo se puede realizar en filas: las celdas solo se combinan en la fila correspondiente, no en la columna.
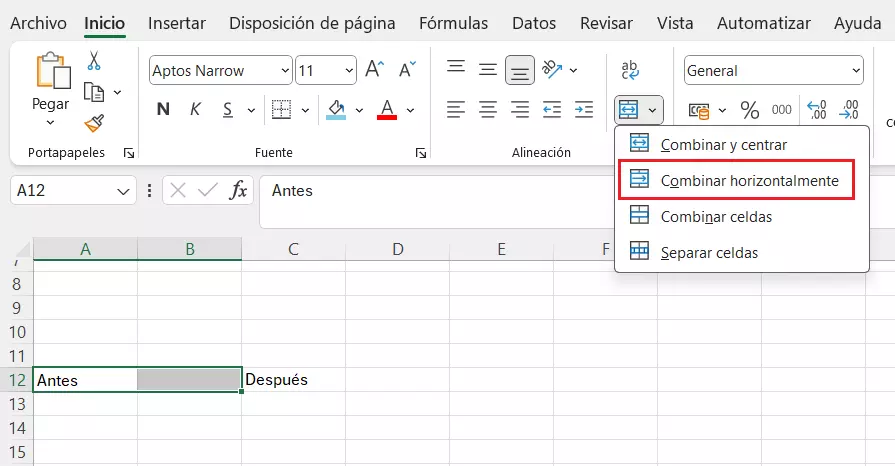
Variante 3: combinar celdas
La función “Combinar celdas” de Excel funciona básicamente como “Combinar y centrar celdas”, pero sin el centrado. Solo tienes que marcar las celdas que desees combinar y utilizar la función “Combinar celdas”. El texto en la celda original no se centra automáticamente, sino que permanece alineado a la izquierda o a la derecha.
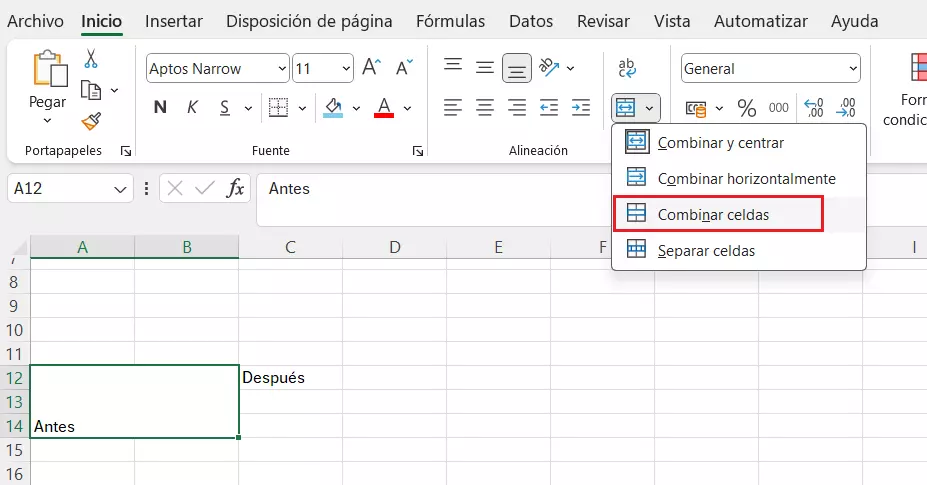
Separar celdas
Si deseas separar las celdas combinadas, marca de nuevo la celda y dirígete a “Combinar y centrar” a través del botón derecho del ratón o de “Inicio”. Ahí, selecciona la opción “Separar celdas”.
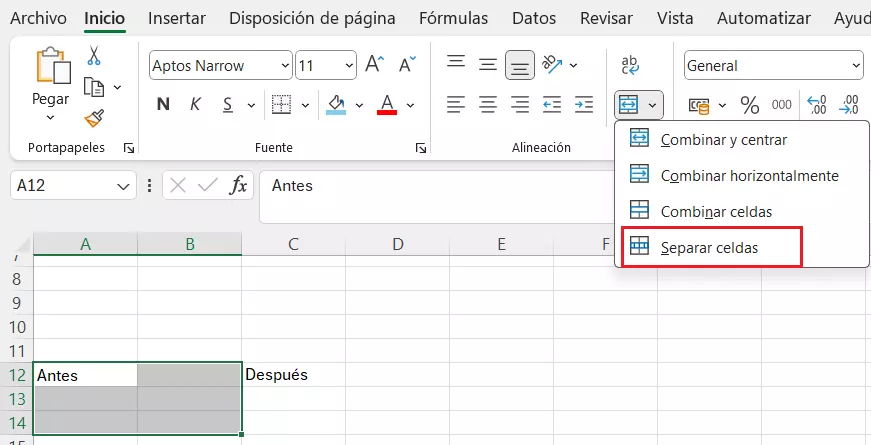
Así, se elimina la unión de las celdas. El texto que se encontraba en las celdas originales no se restablece con esta acción.
¿Deseas abrir un archivo Excel, pero no puedes hacerlo? Esto puede deberse a tu versión de Excel. En nuestro artículo, te explicamos cómo puedes solucionar el problema.
El símbolo &: combinar celdas utilizando una fórmula
Otra posibilidad para unir el contenido de varias celdas y transmitirlo a una celda combinada es utilizar el símbolo comercial &. Si, por ejemplo, tienes una lista de clientes con calles, números y códigos postales por separado, y los quieres reunir en una celda de Excel combinada sin perder el contenido de cada una de las celdas, deberás utilizar la siguiente fórmula:
Paso 1. Tal y como se ha descrito anteriormente, combina las celdas en las que quieres insertar el contenido:
Paso 2. Coloca el cursor del ratón sobre la primera celda que desees combinar e introduce, tal y como se ha descrito anteriormente, la fórmula para combinar el contenido en la celda de Excel deseada.
Paso 3. Los contenidos están ahora unidos en una celda combinada, aunque aparecen desordenados. Completa entonces la fórmula con una coma y un espacio de la siguiente manera:
Ahora el contenido aparece en la celda combinada, ordenado y separado por espacios y signos de puntuación. No te olvides de unir cada uno de los elementos de la fórmula con el símbolo &:
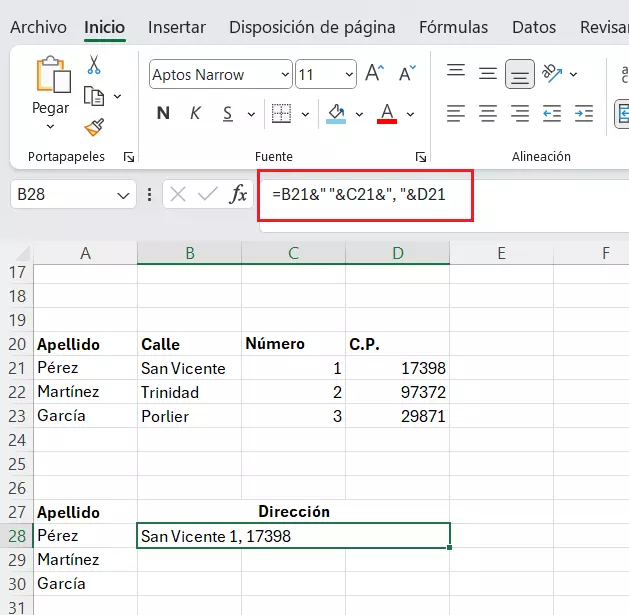
El signo & es una interesante herramienta para crear expresiones más complejas a partir de entradas de datos individuales. Se puede usar también en combinación con otras fórmulas de Excel para detectar errores o generar contenido dinámico. Por ejemplo, el ejemplo anterior podría ampliarse utilizando la función CONTAR de Excel junto con la función de Excel O para comprobar la integridad de los componentes de la dirección. Además, podría crearse una función de búsqueda utilizando la función COINCIDIR de Excel para buscar las direcciones completas.
La función CONCATENAR también permite unir contenido de celdas en una celda combinada de manera similar al símbolo &.
Potente aplicación de e-mail Exchange y las versiones más actuales de tus aplicaciones favoritas de Office desde cualquier dispositivo. Empieza ahora con nuestro servicio de configuración gratuito.

