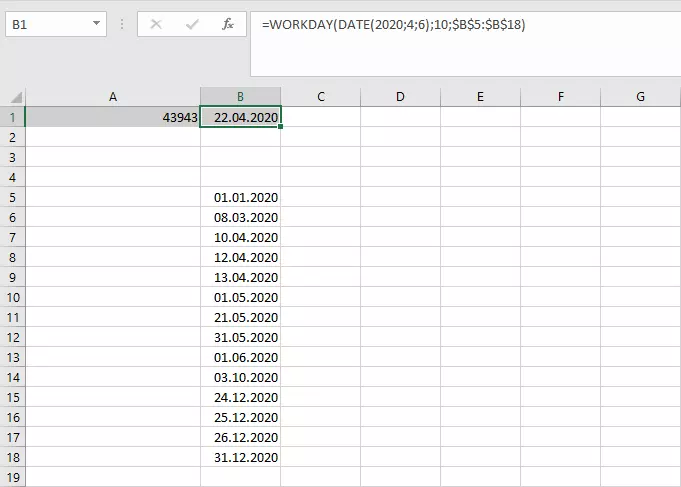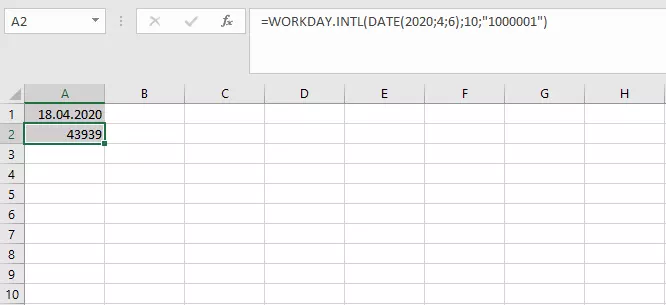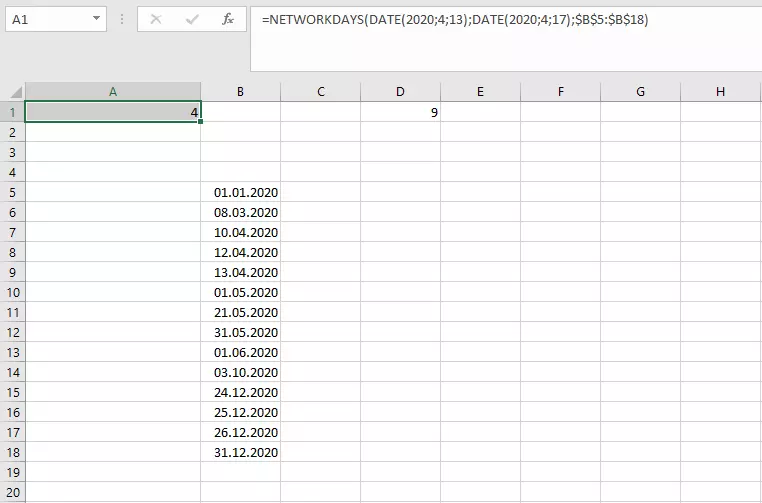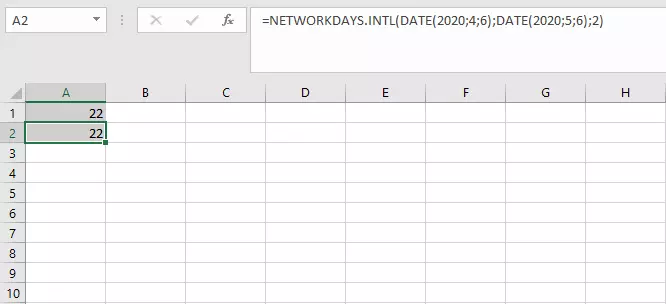DIA.LAB de Excel: en qué consiste la función
Las hojas de cálculo de Microsoft pueden facilitar el trabajo en muchas ocasiones. Así, a la hora de planificar fechas y citas, Excel ha dejado patente su valor. DIA.LAB se presenta como una de las funciones disponibles para realizar esta actividad. Con esta función del programa de hojas de cálculo podrás determinar una fecha laborable tras un plazo determinado y fijar, de esta forma tan sencilla, fechas de entrega en el futuro.
Usa Excel para organizar tus datos y ahorrarte tiempo, ¡incluido en cada pack Microsoft 365!
- Office Online
- OneDrive con 1TB
- Asistencia 24/7
DIA.LAB de Excel: sintaxis
La función DIA.LAB, que excluye los fines de semana y cuenta solo los días laborables, es de gran ayuda para saber exactamente los días hábiles disponibles o la fecha en la que habrás consumido dichos días. Para Excel, cada semana tiene cinco días laborables. Esto es muy útil para determinar plazos de entrega, por ejemplo. Para ello, solo tienes que definir una fecha de inicio y después el número de días de trabajo. Si incluyes en la fórmula los días festivos, la función puede calcular la fecha real.
El primer argumento se debe insertar como fecha. Para ello, utiliza la función FECHA o remite a una celda que tenga formato de fecha. A continuación, introduce un número de días laborables. También aquí se puede utilizar una referencia de celdas para transferir los días laborables a la función. Es importante tener en cuenta que Excel no contabiliza la fecha de inicio como día laborable. Es decir: si estableces el 1 de marzo como día de inicio y quieres acabar el 2 de marzo, esto implicaría solo un día de trabajo y no dos.
Asimismo, tienes la posibilidad de definir los días libres. De esta forma, excluyes los días festivos, por ejemplo, en los que no se trabaja. Los días festivos los incluyes en una lista y después remites simplemente a esa lista la función DIA.LAB.
Si rellenas el parámetro “días” con un número negativo, puedes determinar también una fecha pasada.
Excel muestra el resultado en forma de número consecutivo. Para ello, Excel cuenta desde el día 1 de enero de 1900 en adelante. Esto tiene la ventaja de que con ella puedes realizar otros cálculos: si trasladas el resultado a otra función, ya sea mediante referencia de celda o entrelazando dos fórmulas, para Excel es más fácil procesar este cálculo. Sin embargo, si lo que quieres es mostrar el resultado en la celda, tienes que dar formato de fecha a la celda. Esto te permitirá ver el resultado como una fecha.
DIA.LAB en la práctica
Imaginemos que quieres calcular la fecha de entrega de un proyecto. Se ha acordado con el cliente que el equipo tendrá 10 días laborables para la finalización del proyecto. Se establece el 6 de abril del 2020 como fecha de inicio.
Si creas una lista de días festivos, puedes establecer una referencia a las celdas correspondientes mediante referencias absolutas. Colocando símbolos de dólar antes de los datos de las filas y las columnas te aseguras de que la referencia no se modifique si trasladas la fórmula a otra celda.
Podrás introducir la fecha de inicio con la función FECHA, que debe estar en formato año, mes y día. A continuación, introduce los días laborables que quieres contabilizar (diez en el ejemplo). Para finalizar, tienes que tener en cuenta también los días festivos, ya que justo en este período hay muchos días considerados no laborables debido a las vacaciones de Semana Santa. Para ello, se ha creado, en este ejemplo, una lista en las filas B5 a B18 cuyas celdas tienen formato de fecha. La función da como resultado 43943. Para que se muestre la fecha correcta, se debe dar formato de fecha a la celda.
DIA.LAB.INTL: cálculos internacionales
DIA.LAB funciona correctamente siempre y cuando se parta de que la semana tiene 5 días laborables y el fin de semana corresponde al sábado y al domingo. Sin embargo, en algunos sectores esto no es así. Para todos los que necesiten más flexibilidad en la creación de sus días laborables, Excel ofrece la función ampliada DIA.LAB.INTL. Con ella, tendrás otro parámetro disponible.
El parámetro adicional y opcional “fin_de_semana” diferencia a esta función de DIA.LAB. En la versión internacional se puede ajustar la duración del fin de semana y también determinar qué días de la semana deben considerarse como días laborables. Para ello, Excel pone a tu disposición dos opciones distintas. Puedes utilizar bien un número de fin de semana bien una cadena determinada.
Los números de fin de semana los determina Excel. Cada número corresponde a un día de la semana o a una combinación de días de la semana:
- 1: Sábado, domingo
- 2: Domingo, lunes
- 3: Lunes, martes
- 4: Martes, miércoles
- 5: Miércoles, jueves
- 6: Jueves, viernes
- 7: Viernes, sábado
- 11: Domingo
- 12: Lunes
- 13: Martes
- 14: Miércoles
- 15: Jueves
- 16: Viernes
- 17: Sábado
Si el argumento se deja vacío, Excel utiliza automáticamente la combinación de sábado y domingo.
Si, por lo contrario, utilizas la secuencia, debes seguir un esquema relativamente sencillo: la cadena consta de 7 cifras, una por cada día de la semana, comenzando por el lunes. Si se coloca un 0 en una cifra, se considerará ese día como día laborable. Si se coloca un 1, será un día libre. Por lo tanto, 1000001 se correspondería a un fin de semana de domingo y lunes. La ventaja de esta función es que puedes establecer más de dos días libres que no sean los habituales. Sin embargo, no es posible colocar un 1 en todas las cifras. La secuencia ha de entrecomillarse.
Si quieres calcular un plazo de entrega y la semana laboral va de martes a sábado, existen dos posibilidades para determinarlo con la función DIA.LAB.INTL:
Las dos fórmulas dan el mismo resultado. Aquí también se pueden tener en cuenta días festivos mediante referencias.
Calcular días laborables en Excel: DIAS.LAB
Sin embargo, también puedes hacer el cálculo a la inversa: tienes una fecha inicial y una fecha final y quieres saber cuántos días laborables hay entre esos dos plazos.
Al igual que antes, aquí también puedes especificar, junto con las dos fechas, un rango de celdas con días que no deben considerarse días laborables. Si quieres averiguar cuántos días laborables habrá entre el día 13 y el 17 de abril de 2020, introduce la siguiente fórmula:
Excel da como resultado 4 días, ya que esta función tampoco cuenta la fecha inicial como día laborable. Por lo tanto, puedes o bien sumar otro día o fijar la fecha inicial un día antes.
Esta función de Excel también está configurada con una semana laboral de lunes a viernes. No obstante, aquí también existe una versión (internacional) ampliada. Con DIAS.LAB.INTL tienes la posibilidad de fijar libremente los fines de semana no laborables.
Las fórmulas preestablecidas pueden resultar interesantes también para la gestión de informes de horario laboral. Descubre cómo puedes regular el control de horarios de los empleados con Excel en nuestra StartUp Guide.
Usa Excel para organizar tus datos y ahorrarte tiempo, ¡incluido en cada pack Microsoft 365!
- Office Online
- OneDrive con 1TB
- Asistencia 24/7