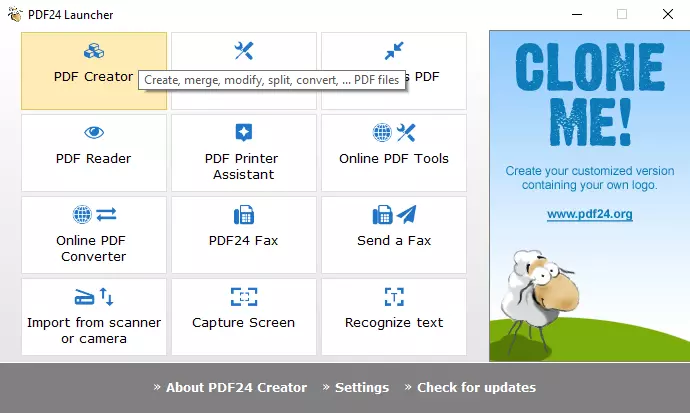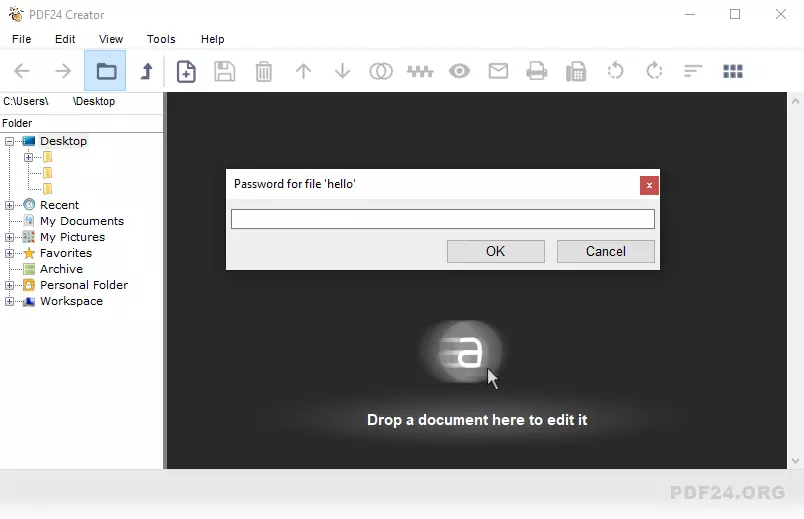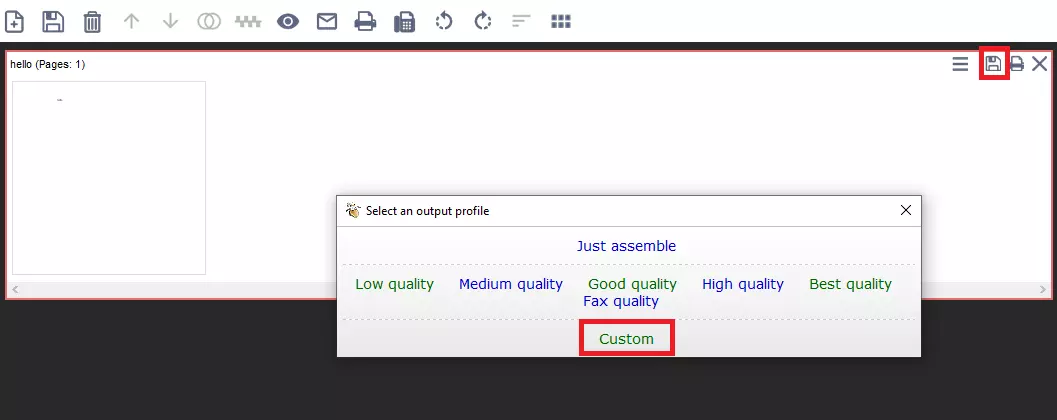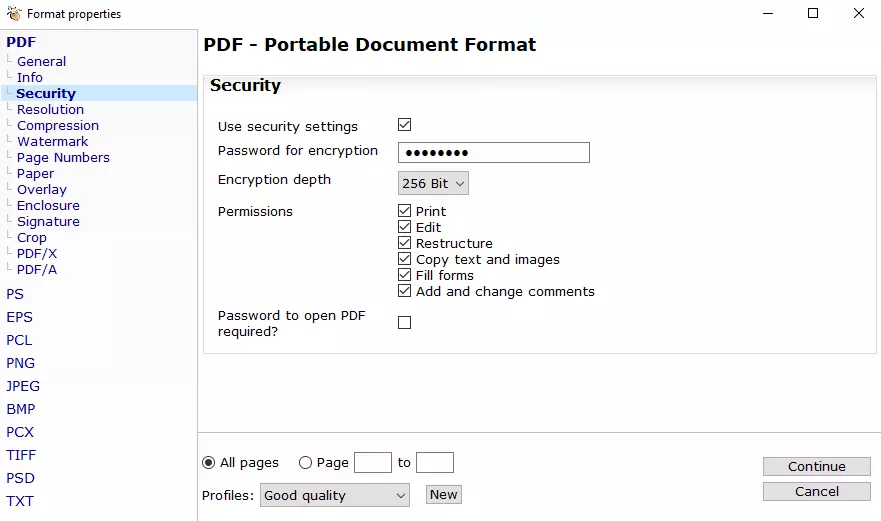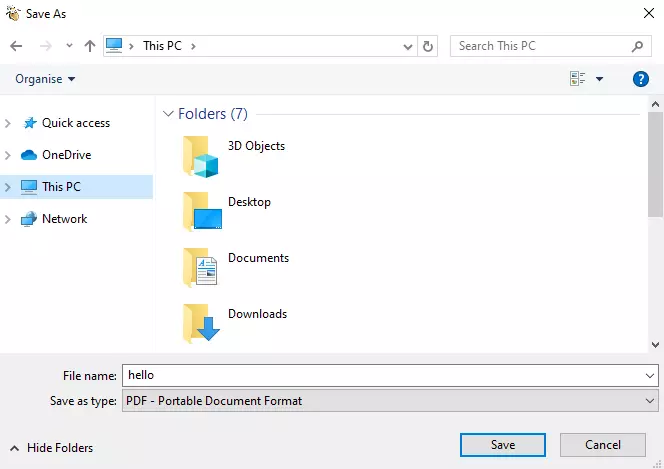Desbloquear un archivo PDF: cómo eliminar la contraseña de un PDF con PDF24 Creator
En el artículo sobre cómo cifrar un PDF y protegerlo con contraseña te mostramos cómo proteger tus documentos PDF contra el acceso no autorizado con la herramienta gratuita PDF24 Creator. Si durante el proceso también configuras la protección con contraseña, el archivo solo se podrá abrir después de introducirla. Los permisos concedidos a los usuarios al asegurar el documento también quedarán firmemente anclados en el PDF desde el momento en que guardes el archivo
Pero ¿qué ocurre si cambias de opinión después y quieres quitar la contraseña o el bloqueo de edición para otros usuarios? Aprende a eliminar la contraseña de un PDF y a desbloquear tanto la protección contra edición como otras funciones.
¿Cómo desbloquear un PDF?
Si has protegido tus archivos PDF, es probable que también tengas a mano la herramienta necesaria para desprotegerlos. Normalmente, las herramientas que permiten crear, cifrar y proteger con contraseña los archivos PDF también te dejan deshacer estas configuraciones de seguridad a posteriori. Como en las instrucciones enlazadas al principio, en el siguiente tutorial nos ocuparemos del programa gratuito PDF24 Creator.
Por supuesto, puedes cambiar la configuración de seguridad con herramientas como PDF24 Creator incluso en aquellos casos en los que la protección no la hayas configurado tú mismo. El único requisito previo es que tengas la contraseña para poder abrir el archivo.
Tutorial para desproteger un PDF paso a paso
Si aún no dispones de una herramienta para PDF, lo primero que debes hacer es descargar e instalar una. Puedes descargar la última versión de PDF24 Creator desde la página web oficial, del desarrollador geek Software GmbH. Inicia la instalación haciendo doble clic en el archivo de descarga. En las siguientes secciones hemos resumido los pasos necesarios para quitar la protección de un PDF.
Paso 1: abre PDF24 Creator e importa un PDF protegido por contraseña
Inicia el PDF24 Launcher o lanzador PDF24 haciendo clic en el icono de tu escritorio o en la entrada del programa en el menú de inicio. Entre la serie de opciones que se ofrecen, también se encuentra PDF24 Creator, que encontrarás en el botón “PDF Creatorˮ:
Después de abrir el PDF24 Creator, debes importar el PDF cuya contraseña deseas eliminar o cuya configuración de seguridad deseas ajustar. Para ello, puedes arrastrar y soltar el archivo en el área designada o hacer doble clic en esta área para especificar la ubicación del archivo. En ambos casos, PDF24 Creator te solicitará la contraseña especificada anteriormente, que debes introducir por última vez en este punto:
Paso 2: desmarcar la configuración de seguridad
Si PDF24 Creator ha podido importar el documento correctamente, se muestra en una ventana adicional en el área de edición de la herramienta. Para eliminar la contraseña del PDF o modificar las opciones de cifrado y acceso, haz clic en el icono del disquete y, a continuación, selecciona la opción “Personalizadoˮ (Custom):
En el menú de navegación de la izquierda, cambia a la opción “Seguridadˮ (Security). Aquí puedes seleccionar el tipo de protección que deseas eliminar del archivo y mantener aquellas características que deban seguir aplicándose. Por ejemplo, si solo deseas eliminar la contraseña del PDF, no selecciones la opción “Contraseña necesaria para abrirˮ (Password to open PDF required?), sino que debes dejar esta casilla de verificación desmarcada. Lo mismo se aplica a la encriptación y a la contraseña que debe definirse para ella, así como a los permisos de usuario.
En nuestro tutorial hemos decidido mantener el cifrado, pero eliminar la contraseña del PDF. Esto supone que los usuarios que accedan no solo deberían poder leer e imprimir el PDF, sino también adaptarlo. En otras palabras, debería eliminarse la restricción del permiso de edición del PDF. Por esta razón, se concedieron todos los permisos:
Paso 3: guardar el archivo PDF
Una vez que hayas desactivado la protección contra escritura o la protección mediante contraseña del documento PDF, deberás finalmente exportarlo. Haz clic en el botón “Siguienteˮ (Continue) de los ajustes de seguridad y, a continuación, selecciona la ubicación donde lo guardarás:
El documento PDF exportado debería abrirse ahora con cualquier visor de PDF sin que sea necesario introducir una contraseña. Tampoco debería ser un problema editarlo si dispones de la herramienta adecuada.