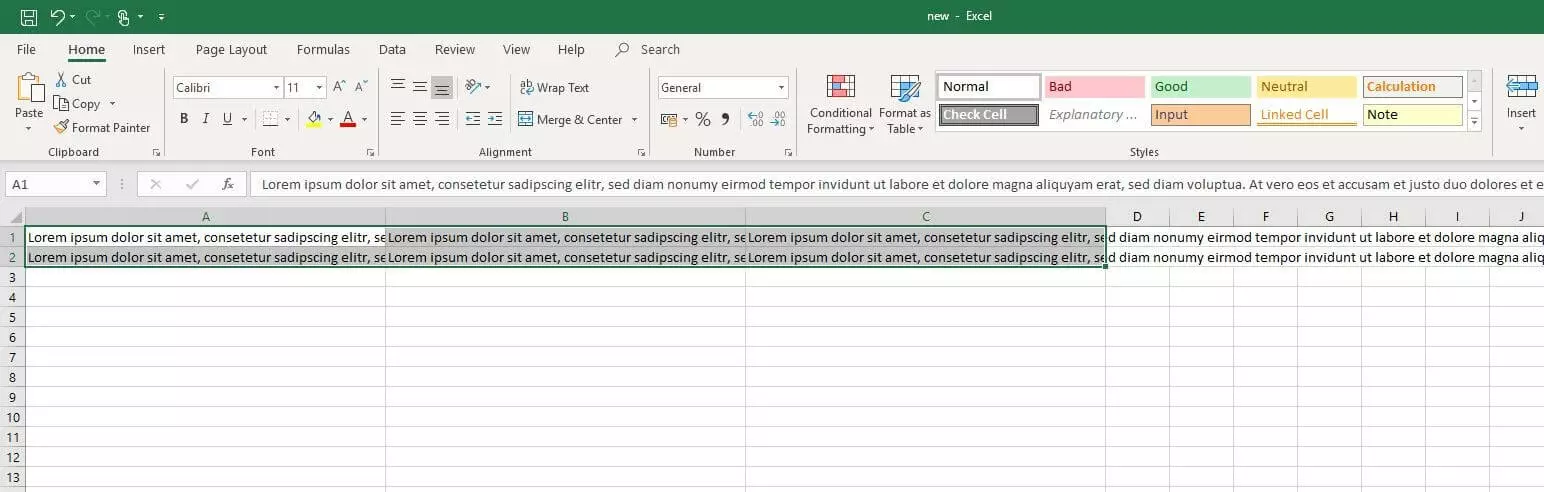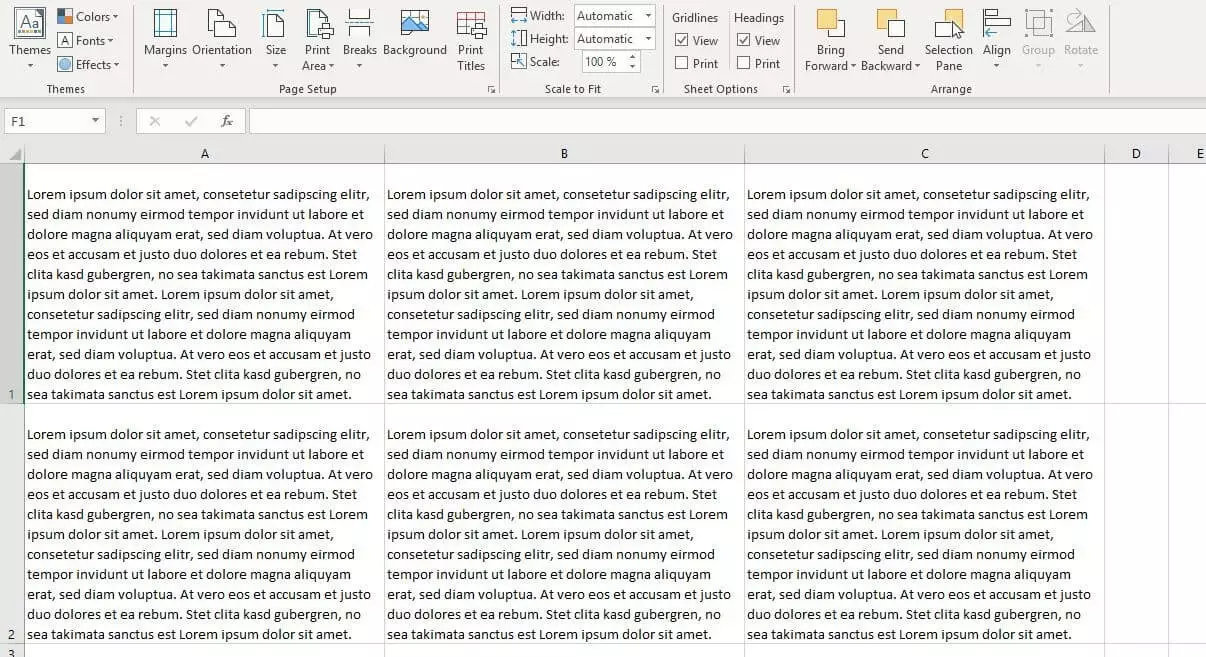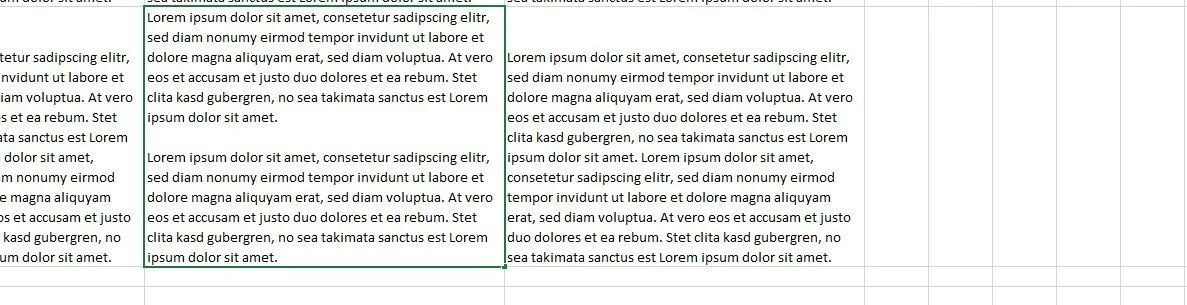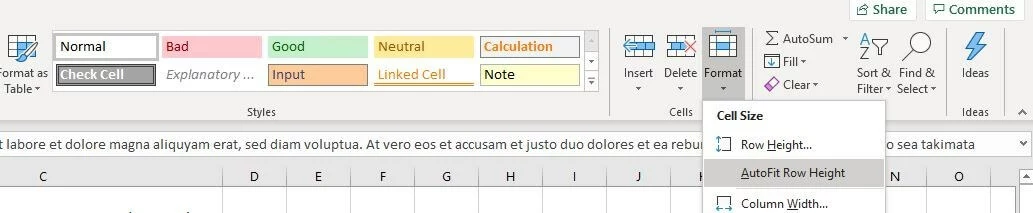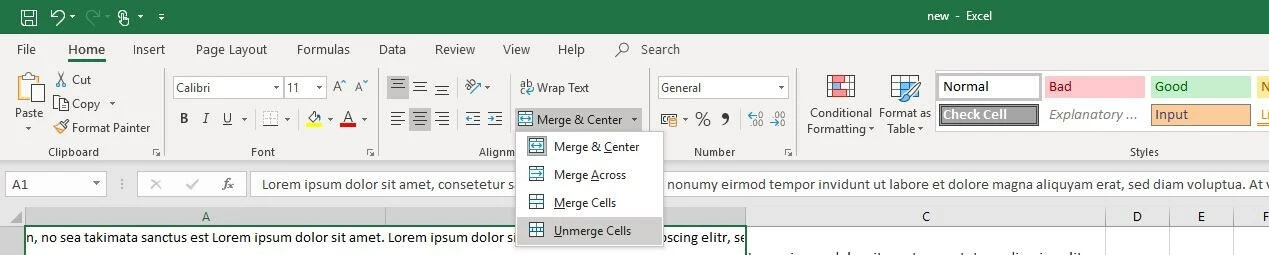Crear un salto de línea en Excel
Si se utilizan tablas Excel con celdas que tengan mucho contenido, la aplicación de Microsoft suele mostrar una parte del mismo y ocultar el resto por defecto. Esto sucede siempre que el tamaño del texto o las cifras que se han introducido supere el ancho especificado de la celda y la celda situada al lado no esté vacía.
El contenido completo se puede visualizar haciendo doble clic en la celda en cuestión o bien seleccionando la celda para leer el contenido en la barra de edición, pero estos métodos no son prácticos del todo. Resulta mucho más elegante integrar un salto de línea en la celda para, así, mostrar el contenido en varias líneas. A continuación, explicamos cómo añadir estos saltos de línea en una celda de Excel y qué problemas pueden surgir durante este proceso.
Usa Excel para organizar tus datos y ahorrarte tiempo, ¡incluido en cada pack Microsoft 365!
- Office Online
- OneDrive con 1TB
- Asistencia 24/7
Cómo configurar el salto de línea en celdas de Excel
Para añadir saltos de línea en Excel, la solución más sencilla pasa por usar la función automática de salto. Esta función puede activarse para todos los campos deseados de la tabla. Así, el programa de hoja de cálculo divide automáticamente en varias líneas el contenido de los campos que tengan este formato, de modo que se muestra siempre todo el contenido.
Para que Excel establezca párrafos en celdas de manera automática tan solo es necesario seguir unos pocos pasos: primero, haz clic con el botón izquierdo del ratón para marcar el campo en el que se debe ajustar el salto de línea automático. Esto puede realizarse también en caso de que se quieran seleccionar varios campos, para lo cual debes mantener pulsado el botón izquierdo del ratón y, a continuación, desplazarte con el ratón por los campos deseados. Como alternativa, puedes mantener pulsada la tecla [CTRL] y, a continuación, seleccionar los diferentes campos de tabla pulsando el botón izquierdo del ratón:
A continuación, abre la pestaña “Inicio” (siempre y cuando no se haya abierto aún) y haz clic en el botón “Ajuste de texto” (Wrap Text) de la categoría “Alineación”:
Cómo forzar un salto de línea manual en Excel
En muchos casos se recomienda especificar a Excel que ejecute un salto en una celda en un punto determinado para, por ejemplo, agrupar determinados elementos del contenido directamente unos debajo de otros. Para ello, el programa de Microsoft tiene preparada la herramienta adecuada: la función manual de salto. Para poder utilizarla se debe abrir el modo de edición de la línea en cuestión. Esto se consigue de dos maneras:
- Haciendo doble clic en la celda.
- Seleccionando la celda haciendo clic con el botón izquierdo del ratón y pulsando la tecla [F2] o bien haciendo clic en la barra de fórmulas.
Coloca el cursor en el punto en el que Excel debe adoptar el salto de línea en la celda y pulsa la combinación de teclas [Alt] + [Intro]. La tecla Alt se debe mantener siempre pulsada.
Utiliza esta combinación dos veces cuando desees agregar directamente un segundo salto de línea y, por tanto, un párrafo entero en la celda Excel (en el sentido estricto de la palabra, se trata realmente de dos saltos de línea):
El salto de línea en celdas de Excel no funciona: cómo solucionar el problema
Si tenemos en cuenta las anteriores instrucciones, el proceso para insertar un salto de línea en Excel no es excesivamente complicado. Sin embargo, en algunos casos, las funciones para salto de línea explicadas anteriormente no tienen el efecto esperado. Esto suele acontecer cuando se trabaja con documentos Excel ajenos: la mayoría de las veces, los problemas se deben a formatos ya existentes que impiden que los bloques de contenido largo se visualicen de manera óptima. En muchos casos, el motivo por el cual el salto de línea no funciona de la manera deseada está relacionado con la función “Combinar celdas” y la introducción de un valor fijo para la altura máxima de línea.
Solución 1: borrar el valor fijo de altura de línea
En muchos casos parece que Excel ejecuta correctamente el salto de línea en una celda, pero no muestra todo el contenido de esa celda. El motivo que suele generar este problema es que el autor del documento ha especificado un tamaño fijo para la altura de línea, por lo que Excel oculta parte del contenido a pesar del salto de línea. Este problema puede solucionarse en pocos pasos:
- Abre la pestaña “Archivo”.
- Haz clic con el botón izquierdo o derecho del ratón para marcar la celda que esté dando problemas.
- Haz clic en “Formato” disponible en la categoría “Celdas”.
- Selecciona la opción de menú “Autoajustar alto de fila”.
Solución 2: dividir celdas combinadas
En Excel no se puede ejecutar un salto de línea en aquellas celdas que estén combinadas. Si el salto manual o automático tampoco funcionan, es posible que el campo de Excel seleccionado sea una combinación de celdas. En caso de que desees añadir un salto de línea en esa celda Excel, entonces primero deberás dividir esas celdas combinadas.
Si se desea mantener la combinación de celdas, el salto de línea puede utilizarse si se adaptan manualmente la altura de la línea y el ancho de columna.
La división de una combinación de celdas Excel se realiza de la siguiente manera:
- Abre la pestaña “Inicio”.
- Haz clic con el botón izquierdo o derecho del ratón para seleccionar la combinación de celdas.
- En la categoría “Alineación” haz clic en el pequeño icono del triángulo situado al lado de “Combinar y centrar” y, a continuación, haz clic en “Separar celdas”.
- Si las celdas combinadas se han seleccionado haciendo clic con el botón derecho del ratón, también se puede pulsar la opción de menú “Formato de celdas” y, a continuación, desactivar la marca de verificación de la casilla “Combinar celdas”.
Usa Excel para organizar tus datos y ahorrarte tiempo, ¡incluido en cada pack Microsoft 365!
- Office Online
- OneDrive con 1TB
- Asistencia 24/7