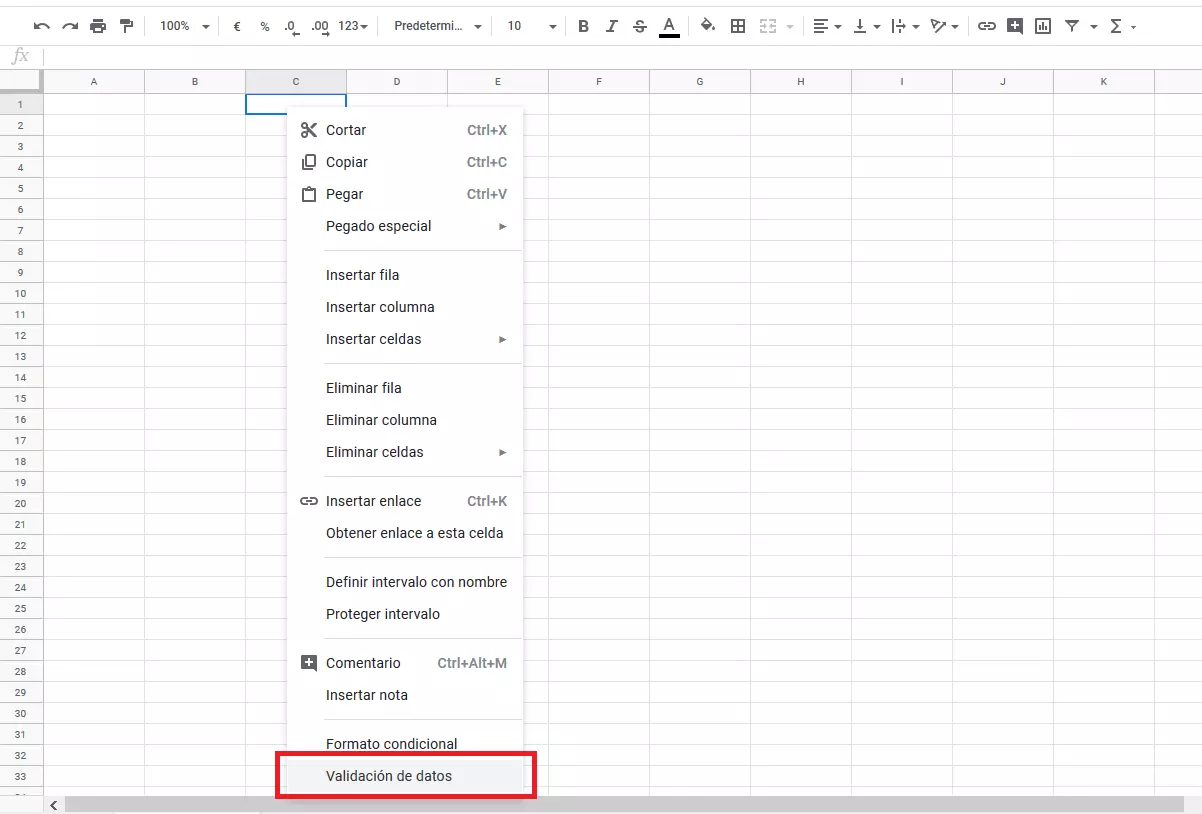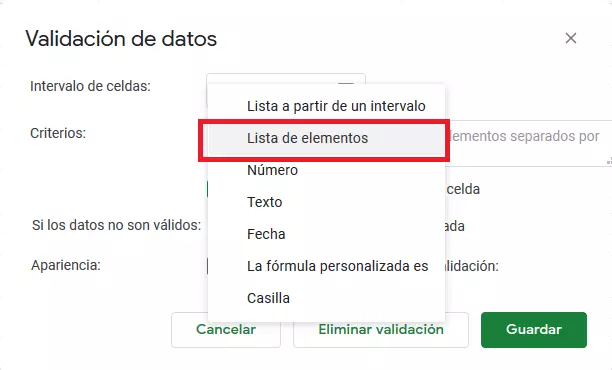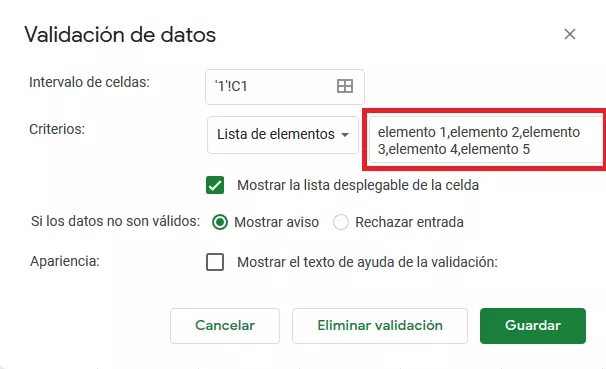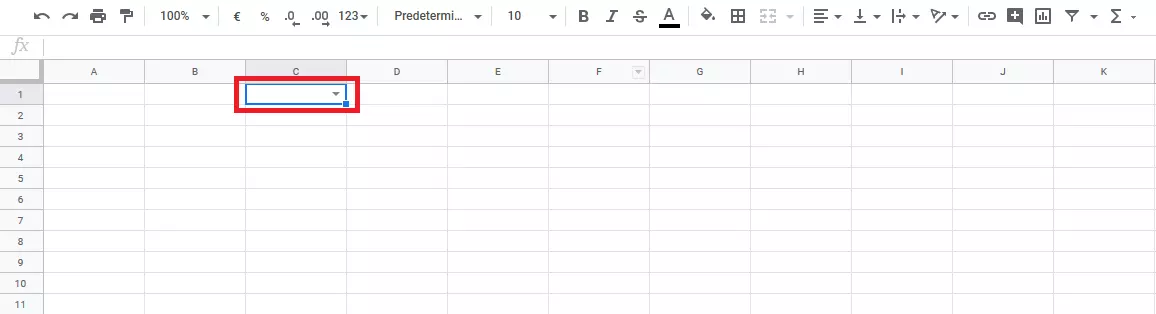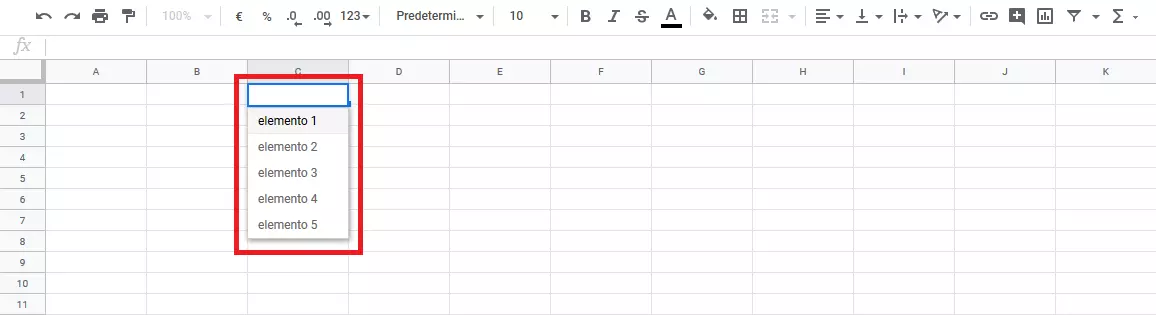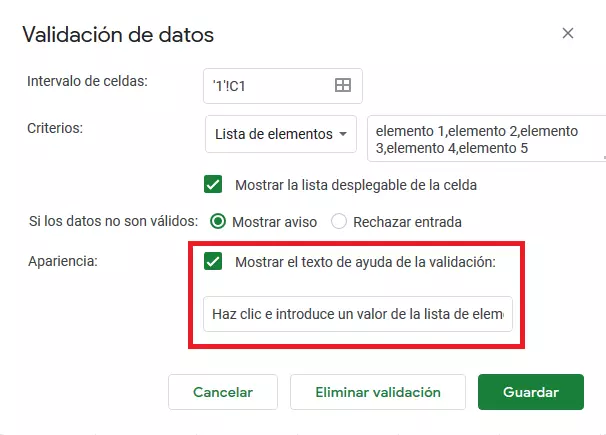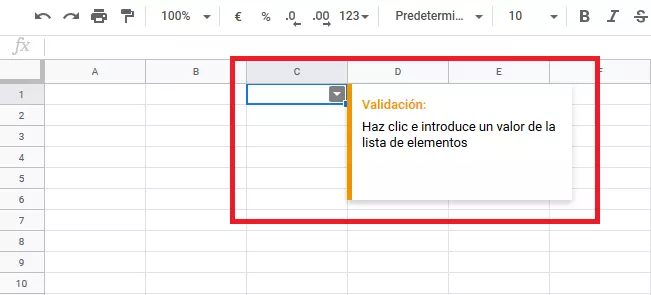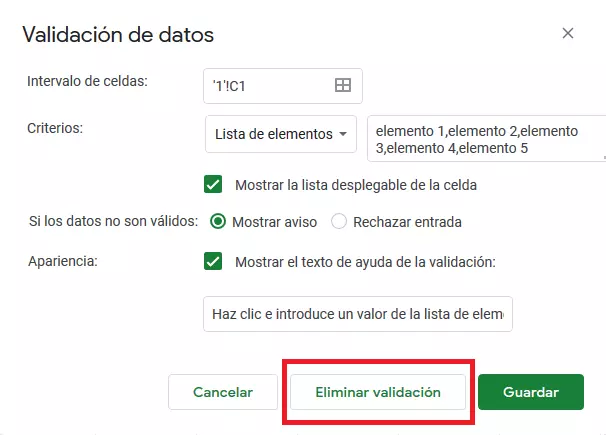Crear listas desplegables con Google Sheets
Los programas de hojas de cálculo ayudan a representar datos complicados de manera clara y concisa. Las asignaciones de atributos pueden ser extremadamente útiles al clasificar valores y datos. Si no quieres tener que introducir a mano los atributos de un valor en su celda correspondiente cada vez que aparezcan, las listas desplegables representan una gran ventaja. Estas listas permiten al usuario seleccionar entre varios atributos predefinidos. A continuación, explicamos cómo crear listas desplegables en las Hojas de Cálculo de Google.
Usa Excel para organizar tus datos y ahorrarte tiempo, ¡incluido en cada pack Microsoft 365!
- Office Online
- OneDrive con 1TB
- Asistencia 24/7
Por qué los campos desplegables son importantes
Una lista desplegable permite seleccionar en un clic valores predefinidos de una secuencia. El valor seleccionado se mostrará entonces en la celda, lo que facilita su selección, ya que no hay que escribir a mano el valor. También puedes utilizar desplegables para asegurarte de que los datos son coherentes y correctos. Si varios usuarios trabajan en una tabla, se pueden utilizar valores predefinidos en las listas desplegables para asegurarse de que los usuarios solo puedan realizar entradas correctas. Esto resulta en menos erratas y en un gran ahorro de tiempo: buenos motivos para crear desplegables en Google Sheets.
En nuestra comparación entre Google Sheets y Excel, podrás ver en qué se diferencian las hojas de cálculo de Google y de Microsoft.
Crear desplegables en Google Sheets: instrucciones paso a paso
Google ha puesto a sus usuarios lo más fácil posible editar campos desplegables en celdas individuales. Para crearlos, sigue los siguientes pasos:
Paso 1: selecciona una celda con el botón derecho y haz clic en “Validación de datos”:
Paso 3: después de seleccionar “Lista de elementos”, en el siguiente campo de texto libre escribe manualmente todos los elementos de la lista. Cada elemento debe estar separado por una coma. Después, haz clic en “Guardar”.
Paso 5: haz clic en la flecha para abrir el menú desplegable. Comprueba si los elementos están enumerados en la secuencia deseada y están escritos correctamente. Si quieres realizar cambios, ve al punto del menú “Validación de datos” y modifica la lista de elementos en el submenú “Criterios”.
Paso 6: en el menú “Validación de datos”, puedes marcar la opción “Mostrar el texto de ayuda de la validación” a la derecha de “Apariencia”. Cuando la marques, aparecerá abajo un campo donde podrás añadir un texto explicativo que aparecerá al pasar el cursor por el menú desplegable.
Paso 7: si quieres borrar el menú desplegable, vuelve a “Validación de datos” y pulsa el botón “Eliminar validación”. La celda seleccionada volverá a quedar sin formato y se podrá rellenar con otros valores.
Nuestro artículo sobre "Formato condicional en Google Sheets: cómo aplicarlo fácilmente" también podría interesarte.
- Todas las herramientas de Google que conoces en un solo lugar
- Configura Gmail para tu negocio con tu dominio
- Usar Gmail con tu dominio de IONOS