Crear histogramas con Excel: guía visual paso a paso
Aunque a primera vista parezcan gráficos de barras comunes, los histogramas son más que eso: con ellos es posible representar cómo se distribuyen las frecuencias de los datos. ¿Sabías que con Excel puedes crear histogramas de una manera rápida y sencilla?
Usa Excel para organizar tus datos y ahorrarte tiempo, ¡incluido en cada pack Microsoft 365!
- Office Online
- OneDrive con 1TB
- Asistencia 24/7
Guía rápida: Creación de histogramas en Excel
- En el documento de Excel, selecciona los datos que deseas incluir en el histograma.
- Haz clic en “Insertar”. Después, haz clic en el símbolo del gráfico de estadística y selecciona “Histograma”.
- Aparece el histograma.
¿Qué son los histogramas?
Los histogramas representan la distribución de frecuencias, por lo que este tipo de gráfico se utiliza principalmente en el ámbito de la estadística. En ellos es posible ver con qué frecuencia aparecen determinados valores en una clase (un grupo de valores). En estos gráficos son importantes tanto la anchura como la altura de las barras. A partir del ancho de las barras es posible deducir el tamaño de una clase, lo que supone una de las ventajas de los histogramas: cuando creas un gráfico de este tipo, podrás determinar el tamaño de la clase.
Puedes determinar tú mismo cuántas clases hay y qué anchura tienen, pero debes seleccionar los valores de tal forma que el gráfico pueda proporcionar información relevante.
Cómo hacer un histograma en Excel
A la hora de crear un histograma, el programa de hojas de cálculo de Microsoft no te evitará todo el trabajo, pero te ahorrará muchos pasos. Ten en cuenta que las instrucciones que te mostramos aquí funcionan para las versiones de Excel de Office 2016 y Microsoft 365.
El histograma como gráfico
Excel reconoce los histogramas como un tipo de gráfico. Con esta función tendrás varias opciones para decidir la disposición de clases. Para poder utilizar estas opciones, debes utilizar la lista de datos de medición originales. El primer paso es seleccionar los datos.
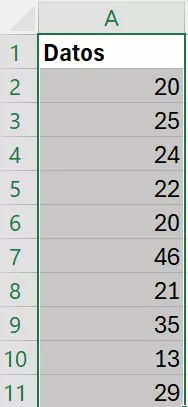
Después, haz clic en “Insertar”, y en el apartado de “Gráficos”, selecciona “Histograma”.
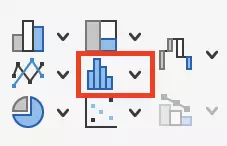
Excel crea una distribución con las clases y también distribuye las barras de forma uniforme con este método.
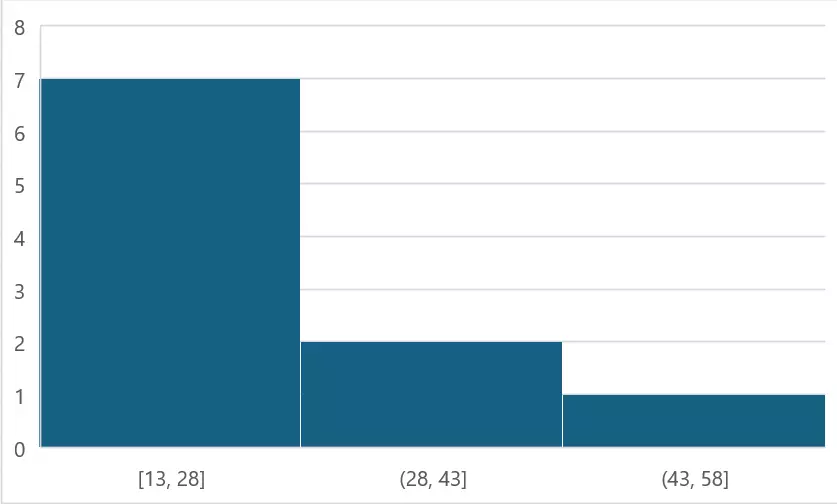
Haz clic con el botón derecho del ratón en el eje X y después en “Dar formato al eje…”, para abrir más opciones de visualización.
Si sigues los pasos previamente descritos podrás crear histogramas de la misma forma que puedes crear gráficos en Excel.
Además de la distribución automática que realiza el programa, Excel te ofrece otras dos opciones muy interesantes: puedes definir un ancho de clase (también llamado “ancho de contenedor”) para que Excel calcule cuántas clases se obtienen o puedes indicarle al programa cuántas clases deseas para que Excel determine por sí mismo el ancho de las barras. De manera adicional, también es posible establecer contenedores de desbordamiento y subdesbordamiento: en este caso, se trata de clases que definen con mayor precisión los intervalos del histograma. Puedes introducir, por lo tanto, los valores mínimos y máximos deseados, en otras palabras, “todo lo que esté por debajo de este valor” y “todo lo que esté por encima de este valor”. En función de los valores recogidos, podrás llevar a cabo una distribución en clases más adaptada a tus necesidades.
Crear un histograma con el complemento de Excel
Puedes utilizar un complemento de Excel, es decir, una extensión de las funciones estándar, para crear histogramas. En este caso, el complemento que necesitas se llama “herramientas para análisis”. Para activarlo o comprobar si ya está activado, abre las Opciones de Excel y selecciona el apartado de “Complementos”.
Si el complemento está activado, crea una tabla con todos los datos de medición en una columna y con las clases que hayas seleccionado en otra. En esta última, introduce siempre un valor límite. Por ejemplo, si quieres integrar todos los valores de 30 a 34 en una clase, crea una clase 29 y una clase 34. Todo lo que quede por debajo de 30 pertenecerá a la primera clase y todo lo que lo que quede por encima, a la tercera clase.
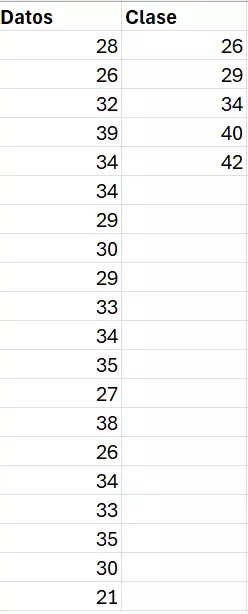
Para determinar la frecuencia de las clases, utiliza el complemento. Ve a la pestaña “Datos” y haz clic en “Análisis de datos”. En la lista que se despliega, selecciona la opción “Histograma”. Se abrirá entonces una máscara de entrada: en el “Rango de entrada”, selecciona la columna en la que se encuentran los datos de medición. En “Rango de clases”, introduce la columna en la que has definido las clases. Si tu tabla tiene encabezado, activa la opción “Rótulos”.
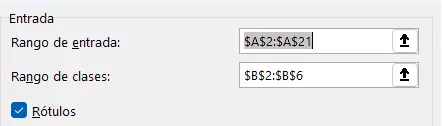
Después de decidir dónde se debe representar el análisis de los datos (en una hoja de cálculo nueva o en un libro nuevo), Excel crea un análisis de frecuencia. En esa nueva tabla puedes ver cuántos datos de medición aparecen en las clases correspondientes. Para crear el histograma en sí, deberás activar la opción “Crear gráfico”. Una vez que hagas clic en “Aceptar”, Excel creará el gráfico de inmediato.
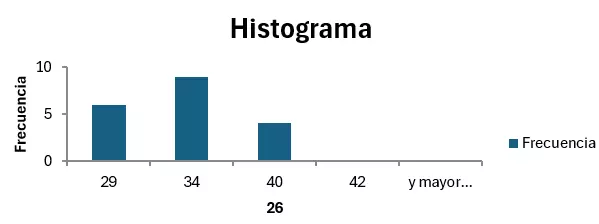
Con este método solo puedes crear histogramas con intervalos de clases del mismo tamaño, es decir, con anchos de barra exactamente iguales. Con este método no es posible representar una distribución irregular del ancho.
- Todas las herramientas de Google que conoces en un solo lugar
- Configura Gmail para tu negocio con tu dominio
- Usar Gmail con tu dominio de IONOS

