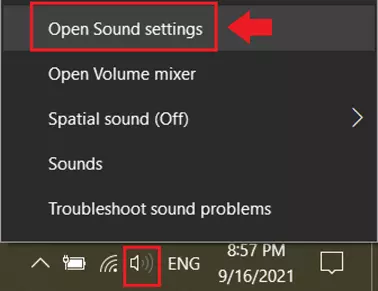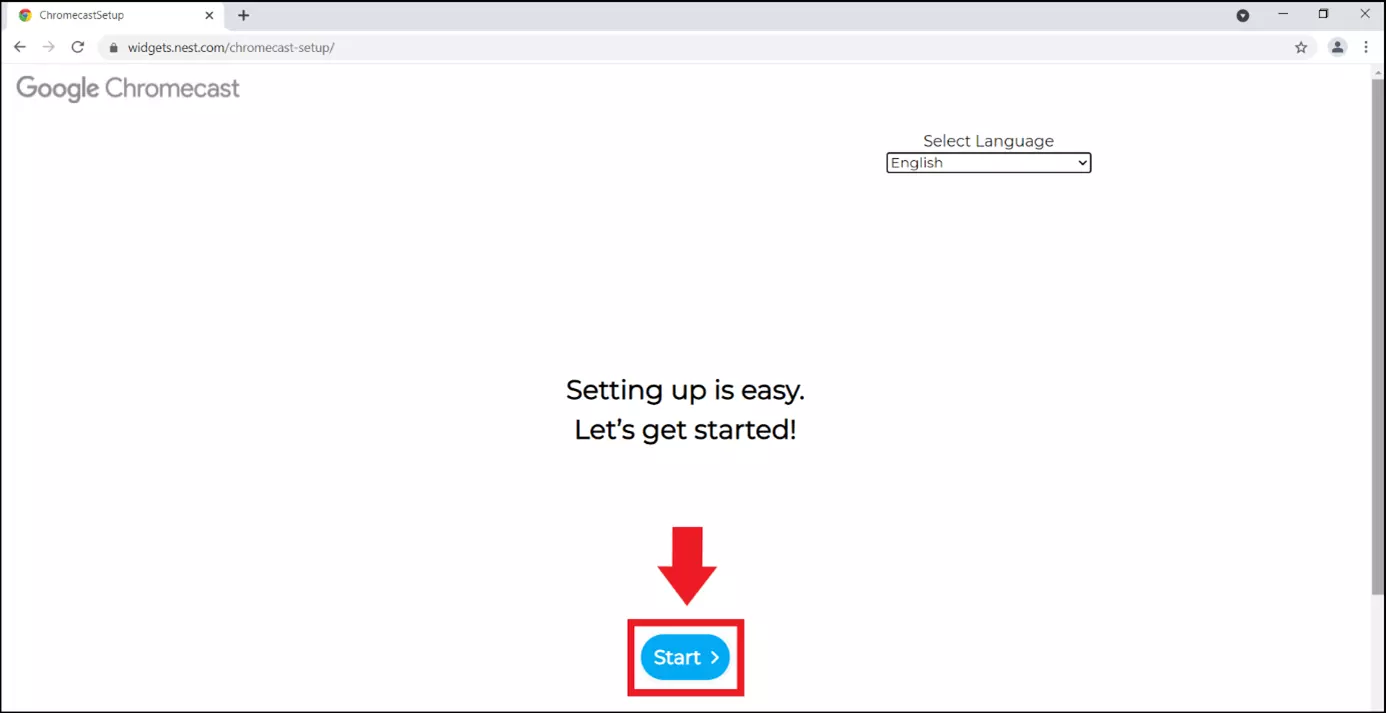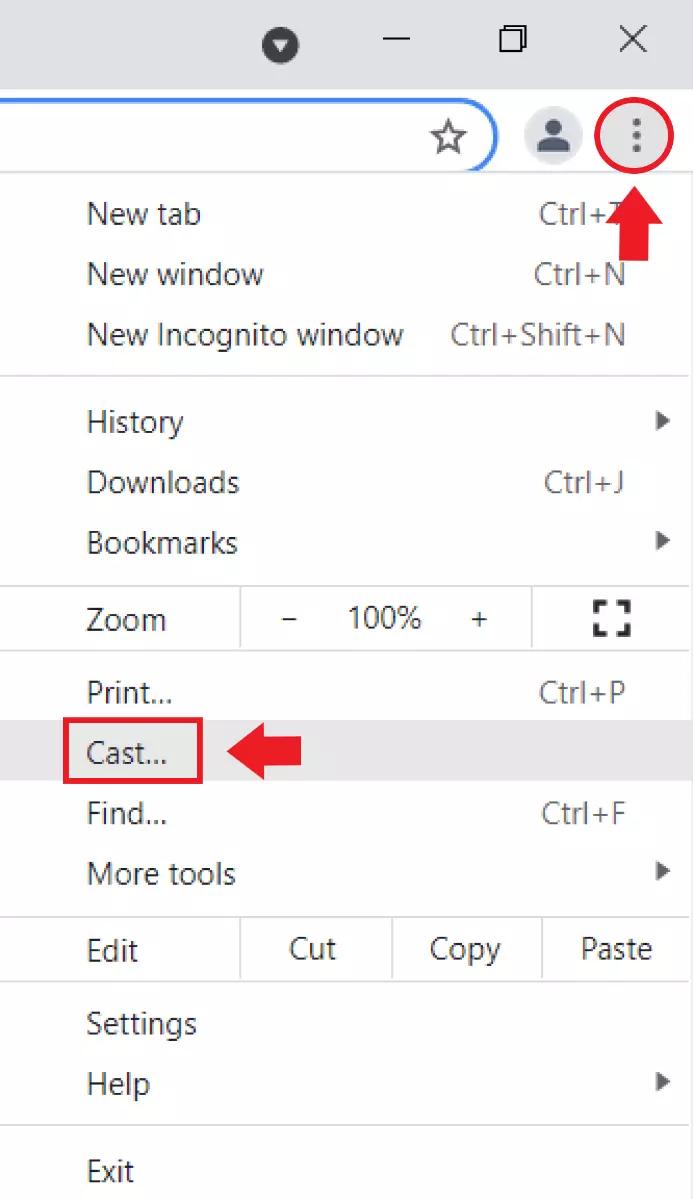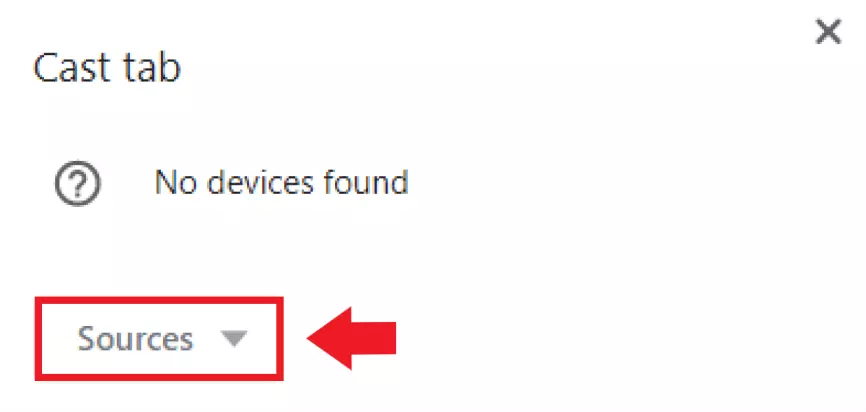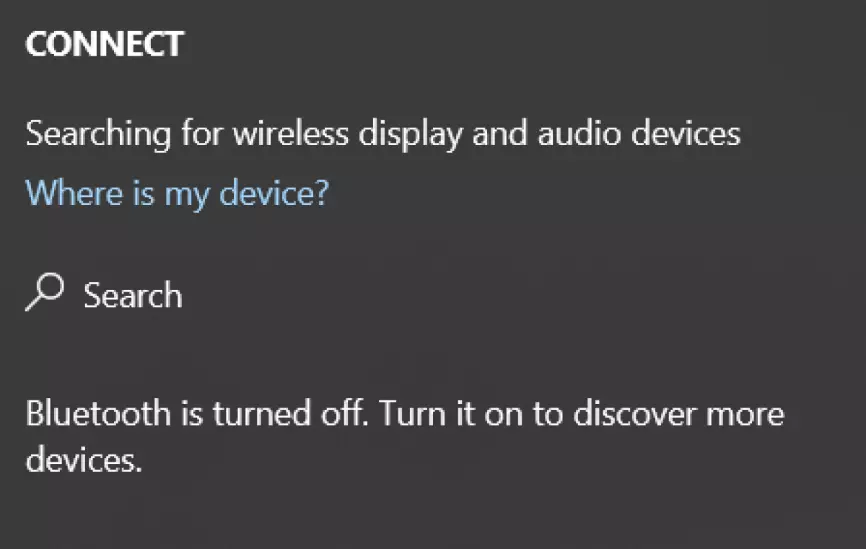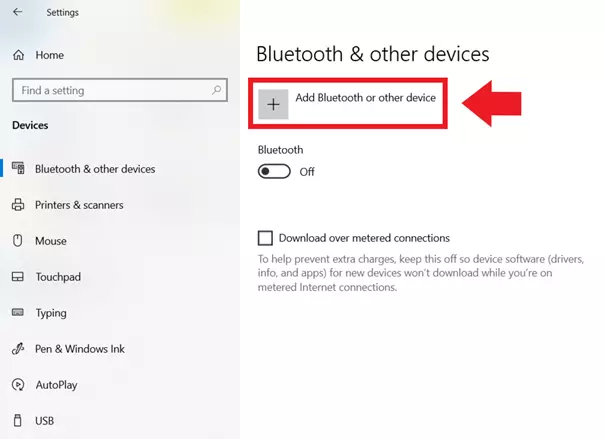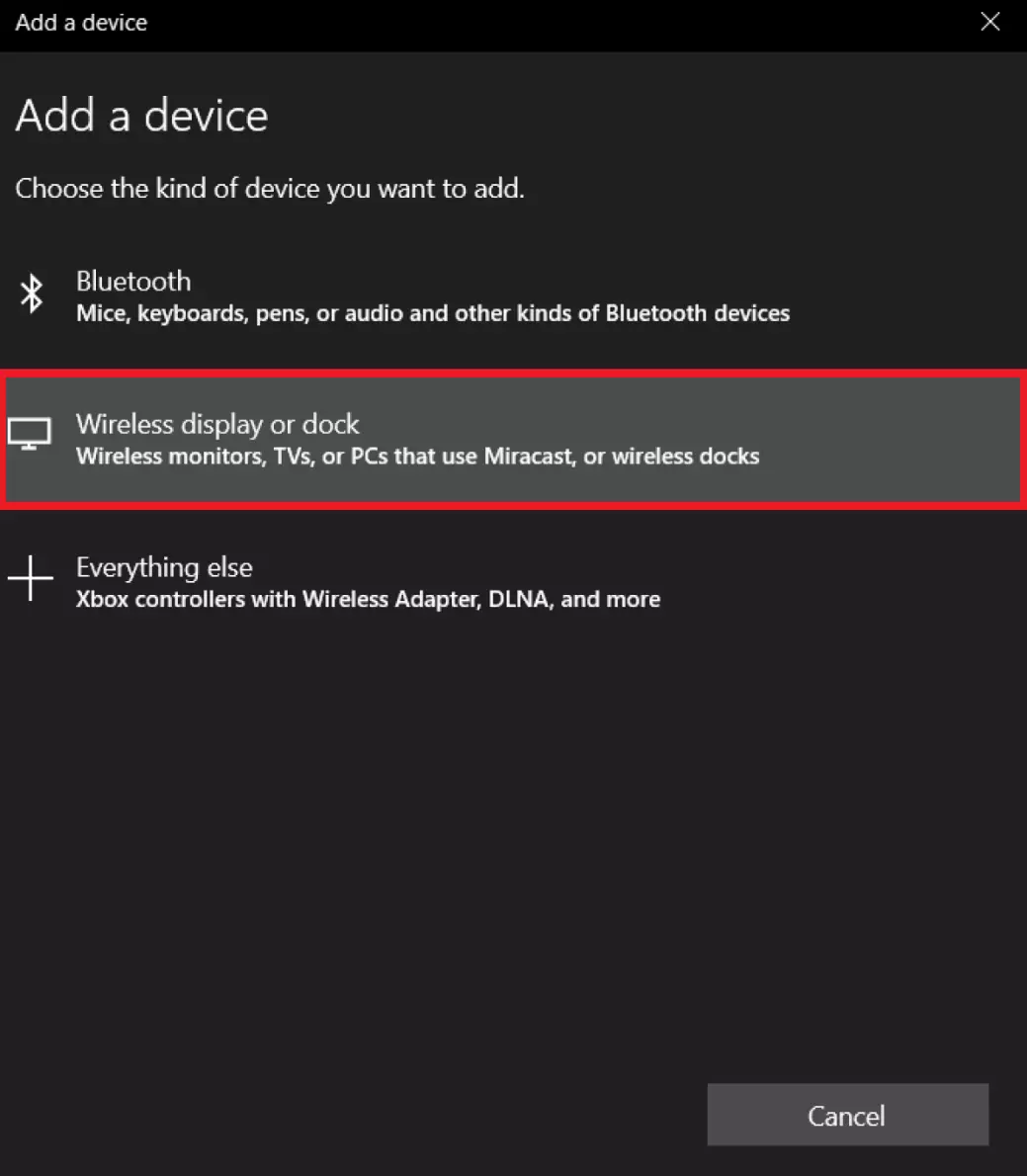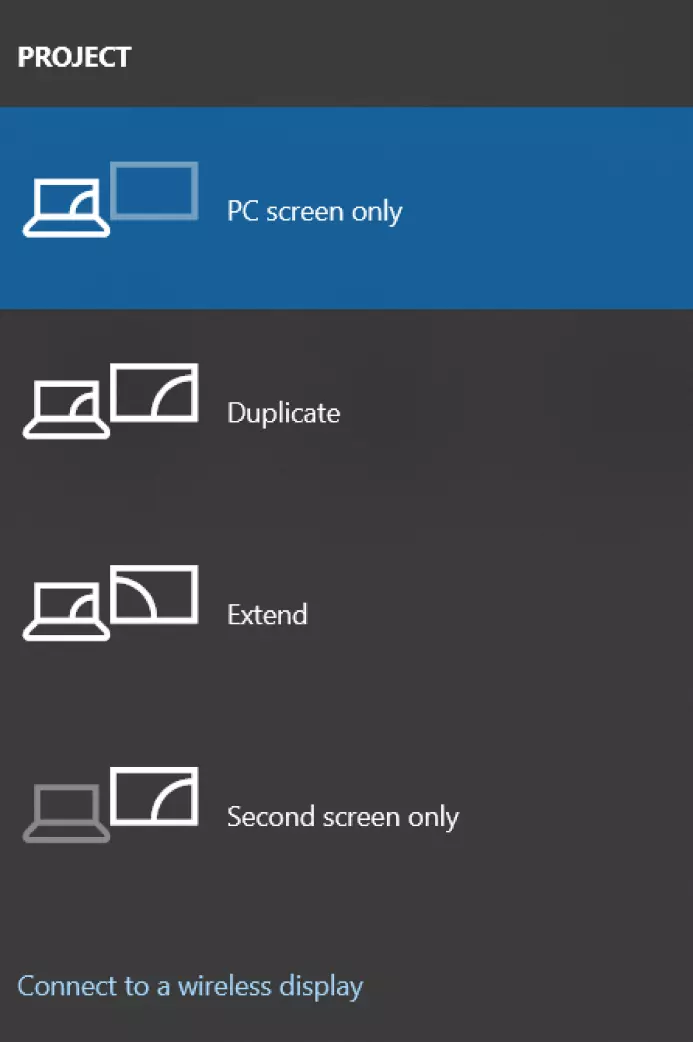Qué tener en cuenta al conectar el PC a la TV
Tanto teletrabajando como en la vida privada, una televisión puede aportar muchas ventajas como segunda pantalla de PC. No solo se pueden admirar los vídeos del móvil, las fotos o los juegos del PC en una pantalla de alta resolución, sino que también se pueden reflejar las presentaciones en el televisor durante el teletrabajo. Te explicamos qué tener en cuenta.
¿Qué métodos existen?
Hay dos maneras de conectar un PC a la TV: con o sin cable.
- Con cable: con la variante clásica a través del cable de conexión, normalmente se pueden utilizar tres tipos de cable: HDMI, DVI o VGA. Dependiendo de si se utiliza un PC, un portátil o un Mac, hay que prestar atención a la conexión disponible.
- Sin cable: resulta especialmente práctico conectar el PC a la TV a través de la wifi. Se suelen necesitar adaptadores de streaming adicionales como el adaptador de Apple TV o el stick HDMI de Google Chromecast. Si utilizas un Mac compatible con AirPlay 2 o televisores con el estándar de transmisión inalámbrica Miracast, puedes conectarte a la televisión sin necesidad de un adaptador adicional.
Conectar el PC a la TV: ¿qué requisitos técnicos existen?
Los requisitos técnicos para la conexión entre el PC y la TV dependen del método elegido.
Por HDMI: si quieres conectar el PC a la TV a través de un cable HDMI, presta atención al tamaño de la conexión HDMI. En el caso de HDMI, existen conexiones HDMI, mini HDMI y micro HDMI, según el dispositivo. Cuando se utiliza un cable HDMI, no se necesita ningún cable de audio adicional, independientemente del tamaño de la conexión, porque el HDMI también transmite el sonido.
Por DVI y VGA: los cables DVI suelen utilizarse como conexión entre un PC y un monitor de ordenador. Sin embargo, algunos televisores también ofrecen una conexión DVI. Como con esta opción solo se transmite la imagen desde el PC, se necesita un cable de audio adicional o un altavoz externo. Las conexiones VGA se encuentran entre las más antiguas de los PC y solo transmiten imagen. Por lo tanto, se requiere un cable o dispositivo adicional para la salida de audio. DVI y VGA solo suelen ser compatibles con los PC más antiguos.
Por wifi: si quieres conectar el PC y la TV de forma inalámbrica, necesitas un adaptador que transmita la señal entre el PC y la TV. Puedes utilizar el stick HDMI Google Chromecast para las transmisiones del navegador Google Chrome y un adaptador Apple TV para los dispositivos de Apple. Los MacBooks a partir de la versión de macOS Mojave 10.14.5 son compatibles con la transmisión sin adaptador a través de AirPlay 2. Si tu televisor y tu Mac son compatibles con AirPlay 2, no es necesario ningún adaptador adicional.
Por Miracast: con el servicio de transmisión inalámbrica Miracast, se establece una conexión directa (peer-to-peer mediante el estándar Wifi Direct) entre el PC y la TV para transmitir el contenido del PC. Para ello, tanto el PC como la televisión deben ser compatibles con Miracast. En Windows, la compatibilidad está integrada desde Windows 8.1. Por otro lado, los Macs no son actualmente compatibles con Miracast.
¿Quieres acceder de forma remota desde un dispositivo de tu elección a otros dispositivos conectados en la red, como televisores inteligentes, ordenadores, portátiles o smartphones? Un software de escritorio remoto podrá ayudarte a controlar tus dispositivos a distancia.
Conectar el PC a la TV paso a paso
Decide qué método es mejor para ti: un cable HDMI puede ser difícil de instalar, pero suele proporcionar una mejor conexión. Te presentamos las instrucciones adecuadas para cada método.
Por HDMI en Windows
Paso 1. Conecta el cable de conexión al PC y a la TV. Algunos televisores reconocen automáticamente el dispositivo conectado a través de HDMI y cambian a la salida HDMI. Si no es así, abre la entrada del televisor con el mando a distancia y cambia al canal HDMI correspondiente.
Paso 2. Si el sonido no se transmite automáticamente, haz clic con el botón derecho del ratón en el símbolo del altavoz en la barra de tareas y ve a “Abrir configuración de sonido”. Aquí se cambiará el dispositivo de salida al televisor deseado.
Por HDMI en Mac
Paso 1. Utiliza el cable HDMI para establecer una conexión entre tu Mac y el televisor. De nuevo, utiliza el mando a distancia para cambiar al canal HDMI apropiado a través de la entrada de TV si no se hace automáticamente.
Paso 2. Si la salida de audio no cambia automáticamente, ve a “Sonido” en macOS y a “Salida”. Aquí deberías ver tu televisor conectado como dispositivo de salida.
A través del wifi con Apple TV o AirPlay 2
Paso 1. Comprueba si tu Mac y tu Smart TV son compatibles con AirPlay 2. En este caso, no se necesita ningún adaptador adicional para el Apple TV. Si solo es compatible con AirPlay, necesitas un adaptador como receptor de la señal.
Paso 2. Si quieres transmitir un vídeo en el televisor, ve al vídeo o al stream que quieras transmitir. En el control de reproducción, haz clic en el icono de AirPlay en forma de televisor con un triángulo.
Paso 3. Si deseas conectar y sincronizar la pantalla del Mac con el Smart TV en general, asegúrate de que el Mac y el televisor estén conectados a la wifi. A continuación, haz clic en el icono de AirPlay en la barra de menús.
Paso 4. Selecciona tu Smart TV como dispositivo de salida y conéctalo. La primera vez que te conectes, es posible que necesites un código de AirPlay. Suele aparecer en el dispositivo de salida, es decir, el televisor. Una vez introducido, se iniciará la sincronización.
Por wifi con Google Chromecast
Paso 1. La conexión del PC y el televisor es especialmente práctica con el stick HDMI compacto Google Chromecast. Conecta el stick al puerto HDMI del televisor.
Paso 2. Ahora necesitarás el navegador Google Chrome para la transferencia. Abre la URL “chromecast.com/setup” y ve a “Inicio”.
Paso 3. Ahora Chrome te mostrará los dispositivos Chromecast disponibles. Selecciona tu televisor conectado y espera a que el asistente de configuración establezca automáticamente la conexión. A continuación, haz clic en “Siguiente”.
Paso 4. Al instalarse por primera vez, se te mostrará un código. Introduce este código, confirma con “Sí” y luego especifica el nombre y la región de tu Chromecast. Ahora conéctate a la wifi y haz clic en “Siguiente” para completar la configuración.
Paso 5. Para transmitir el contenido del navegador Google Chrome actual al televisor, dirígete al icono de tres puntos del navegador en la parte superior derecha y selecciona el elemento “Transmitir” y el dispositivo de destino correspondiente.
Por wifi con Miracast
Paso 1. Con una Smart TV que sea compatible con la tecnología de transmisión inalámbrica Miracast, es muy fácil conectar el PC y la TV a través de la wifi. Primero activa la función Miracast en el televisor (en Ajustes WINDOWS + K para abrir el menú “Conectar”. Aquí verás tu televisor para la transmisión si es compatible con Miracast.
Paso 4. Si quieres determinar lo que se va a proyectar, pulsa WINDOWS + A y ve a “Proyección”. Aquí encontrarás varias opciones como “Solo pantalla de PC”, “Duplicado” o “Solo segunda pantalla”.
No siempre se necesita una segunda pantalla para ver varias pantallas al mismo tiempo. Para dividir la pantalla de tu PC en dos, tres o cuatro pantallas de Windows, utiliza el atajo de teclado WINDOWS + teclas de flecha.
¿Reflejar el PC o utilizarlo como segunda pantalla?
Por lo general, puedes conectar tu PC a la TV para proyectar o reflejar el contenido del escritorio en la pantalla del televisor. Sin embargo, existe una diferencia entre un televisor como monitor y un monitor independiente. Si bien es posible conectar dos monitores al PC a través de una conexión HDMI, DisplayPort o DVI y utilizarlos en paralelo, la conexión PC-TV normalmente solo permite transferir contenidos de un monitor al televisor.