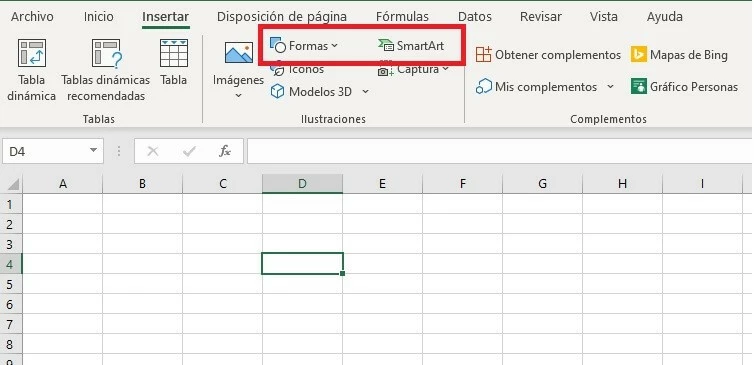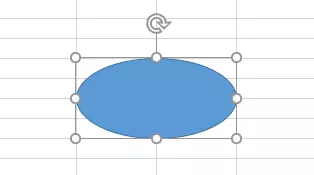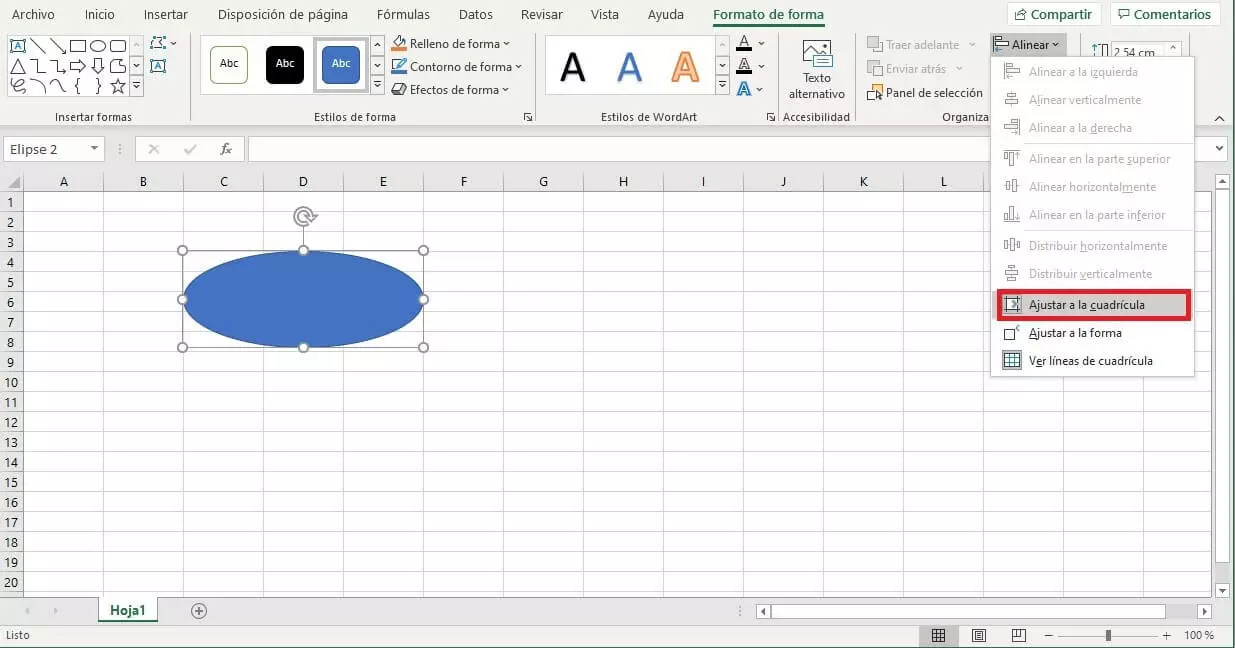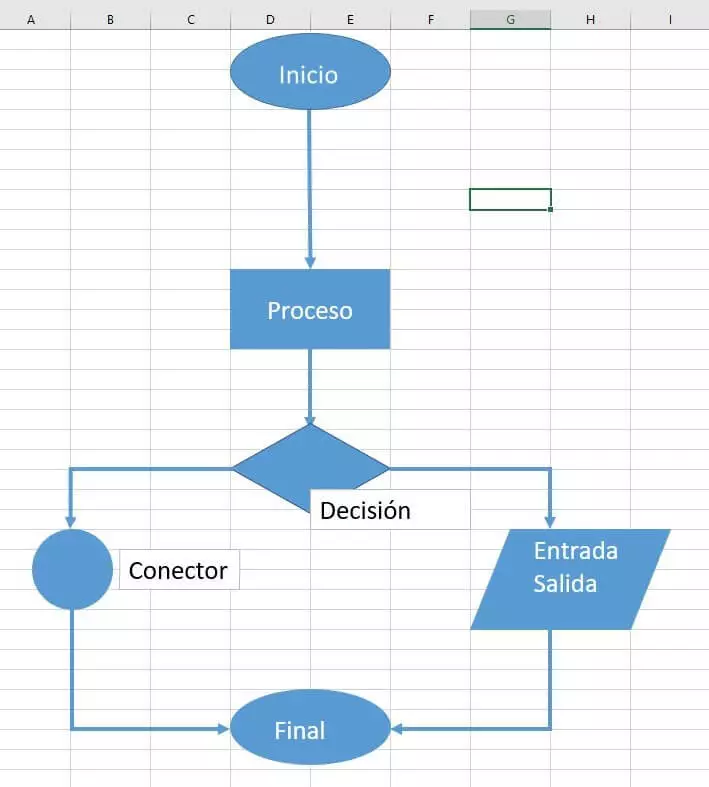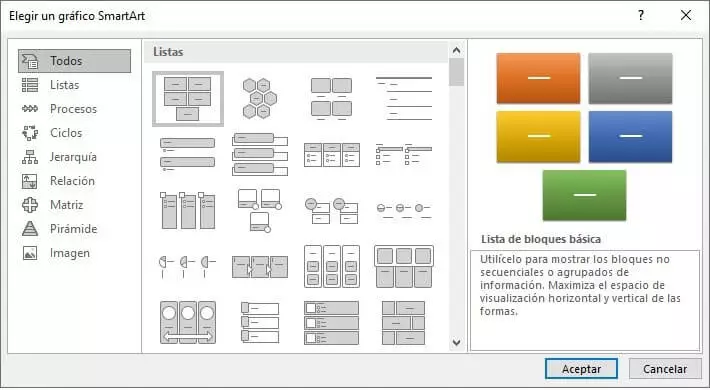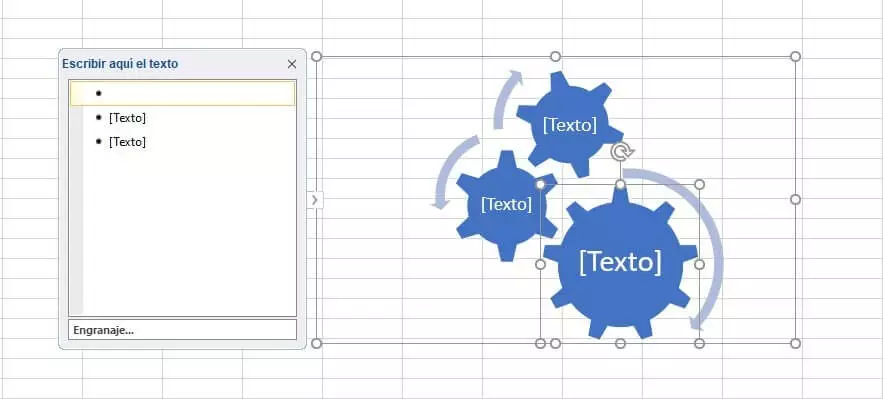Cómo hacer un diagrama de flujo en Excel
Un diagrama de flujo es un buen medio para representar procesos, ya que facilita a cualquiera entender las relaciones o interdependencias entre los elementos de un solo vistazo. Estos diagramas se usan sobre todo en el mundo laboral para representar causalidades. Los documentos Word, las presentaciones PowerPoint y las hojas de cálculo Excel son especialmente adecuados para representar procesos en un diagrama de flujo.
Usa Excel para organizar tus datos y ahorrarte tiempo, ¡incluido en cada pack Microsoft 365!
- Office Online
- OneDrive con 1TB
- Asistencia 24/7
¿Para qué sirven los diagramas de flujo?
Los diagramas de flujo, también denominados flow charts, sirven para representar una secuencia temporal de manera gráfica, mostrando los distintos pasos de un proceso. Los diagramas de flujo se suelen caracterizar por un sentido claramente marcado y, al observarlo, queda claro cómo cada tramo parcial del proceso surge a partir del anterior.
Un diagrama de flujo es un gráfico que representa la secuencia de un proceso en sus pasos o fases individuales con un sentido marcado de desarrollo.
Los diagramas de flujo desempeñan un papel importante en muy diversos ámbitos. En informática, por ejemplo, se utilizan los llamados planes de procesos de programa, que sirven para visualizar el funcionamiento de un algoritmo. Excel también permite crear estos planes de secuencia de procesos, pero, a menudo, el diagrama de flujo es más viable y menos complicado: si, junto con tu equipo, elaboras un plan para llevar a cabo un proyecto, normalmente lo puedes representar mediante un diagrama de flujo.
Además, este tipo de diagrama también ayuda a analizar los procesos. La representación gráfica ayuda a comprender la secuencia y permite identificar errores o pasos innecesarios.
Si tú también quieres crear diagramas de flujo en Excel, necesitas una aplicación Office, como, por ejemplo, Microsoft 365. En IONOS puedes hacerte con la útil herramienta, incluido el servicio de configuración Premium.
Crear un diagrama de flujo: Excel te lo permite
Crear un diagrama de flujo en Excel insertando formas
Excel permite insertar distintos objetos gráficos en tu hoja. Entre ellos, círculos y rectángulos y, sobre todo, las imprescindibles flechas. Para insertar una nueva forma en la hoja de cálculo, debes seleccionarla en la lista y luego adaptar el tamaño con el botón del ratón pulsado hasta que cumpla con tus preferencias.
Para que la distribución de los símbolos sea lo más precisa posible, debes adaptar el tamaño a las filas y columnas. Una vez insertada una forma, en la cinta de opciones aparece la pestaña de “Formatoˮ. Esta sirve principalmente para realizar ajustes en el gráfico, pero si deseas crear un diseño preciso, también permite usar las líneas de la tabla como guía. Si te decantas por esta opción, las líneas de los bordes del objeto encajan con las líneas de las celdas. Puedes activar la función seleccionando el punto “Alinear” y, a continuación, “Ajustar a la cuadrícula”.
También puedes adaptar el tamaño de las celdas para insertar los distintos elementos del diagrama de flujo más fácilmente. Para ello, selecciona toda la hoja de cálculo (Ctrl + A) y haz clic con el botón derecho del ratón sobre una fila o columna. En el menú contextual podrás adaptar el tamaño. En las herramientas de dibujo (también en la sección “Alinear”) puedes elegir “Ajustar a la forma”. Entonces, los bordes de las celdas se adaptan a los objetos insertados.
Puedes elegir los objetos libremente, pero hay ciertos símbolos que ya se han asentado como básicos en los diagramas de flujo. Si haces uso de estos símbolos con un significado fijo, muchas personas entenderán enseguida qué quieres expresar en el diagrama de flujo.
- Óvalo: inicio
- Rectángulo: proceso
- Rombo: decisión
- Círculo: conexión
- Paralelogramo: input/output
Excel ya ha reunido los símbolos adecuados para un diagrama de flujo en un grupo.
Las herramientas de dibujo sirven para modificar el aspecto de los objetos posteriormente. Así, puedes cambiar, por ejemplo, el color de relleno o el grosor de los bordes. En la función “Efectos de forma” puedes configurar más ajustes de diseño. De esta manera puedes insertar, por ejemplo, sombras o bordes suaves. Si deseas insertar varios objetos del mismo tipo en el diagrama de flujo, debes copiarlos y pegarlos. Así te aseguras que los símbolos cuentan con el mismo diseño y unas medidas idénticas.
Puedes conectar los distintos símbolos con líneas o flechas. Si usas líneas, te darás cuenta de que en los objetos creados previamente existen puntos de enlace. Puedes encajar el inicio y el final de las líneas y flechas en estos puntos. Así ya no te tienes que preocupar por un enlace correcto.
Finalmente, también necesitarás rotular correctamente tu diagrama de flujo. Para ello, puedes emplear cuadros de texto que puedes crear en la pestaña “Insertar”. También puedes rotular directamente el objeto, pero, en ese caso, no cuentas con un elemento aparte. En este contexto, también puedes usar las funciones de las herramientas de dibujo para adaptar el aspecto del campo. Además, tienes a tu disposición los ajustes normales de diseño de texto.
Usar SmartArt
La función “SmartArtˮ permite crear gráficos con instrucciones. Puedes elegir entre distintos diseños y mediante el asistente gráfico puedes crear, por ejemplo, listas, organigramas o representaciones de procesos. El programa te ofrece información sobre cada diseño que puede serte útil si aún no sabes por qué opción decantarte. A la hora de tomar la decisión, recuerda que la vista previa no tiene por qué coincidir con tu diagrama de flujo finalizado. Una vez creado el diagrama, aún puedes configurar varios ámbitos según tus preferencias.
El asistente gráfico SmartArt no es exclusivo de Excel, sino que también existe en Word y PowerPoint y cuenta con las mismas funciones.
Una vez te has decantado por una plantilla, confirma tu elección mediante un clic en “Aceptar”. Podrás observar que Excel ya ha creado los correspondientes campos de texto que puedes rellenar a través del campo de introducción (el campo se puede desplegar u ocultar mediante una flecha en el borde del gráfico). Mediante este campo puedes introducir texto en tu diagrama o insertar nuevos elementos creando un nuevo punto de línea.
De forma alternativa, también puedes acceder a las “Herramientas SmartArtˮ (un área de la cinta de opciones) para llegar a la pestaña “Diseño de SmartArt” y seleccionar la función “Agregar forma”. Con esta función determinas si el elemento debe introducirse antes o después del que acabas de seleccionar.
SmartArt no solo permite adaptar el contenido, sino también el aspecto visual. A través de las Herramientas SmartArt (o haciendo clic con el botón derecho del ratón sobre el gráfico) puedes modificar, por ejemplo, los colores o realizar ajustes de diseño.
Usa Excel para organizar tus datos y ahorrarte tiempo, ¡incluido en cada pack Microsoft 365!
- Office Online
- OneDrive con 1TB
- Asistencia 24/7