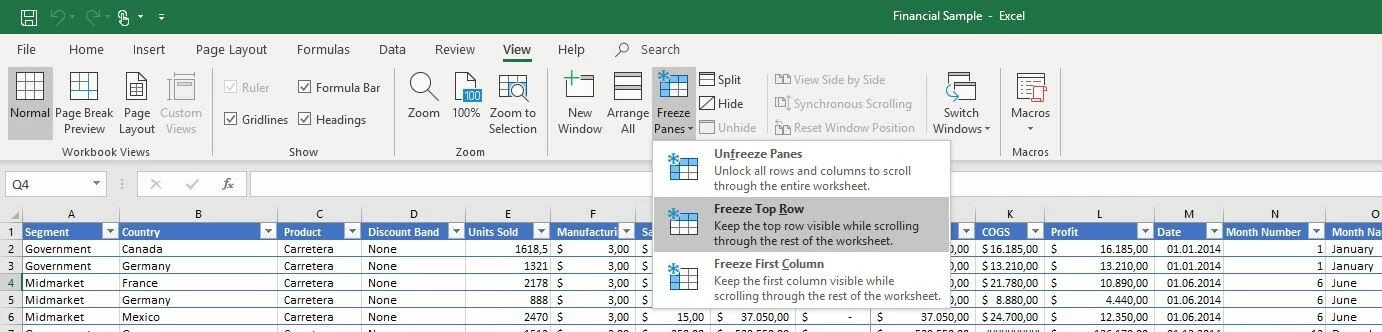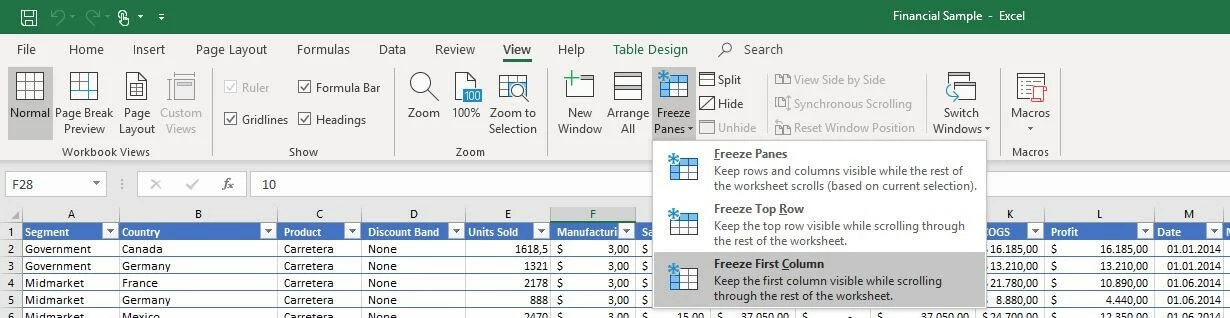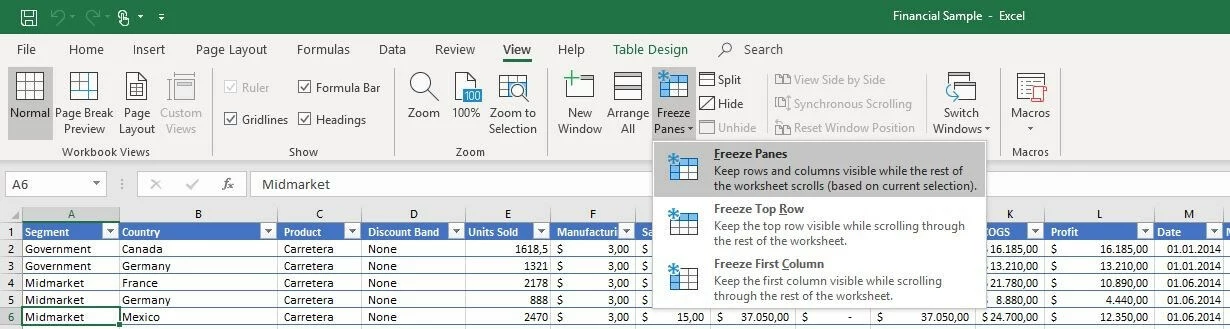Fijar filas en Excel: así facilitas tu trabajo con las hojas de cálculo
Trabajar con tablas de Excel con muchos datos implica tener que desplazar a menudo la tabla en la pantalla, lo cual es muy tedioso a largo plazo, pero no un verdadero problema: gracias a funciones como “Buscar” o “Ir a la página”, ambas accesibles también por atajo del teclado, se puede saltar relativamente rápido a las entradas concretas. Bastante más problemático es que, por defecto, las primeras filas y columnas desaparecen de vista al desplazar la tabla hacia abajo o hacia la derecha, con lo cual ya no se pueden ver elementos importantes como los encabezados de las filas y columnas, complicando así innecesariamente el trabajo con las hojas de cálculo.
El programa de Microsoft, sin embargo, viene con la solución incluida: se pueden fijar las filas y columnas. De esta forma, dichos elementos permanecen siempre visibles sin importar qué parte de la tabla se esté enfocando. Aquí te mostramos cómo activar esta función en las hojas de Excel.
Usa Excel para organizar tus datos y ahorrarte tiempo, ¡incluido en cada pack Microsoft 365!
- Office Online
- OneDrive con 1TB
- Asistencia 24/7
Inmovilizar paneles en Excel: cómo fijar la primera fila o columna
La desaparición de la pantalla de ciertos campos se convierte en un problema especialmente cuando se ha creado una fila de encabezados que permite al usuario saber qué tipo de información contiene cada columna. Por ello, suele ser conveniente fijar la primera fila en Excel para que los encabezados siempre aparezcan sobre las columnas, independientemente de cuán abajo se haya desplazado la tabla. Basta con unos clics para lograrlo:
El primer paso es ir a la pestaña “Vista” (View) en la cinta de opciones y luego seleccionar en el menú “Inmovilizar paneles” (Freeze Panels) la opción “Inmovilizar fila superior” (Freeze Top Row).
Con esta configuración, Excel inmovilizará la fila y ya podrás desplazarte por la hoja tanto como quieras sin perder de vista los encabezados, incluso si la tabla contiene varios cientos de entradas, como en el ejemplo siguiente:
En lugar de la primera fila, también se puede inmovilizar columnas en Excel. Según el tipo de tabla, las columnas también pueden contener información relevante que haya de mantenerse visible al desplazarse hacia la derecha para garantizar la legibilidad de la hoja de cálculo. Para inmovilizarla, en lugar de la opción “Inmovilizar fila superior”, selecciona “Inmovilizar primera columna” (Freeze First Column):
Cómo inmovilizar varias filas y columnas en Excel
En algunos casos puede ser muy útil no fijar solo una fila, sino varias a la vez: por ejemplo, cuando los valores de las filas contiguas a la primera también son importantes para la legibilidad de la tabla. Excel también ofrece una solución para estos casos, es decir, una función para fijar más de una fila. Los pasos a seguir para lograrlo no difieren mucho de las instrucciones para fijar los encabezados.
Primero, selecciona la fila que se encuentre bajo la última fila que quieres inmovilizar. Si, por ejemplo, quieres fijar las filas de la 1 a la 5, selecciona la fila 6. Tampoco es necesario seleccionar la fila entera, basta con seleccionar una sola celda con el botón izquierdo del ratón, tal y como se ve en la captura de pantalla a continuación:
Luego, sigue un camino similar al descrito anteriormente: en la pestaña “Vista”, despliega el menú “Inmovilizar paneles” y selecciona la opción con el mismo nombre “Inmovilizar paneles” (Freeze Panels):
De la misma manera, también puedes fijar varias columnas a la vez. Para ello, selecciona la columna a la derecha de la última columna que quieras fijar: si, por ejemplo, quieres inmovilizar las columnas A y B, marca la columna C con el cursor. Al igual que con la selección de filas, basta con marcar una sola celda, preferiblemente la celda correspondiente de la fila 1, ya que de lo contrario también se fijarán filas automáticamente. Una vez puesta la marca, haz clic (como para seleccionar un rango de celdas) en “Inmovilizar paneles”:
Cómo volver a movilizar filas en Excel
En los apartados anteriores hemos mostrado cómo inmovilizar filas y columnas en Excel, tanto individualmente como en conjunto. Sin embargo, también puede llegar un momento en el que se quiera deshacer la inmovilización, o puede que haya llegado a tus manos una hoja de cálculo con filas o columnas inmovilizadas que no necesitas. También en estos casos se puede deshacer la configuración que fija los campos. Los pasos a seguir para conseguirlo son los siguientes:
- Ve a la pestaña “Vista”.
- Abre el menú “Inmovilizar Paneles”.
- Selecciona la opción “Movilizar paneles” (Unfreeze Panels).
Usa Excel para organizar tus datos y ahorrarte tiempo, ¡incluido en cada pack Microsoft 365!
- Office Online
- OneDrive con 1TB
- Asistencia 24/7