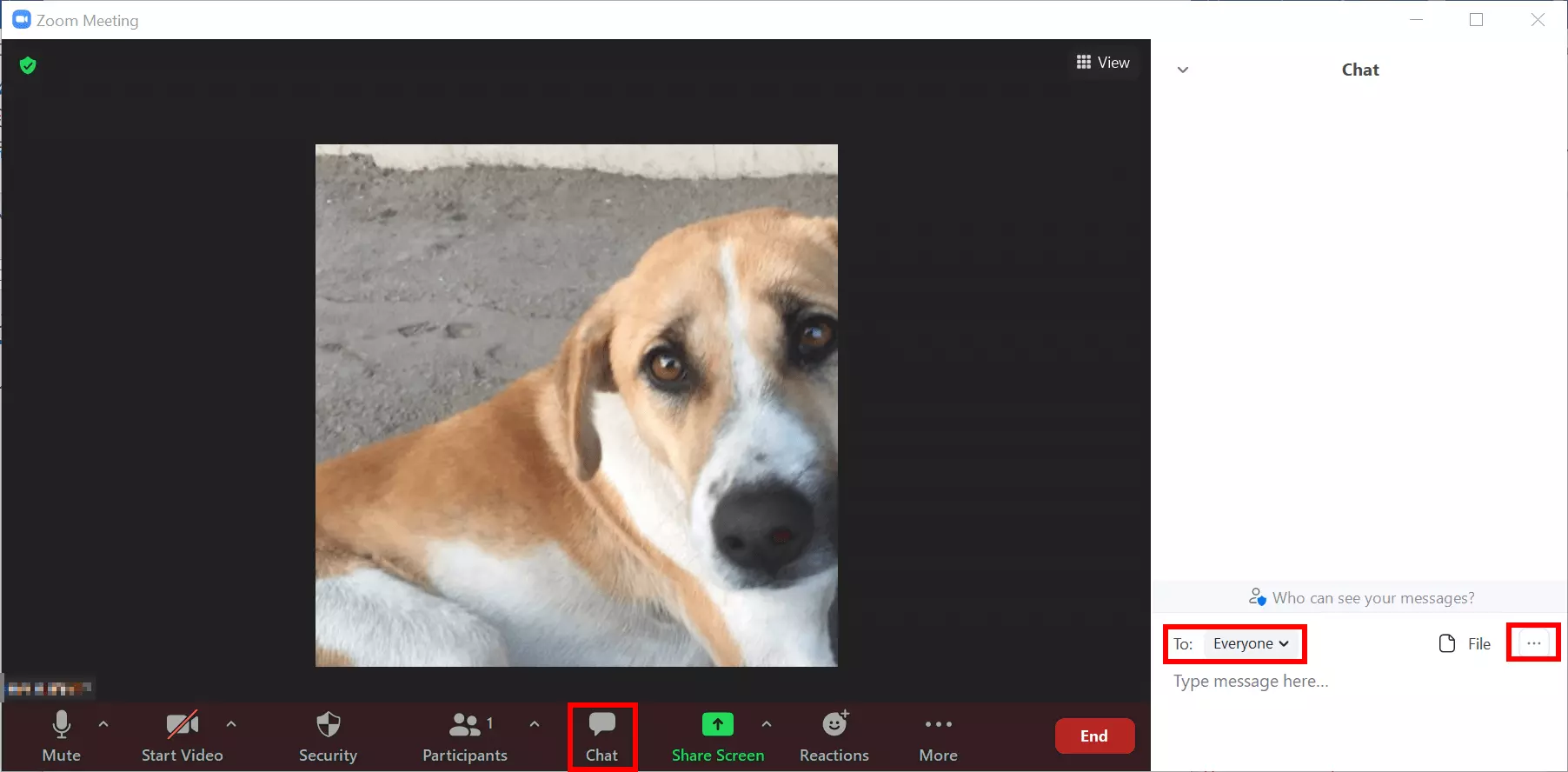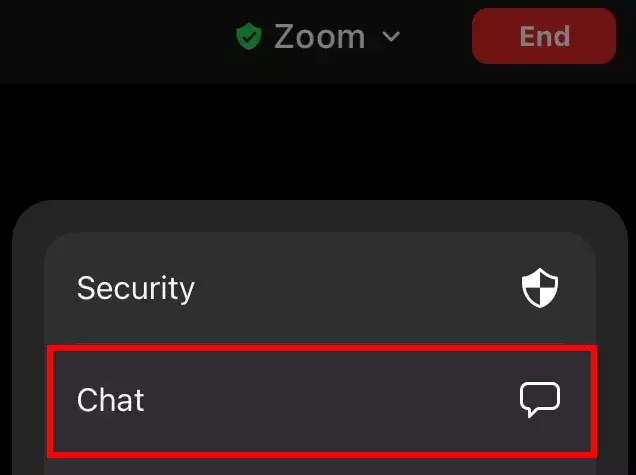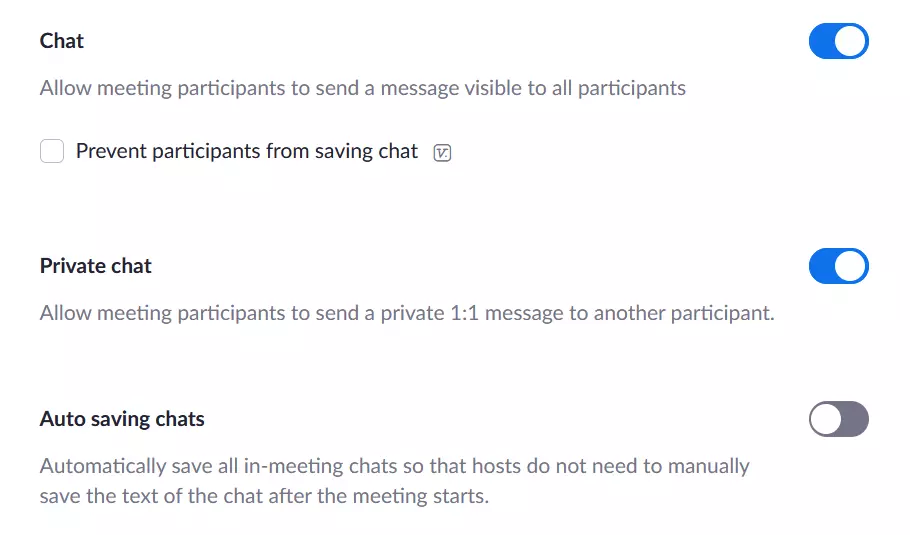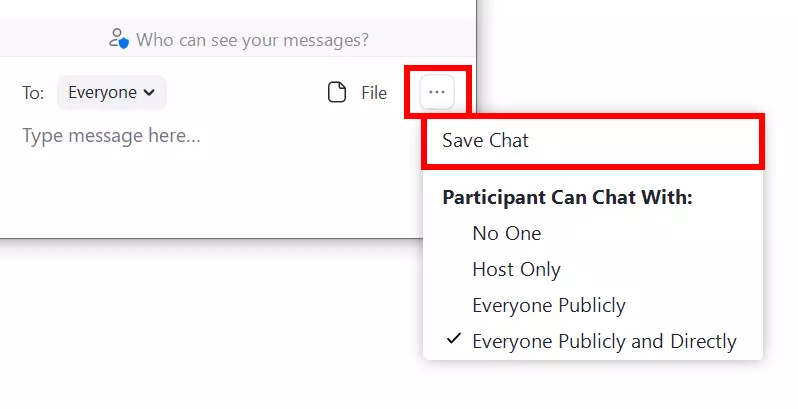Usar el chat de Zoom: funcionamiento del chat de Zoom en las reuniones
En las reuniones en Zoom, a menudo se tienen que ejecutar distintas tareas al mismo tiempo, sobre todo si eres el anfitrión. El chat de Zoom constituye para ello un gran aliado. Puedes enviar mensajes privados o en grupo para evitar interrumpir una presentación, organizar en segundo plano una reunión o contactar de forma individual a alguno de los participantes. El anfitrión es el que determina quién puede ponerse en contacto con qué participante.
Activar el chat de Zoom en la reunión
La función de chat para las reuniones de Zoom se puede activar o desactivar rápidamente y puede usarse tanto en la versión de escritorio como en la app móvil. Antes de iniciar una reunión (aunque también si ya está teniendo lugar), puedes determinar si los asistentes pueden usar la función de chat privada o pública o si prefieres mantenerla completamente desactivada. Sigue estos pasos para utilizar el chat de Zoom.
En la aplicación de escritorio
- Paso 1. Como anfitrión, crea una reunión de Zoom. Una vez la reunión ha empezado, haz clic en “Chat” en la barra de herramientas inferior.
- Paso 2. A continuación, se abrirá la ventana del chat, desde donde podrás mandar mensajes de forma individual o a todo el grupo.
- Paso 3. Si solo quieres mandar un mensaje a un participante, haz clic en el campo del nombre junto a “Para:” y selecciona el nombre o los nombres.
- Paso 4. Para gestionar la función de chat, dirígete al icono “...” de Más. Así puedes configurar si solo el anfitrión puede tener acceso al chat de Zoom o también pueden usarlo otros participantes. Del mismo modo, es posible determinar si los usuarios pueden mandar mensajes privados a otros participantes o solo pueden comunicarse en el chat general.
- Paso 5. Los mensajes nuevos se muestran en vista previa. Además, “Chat” se ilumina en naranja
- Paso 6. Como participante en la reunión, también puedes hacer uso de esta función. Para ello, clica en “Chat” en la barra inferior y, dependiendo de la configuración, selecciona el participante al que quieres mandar un mensaje o envíalo en el chat común.
- Paso 7. Para poder usar el chat cuando estés compartiendo pantalla, selecciona “Chat” en el símbolo Más (…) para usar el chat flotante con las mismas opciones de compartir y enviar.
En la aplicación móvil
- Paso 1. Inicia una reunión y toca la pantalla para que se muestren los elementos de control.
- Paso 2. En el icono “...” de “Más”, selecciona “Chat”.
- Paso 3. En “Enviar a:”, puedes determinar si deseas mandar mensajes de forma individual a otros participantes o compartirlos en el chat común.
- Paso 4. Los mensajes entrantes se muestran en la parte inferior de la pantalla. Si quieres leerlos, selecciona de nuevo “Más” y “Chat”.
¿Cómo desactivar el chat de Zoom?
Para desactivar el chat de Zoom desde un principio en una reunión programada, accede a la configuración del perfil de Zoom. Procede como sigue:
- Paso 1. Accede a tu perfil en el Portal web de Zoom
- Paso 2. Ve a “Configuración”.
- Paso 3. En la pestaña “Reunión”, dirígete a “Chat” para desactivar el chat general.
- Paso 4. También puedes desactivar el chat privado en “chat privado”.
Guardar el chat de Zoom de forma automática o manual
Zoom ha pensado que el contenido del chat puede ser de utilidad incluso una vez terminada la reunión. Por eso, permite guardar los chats, ya sea de forma automática o manual. Tú eliges.
Guardar los chats de Zoom de forma automática
- Paso 1. Accede a tu perfil en el portal web de Zoom.
- Paso 2. En “Configuración”, selecciona “Reunión” y dirígete a la sección “Chat”.
- Paso 3. Aquí, activa la función “Guardar automáticamente chats”.
Guardar los chats de forma manual y local
¿Qué es el chat de Zoom?
Como anfitrión y administrador de reuniones de Zoom, tendrás que hacer frente a distintos retos. Al crear una reunión de Zoom tienes que decidir quién participa en la reunión, quién tiene permiso para grabarla o para compartir pantalla. También puedes determinar si los participantes pueden usar un fondo virtual. Por supuesto, como anfitrión también estás a cargo de determinar los derechos para el chat de las reuniones en Zoom.
Con el chat de Zoom, tanto los participantes como los anfitriones pueden enviar mensajes de chat privados a otros usuarios o mensajes públicos al chat común de todos los participantes. El anfitrión puede decidir previamente si los asistentes pueden chatear entre sí en la reunión o si el chat debe permanecer desactivado durante la sesión. Además, el anfitrión no tiene acceso a los mensajes que los participantes intercambian en modo privado. Si lo deseas puedes guardar el chat de Zoom de forma local o en la nube.